Outlook PST バックアップを作成する方法?ここで4つの方法を試してください!
Outlook Pst Bakkuappuwo Zuo Chengsuru Fang Fa Kokode4tsuno Fang Fawo Shishitekudasai
PST バックアップとは何ですか? PST ファイルをバックアップする必要がありますか? Outlook PST ファイルをバックアップする方法これらの質問に対する答えを見つけるには、適切な場所に来てください。ここ、 ミニツール 詳細な手順を含む Outlook PST バックアップのガイドを提供します。
PST バックアップ Outlook とは?
電子メール クライアントとして、Outlook は世界中で人気があります。これは Microsoft Office スイートの一部であり、Windows および Mac で使用できます。 Outlook を使用している場合、情報のローカル コピーをコンピューターに保存でき、カレンダー、タスク、電子メール メッセージ、およびその他のアイテムが含まれます。
Outlook は 2 種類のデータ ファイルを使用します。 。PST と .ost . IMAP、POP3、Web ベースのメール アカウントなどの一部のアカウントは、情報を Outlook データ ファイル ( .pst ファイル ) 一方、Exchange アカウント、IMAP アカウント、Outlook 365 アカウント、および Outlook.com アカウントは、情報をオフライン Outlook データ ファイル (.ost ファイル) に保存します。
PST ファイルは一般的に使用されており、Outlook PST ファイルをバックアップすることは非常に重要です。連絡先、電子メール メッセージ、予定表、およびタスク データを電子メール アカウントから PST ファイルにエクスポートまたはバックアップできます。メールボックスがいっぱいになった場合は、一部のアイテムを PST ファイルにエクスポートして、ストレージ スペースを解放し、メールボックスのサイズを小さくすることができます。
さらに、Outlook PST バックアップは、PST ファイルを別の PC またはこの電子メール クライアントの新しいバージョンに転送するのに役立ちます。データが失われた場合は、Outlook PST バックアップからメールやその他のアイテムを簡単に復元できます。
それでは、Outlook PST ファイルをバックアップする方法、または Outlook PST をエクスポートする方法は?詳細については、次の部分を参照してください。
関連記事: Outlook のメールをバックアップして復元する方法ガイドはこちら
Outlook PST バックアップの 4 つの方法
Outlook から PST をエクスポートする
Outlook は、Outlook の電子メールをバックアップ用に PST ファイルにエクスポートまたは保存するのに役立つインポート/エクスポート機能を提供します。コンピューターを変更したり、新しいバージョンの Outlook を使用したりする場合は、PST ファイルをメール クライアントにインポートできます。
Outlook エクスポート PST は、Outlook PST バックアップの簡単な方法です。 Outlook から PST ファイルをエクスポートする方法を参照してください。
ステップ 1: Microsoft Outlook を開き、アカウントを使用してログインします。
ステップ 2: クリック [ファイル] > [開くとエクスポート] を選択し、[インポート/エクスポート] をタップします .

ステップ 3: ポップアップで、選択します ファイルにエクスポートする [次へ] をクリックします。
ステップ 4: 選択 Outlook データ ファイル (.pst) 続ける。
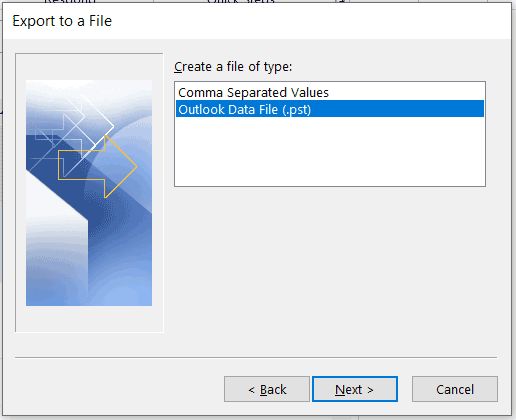
ステップ 5: エクスポートまたはバックアップする Outlook データを選択します。のボックスに必ずチェックを入れてください サブフォルダーを含める .
ステップ 6: エクスポートしたファイルを保存する場所を選択し、重複アイテムを置き換える、許可する、またはエクスポートしないオプションを選択し、 終了 .
Microsoft Outlook アドインを実行して Outlook PST ファイルのバックアップを作成する
Microsoft Outlook には、個人用フォルダー バックアップと呼ばれるアドインがあり、自動バックアップ プロセスの実行を支援し、PST 形式のファイルのみをバックアップします。 Outlook のメールを PST ファイルにバックアップする方法を参照してください。
ステップ 1: Microsoft Outlook を開き、このクライアントにログインします。
ステップ 2: クリック ファイル 左上隅にある バックアップ .
ステップ 3: クリック オプション をクリックして、バックアップするファイルを選択します。次に、 終了 .バックアッププロセスが自動的に開始されます。
注意してください Microsoft Outlook 個人用フォルダー バックアップ アドインが利用できない Outlook 2013、2016、2019 以降の場合。この方法を使用して、Outlook 2002、2003、2007、および Outlook 2010 の Outlook PST バックアップを作成できます (レジストリで特定のオプションを設定することにより)。
手動でコピーして Outlook PST ファイルをバックアップする
Outlook PST バックアップのもう 1 つの方法は、手動でコピーすることです。以下は、実行する必要がある手順です。
ステップ 1: Microsoft Outlook で、 ファイル > 開いてエクスポート .
ステップ 2: 選択 Outlook データ ファイルを開く .これにより、.pst ファイルが保存されている場所を開くことができます。
9 月 3 日: フォルダー内のコピーするアイテムをクリックします。それらを左クリックして押したままにしてから、これらのアイテムをコピー先の場所にドラッグします。
Outlook PST バックアップ ソフトウェアを実行する
Outlook PST をバックアップするこれらの 3 つの方法に加えて、このタスクのために専門的な Outlook ソフトウェアを実行できます。インターネット経由で検索でき、安全な PST バックアップ、Remo Outlook バックアップと移行などが推奨されます。
評決
これは、Outlook PST バックアップを作成する方法に関する情報です。こちらの方法に従って、Outlook から PST をエクスポートし、自動または手動で PST をバックアップします。彼らがあなたを助けることを願っています。
さらに、写真、ドキュメント、ムービーなどを含む他のファイルやフォルダーを Windows PC にバックアップする場合は、専門的なバックアップ ソフトウェアである MiniTool ShadowMaker を使用することをお勧めします。それはあなたがすることができます データを自動的にバックアップする と 変更されたファイルのみをバックアップする .



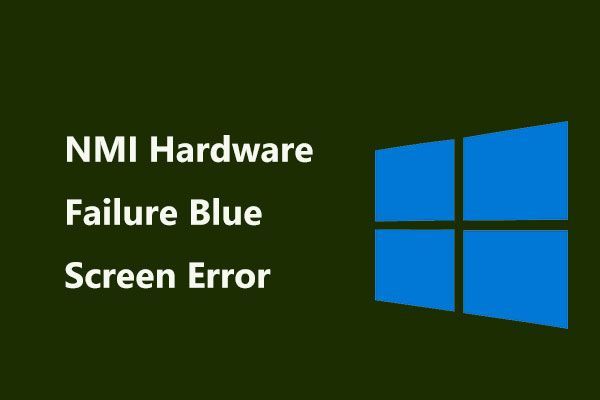





![どのオペレーティングシステムがありますか? [MiniToolのヒント]](https://gov-civil-setubal.pt/img/disk-partition-tips/71/what-operating-system-do-i-have.jpg)

![Netshコマンドを使用してTCP / IPスタックWindows10をリセットする3つの手順[MiniToolNews]](https://gov-civil-setubal.pt/img/minitool-news-center/85/3-steps-reset-tcp-ip-stack-windows-10-with-netsh-commands.jpg)


![外付けハードドライブとは何ですか? [MiniTool Wiki]](https://gov-civil-setubal.pt/img/minitool-wiki-library/07/what-is-an-external-hard-drive.png)



![Chromeの音が出ない問題を修正する5つの強力な方法[MiniToolNews]](https://gov-civil-setubal.pt/img/minitool-news-center/65/5-powerful-methods-fix-no-sound-chrome-issue.jpg)
