新しいプログラムをインストールするときに黒い画面を修正する方法
How To Fix Black Screen When Installing New Programs
プログラムをインストールしようとしたときにコンピューターが真っ暗になったらどうすればよいでしょうか?黒い画面は迷惑な問題になる可能性があります。つまり、この問題のあるコンピューターでは何もできないということです。この記事はこちらから ミニツール 新しいプログラムをインストールするときに黒い画面を修正する方法を教えます。新しいプログラムをインストールするときに黒い画面が表示される
コンピュータの画面が真っ黒になると、コンピュータを使用できなくなるほど恐ろしいものです。新しいプログラムをダウンロードしているときに、コンピュータがブラックアウトすることがあります。同様の状況に遭遇したことがありますか?ソフトウェアのインストール時に黒い画面が表示される原因としては、不完全なインストール パッケージ、破損したシステム ファイル、グラフィックス ドライバーのエラーなど、さまざまな原因が考えられます。ヒントと修正を得るために読み続けてください。
黒い画面を修復する前にデータを回復してください
黒い画面を修復する前に、データを回復することをお勧めします。コンピューターが黒い画面で止まった場合、どうすればファイルにアクセスできますか? MiniTool パワーデータリカバリ を提供できます ブータブルメディアビルダー これは、リカバリ メディアを作成して、起動できないコンピュータからデータを回復できるようにするのに役立ちます。ブータブル メディアを作成するには、次のことを行う必要があります。
- USB ドライブはリカバリ メディアの作成中にフォーマットされるため、重要なファイルが含まれていない USB ドライブを準備してください。
- MiniTool Power Data Recovery ソフトウェアを動作中のコンピュータにダウンロードし、無料版を 個人版 。
MiniTool Power Data Recovery無料 クリックしてダウンロード 100% クリーン&セーフ
これらの準備が完了したら、MiniTool Power Data Recovery ソフトウェアを起動します。データを回復するには、次の手順に従ってください。
ステップ 1: ブータブルメディアビルダー アイコンを ブータブルメディアを作成する 。
ステップ 2: 作成後、起動可能な USB ドライブを黒い画面のコンピューターに挿入し、 コンピュータを起動します 。
ステップ 3: 青いウィンドウで、 MiniTool パワーデータリカバリ 続けます。
ステップ 4: データが保存されているドライブにカーソルを移動し、をクリックします。 スキャン 。
ステップ 5: スキャンプロセスが終了したら、復元したいファイルを選択します。 タイプ 、 検索 、 そして フィルター 特徴。
ステップ 6: をクリックします。 保存 、ポップアッププロンプトで復元されたファイルを保存する新しい場所を選択し、「」を押します。 わかりました 回復を開始します。
データを取得した後、新しいプログラムをインストールするときに黒い画面を修正する方法を学ぶことができます。
プログラムのインストール時の黒い画面の修正
解決策 1: 破損したシステム ファイルを修復する
Windows 10 で新しいプログラムをインストールするときに、システム ファイルが破損しているとブラック スクリーンが発生する可能性があります。そのため、これらのシステム ファイルをチェックして修復し、問題が解決できるかどうかを確認する必要があります。破損したシステム ファイルを修復することは、クラッシュ、パフォーマンスの低下、エラー メッセージ、さらには正常に起動できなくなるなど、コンピュータの機能にさまざまな問題を引き起こす可能性があるため、重要です。これらのファイルを修復することで、システムを安定した動作状態に復元し、問題を解決できます。コンピューターの画面が真っ暗な場合に、SFC と DISM を使用して修復する手順は次のとおりです。
ステップ 1: を長押しします。 シフト 再起動中にキーを押してリカバリモードで起動します。
ステップ 2: に移動します トラブルシューティング > 詳細オプション > コマンドプロンプト 回復環境からコマンド プロンプトにアクセスします。
ステップ 3: 入力する DISM.exe /オンライン /クリーンアップイメージ /Restorehealth ウィンドウ内で押してください 入力 。
ステップ 4: プロセスが終了したら、次のように入力します。 sfc /スキャンナウ ウィンドウ内で押してください 入力 。

解決策 2: グラフィックス ドライバー カードを更新する
古いドライバーや互換性のないドライバーは、根本的なエラーやシステムとの競合によって完全に黒い画面が表示されるなど、表示の問題を引き起こす場合があります。グラフィック カード ドライバを更新すると、コンピュータのあらゆる側面のパフォーマンスが向上し、プログラムをインストールしようとしたときの黒い画面が解決されるため、ドライバの更新は一般的なトラブルシューティング手順です。その方法は次のとおりです。
ステップ 1: コンピュータをセーフ モードで起動します。検索する デバイスマネージャ 検索バーにある を押して、 入力 。
ステップ 2: アイコンの前にある小さな矢印をクリックします。 ディスプレイアダプター それを拡張するために。
ステップ 3: カードを右クリックして選択します ドライバーを更新する 。
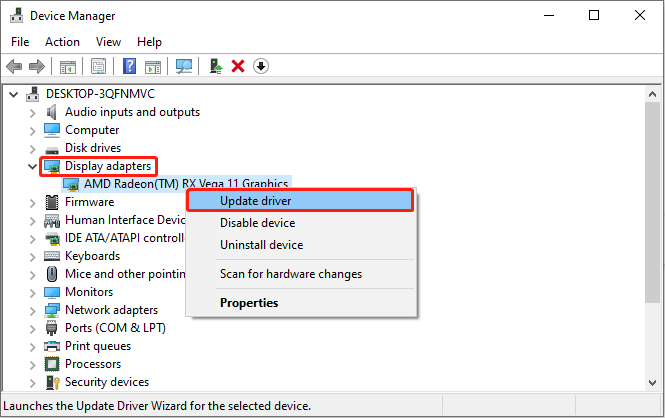
ステップ 4: 新しいウィンドウで、選択します。 ドライバーを自動的に検索します 利用可能なアップデートを検索します。
ステップ 5: 利用可能なアップデートがあることが検出された場合は、画面上の指示に従ってプロセス全体を完了します。
ヒント: コンピュータが通常の状態に戻った後、一部のファイルが失われたことに気付いた場合でも、これを引き続き使用できます。 無料のファイル復元ソフトウェア それらを取得するには上記のとおりです。強力で専門的な回復ツールとして、さまざまなストレージデバイスにあるほぼすべての種類のファイルを回復できます。誤って削除した場合の回復やウイルス攻撃からの回復などでも優れています。この無料版の最大の利点の 1 つは、1 GB のファイルの無料復元をサポートしていることです。MiniTool Power Data Recovery 無料 クリックしてダウンロード 100% クリーン&セーフ
一言で言えば
コンピューターが黒い画面で止まったときにデータを回復する方法と、新しいプログラムをインストールするときに黒い画面を修正する方法について、より深く理解できるかもしれません。このガイドがお役に立つことを願っています。

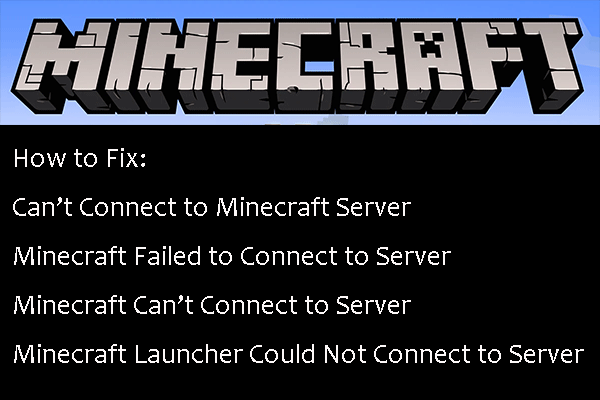
![Macで無効になっているUSBアクセサリを修正してデータを回復する方法[MiniToolのヒント]](https://gov-civil-setubal.pt/img/data-recovery-tips/63/how-fix-usb-accessories-disabled-mac.png)








![GoogleChromeの新しいタブページで最も訪問者を非表示にする方法[MiniToolNews]](https://gov-civil-setubal.pt/img/minitool-news-center/22/how-hide-most-visited-new-tab-page-google-chrome.jpg)
![タスクバーから消えたWindows10クロックを修正-6つの方法[MiniToolニュース]](https://gov-civil-setubal.pt/img/minitool-news-center/07/fix-windows-10-clock-disappeared-from-taskbar-6-ways.png)






![Windowsを修正する7つの方法が抽出を完了できない[MiniToolNews]](https://gov-civil-setubal.pt/img/minitool-news-center/67/7-methods-fix-windows-cannot-complete-extraction.png)