Windows 10のセットアップが46でスタックしましたか?ガイドに従って修正してください! [MiniToolのヒント]
Windows 10 Setup Stuck 46
まとめ:
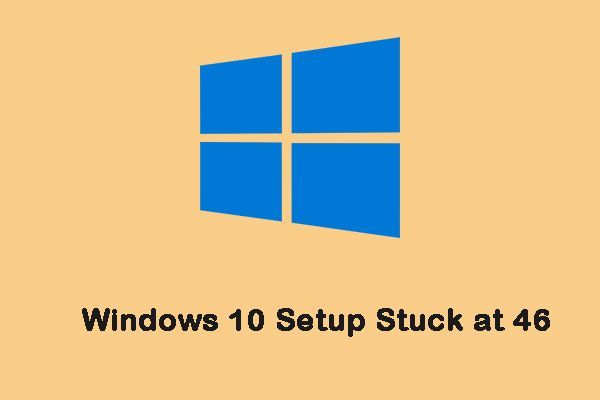
「Windows10のセットアップが46でスタックする」は、最近非常に一般的な問題です。この厄介な問題に遭遇したときはどうしますか?からのこの投稿 MiniTool この問題に効果的に対処するためのいくつかの便利なソリューションを紹介します。今、あなたの読書を続けてください。
クイックナビゲーション:
Windows10のセットアップが46でスタック
Windows 10は最新のWindowsオペレーティングシステムであり、多くの人がそれを使用することを選択します。しかし、それは完璧ではありません。また、それを使用するとき、特にシステムを更新するときに、次のような多くの問題が発生します。 Windows10アップデートが再起動時にスタックする 、 Windows10がロード画面でスタックする 、 WindowsUpdateが100のままになっている 、など。
今日は、別の問題について話します。Windows10のセットアップが46で止まっています。ユーザーが遭遇したケースを見てみましょう。
ああ、Windows10。Windows10を2回インストールしようとしました。どちらの場合も、インストールは46%でハングし、機能とドライバーのインストールは37%でした。マイクロソフトのテクニカルサポートに相談したところ、「インストールを実行する」ように言われました。 13時間後に再起動して再試行したところ、WindowsUpdateが必要であると言われました。 2番目のインストールは最初のインストールと同じで、同じ割合でぶら下がっていました。Answers.microsoft.comから
次に、以下のトラブルシューティングガイドを使用して、「Windows 10のセットアップが46%でスタックする」問題を修正する方法を確認します。
46でスタックしたWindows10セットアップを修正する方法
「Windows10セットアップが46%でスタックする」問題が発生した場合は、アンチウイルスソフトウェアをオフにし、スペースを解放し、クリーンブートを実行し、Windows Updateトラブルシューティングを実行し、SoftwareDistributionフォルダーの名前を変更し、破損したシステムファイルを修復してみてください。
46でスタックしたWindows10セットアップを修正する方法
次の解決策を試す前に、PCに接続されている外部デバイスをすべて取り外し、マウスやキーボード、ポータブルハードディスクなどのUSB経由で接続されているデバイスをすべて切断することをお勧めします。
PCがセットアップ画面で動かなくなっているため、操作を行う前に、コンピュータをセーフモードで再起動する必要があります。 DVD / USBブータブルドライブなどのWindows10リカバリブータブルメディアを使用して、WinREに入り、セーフモードに入ることができます。以下の手順に従ってください。
ステップ1: WindowsインストールCD / DVDまたはUSBブータブルドライブをコンピューターに挿入し、PCを起動します。
ステップ2: BIOSに入ります。詳細な手順は、この投稿で紹介されています- BIOS Windows 10/8/7(HP / Asus / Dell / Lenovo、任意のPC)に入る方法 。
ステップ3: 最初の起動デバイスとしてDVDまたはUSBフラッシュドライブを選択し、デバイスからPCを起動します。
ステップ4: クリック あなたのコンピューターを修理する WinREに正常に入るには。
これで、引き続きセーフモードに入ることができます。
ステップ1: から オプションを選択 画面をクリックします トラブルシューティング >> 高度なオプション >> スタートアップ設定 。
ステップ2 :次に、をクリックします 再起動 ボタン。現在、起動には複数のオプションがあります。あなたはを押す必要があります F4 セーフモードを有効にするためのキー。
これで、PCがセーフモードで再起動します。次に、「Windows10のセットアップで更新が46でスタックするかどうかを確認する」問題を修正する方法を試すことができます。
修正1:ウイルス対策ソフトウェアをオフにする
ウイルス対策ソフトウェアは、「Windows10セットアップで更新が46でスタックする」エラーを引き起こす可能性があります。したがって、WindowsDefenderファイアウォールとサードパーティのウイルス対策ソフトウェアをオフにする必要があります。それでは、WindowsDefenderファイアウォールをオフにする方法を見てみましょう。
ステップ1: を開きます 実行 Windows上のアプリケーションと入力 Firewall.cpl 、次にクリックします OK 開く WindowsDefenderファイアウォール 。
ステップ2: クリック WindowsDefenderファイアウォールをオンまたはオフにします 開くには 設定をカスタマイズする 。
ステップ3: 両方を選択してください Windows Defenderファイアウォールをオフにします(非推奨) オプションを押して、 OK ボタン。
![[Windows Defenderファイアウォールをオフにする(非推奨)]オプションの両方を選択します](http://gov-civil-setubal.pt/img/backup-tips/47/windows-10-setup-stuck-46.png)
次に、アバストなどのサードパーティのウイルス対策ソフトウェアを無効にする必要があります。この投稿に従ってください- PCおよびMac用のアバストを一時的/完全に無効にする最良の方法 無効にします。
その後、Windows Updateを再度実行して、「Windows10セットアップが46でスタックする」問題が修正されているかどうかを確認できます。そうでない場合は、次の解決策を試してください。
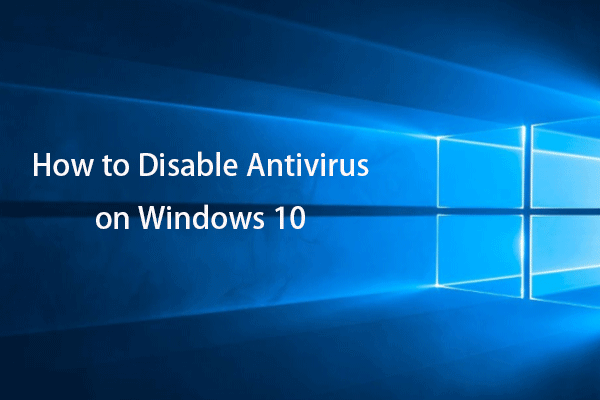 Windows10でウイルス対策を一時的/永続的に無効にする方法
Windows10でウイルス対策を一時的/永続的に無効にする方法 Windows10でウイルス対策を無効にする方法に関するガイド。WindowsDefender、Avast、その他のウイルス対策を一時的または永続的に無効にする方法を学びます。
続きを読む修正2:スペースを解放する
Windows Updateは、多くのディスク領域を使用する可能性があります。したがって、ハードドライブの空き容量を増やすことで、「Windows10のセットアップが46でスタックする」問題を修正できます。これを行う方法は次のとおりです。
ステップ1: 検索する コントロールパネル の中に 探す ボックス。クリック プログラムと機能 セクション。
![[プログラムと機能]セクションをクリックします](http://gov-civil-setubal.pt/img/backup-tips/47/windows-10-setup-stuck-46-3.png)
ステップ2: アンインストールするプログラムを右クリックして選択します アンインストール 。次に、画面の指示に従ってプログラムをアンインストールし、スペースを増やします。
これにより、コンピューターに未使用のプログラムが多数ある場合に、多くのスペースを解放することができます。次に、「Windows10のセットアップが更新の取得で46でスタックする」問題が修正されているかどうかを確認します。
参照: Windows10でディスクスペースを解放する10の方法
修正3:クリーンブートを実行する
ソフトウェアの競合も問題を引き起こす可能性があります。したがって、クリーンブートを実行して、問題を取り除くことができます。クリーンブートを実行するには、次のことを行う必要があります。
ステップ1: タイプ msconfig の中に 実行 ボックスをクリックし、 OK 。
ステップ2: 次に、 サービス タブ。チェックしてください すべてのMicrosoftサービスを非表示にする ボックス。
![[すべてのMicrosoftサービスを非表示にする]チェックボックスをオンにします](http://gov-civil-setubal.pt/img/backup-tips/47/windows-10-setup-stuck-46-4.png)
ステップ3: 次に、をクリックします すべて無効にする ボタンをクリックし、 適用する 変更を保存します。
ステップ4: に移動します 起動 タブをクリックしてクリックします タスクマネージャーを開く 。
ステップ5: の中に タスクマネージャー タブで、最初に有効にしたアプリケーションを選択し、をクリックします 無効にする 。ここでは、有効なすべてのアプリケーションを1つずつ無効にする必要があります。すべてのプログラムを無効にした後、閉じます タスクマネージャー をクリックします OK 。
その後、コンピューターを再起動してWindowsを再度更新できます。クリーンブート状態で「Windows10セットアップが46でスタックしました」エラーが発生しない場合は、プログラムの1つがエラーの原因であったことを示しています。
修正4:WindowsUpdateのトラブルシューティングを実行する
「Windows10セットアップで更新が46でスタックしていることを確認しています」というエラーが引き続き表示される場合は、WindowsUpdateのトラブルシューティングを使用できます。ステップバイステップガイドを参照できます。
ステップ1: を押します ウィンドウズ キーと 私 一緒にキーを押して開きます 設定 応用。
ステップ2: 次に、 トラブルシューティング タブをクリックして選択します Windows Update 。
ステップ3: クリック トラブルシューティングを実行する 続ける。次に、WindowsUpdateのトラブルシューティングで問題の検出が開始されます。時間がかかる場合があります。
![[トラブルシューティングの実行]をクリックします](http://gov-civil-setubal.pt/img/backup-tips/47/windows-10-setup-stuck-46-5.png)
ステップ4: 次に、をクリックします この修正を適用する 。
その後、WindowsUpdateのトラブルシューティングは引き続き問題の検出と修正を行います。プロセス全体が終了したら、コンピューターを再起動して有効にし、Windows Updateを再度実行して、問題が解決したかどうかを確認する必要があります。
修正5:SoftwareDistributionフォルダーの名前を変更する
次の方法は、SoftwareDistributionフォルダーの名前を変更することです。これを行う方法は次のとおりです。
ステップ1: タイプ コマンド・プロンプト の中に 探す ボックスをクリックし、最初の結果を右クリックして選択します 管理者として実行 。
ステップ2: 次のコマンドを1つずつ入力して、Windows Update Servicesを停止し、を押します。 入る それぞれの後:
ネットストップwuauserv
ネットストップcryptSvc
ネットストップビット
ネットストップmsiserver
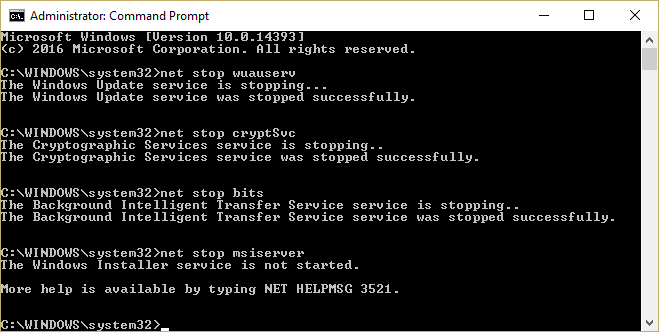
ステップ3: 次に、次のコマンドを入力してSoftwareDistribution Folderの名前を変更し、を押します。 入る :
ren C: Windows SoftwareDistribution SoftwareDistribution.old
ステップ4: 最後に、次のコマンドを1つずつ入力してWindows Update Servicesを起動し、を押します。 入る それぞれの後:
ネットスタートwuauserv
ネットスタートcryptSvc
ネットスタートビット
ネットスタートmsiserve r
PCを再起動し、「Windows10のセットアップが46でスタックする」問題が解決したかどうかを確認します。
修正6:破損したシステムファイルを修復する
上記の方法が機能しない場合は、次を使用できます SFC (システムファイルチェッカー)およびDISM(展開イメージのサービスと管理)を使用して、Windowsシステムファイルを修正し、「Windows10セットアップで更新が46でスタックする」エラーを取り除きます。
SFCは、システムをスキャンして破損したファイルを修復できるツールです。ただし、SFCがエラーを取得できない場合は、DISMがこの作業を支援します。それはあなたのシステムの徹底的な検索を実行し、破損したファイルを修正します。
SFCを使用して破損したシステムファイルを修正する方法は次のとおりです。
ステップ1: 入力 コマンド・プロンプト の中に 探す バーをクリックしてクリックします 管理者として実行 コンテキストメニューから。
ステップ2: 次のコマンドを入力して、を押します 入る 。
sfc / scannow
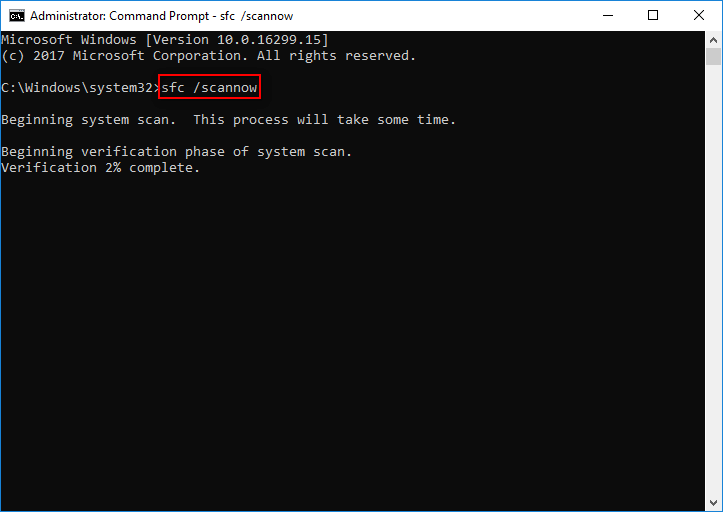
検証が100%完了したら、スキャン結果をチェックして、エラーが見つかったかどうかを確認できます。
SFCで問題を修正できない場合は、DISMを使用して破損したシステムファイルを修正できます。この投稿を読んでください- DISMおよびDISMの他の便利なヒントを使用してWindows10イメージを修復する 。
「Windows10のセットアップが46でスタックする」問題を修正する方法に関するすべての情報です。
![URSAMiniでの新しいSSDレコーディングはそれほど好ましいものではありません[MiniToolNews]](https://gov-civil-setubal.pt/img/minitool-news-center/41/new-ssd-recording-ursa-mini-is-not-that-favorable.jpg)

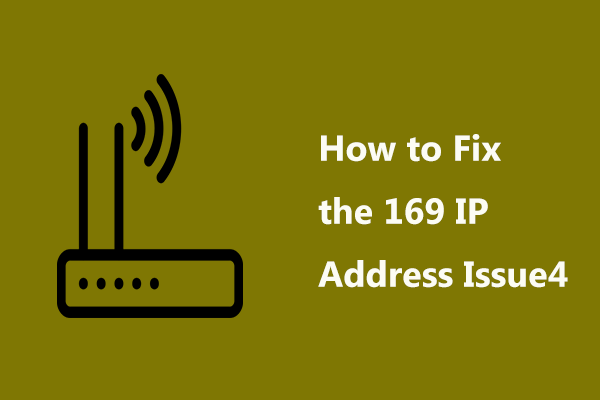



![Androidデバイスをセーフモードで起動する方法は? [解決済み!] [MiniToolニュース]](https://gov-civil-setubal.pt/img/minitool-news-center/67/how-start-your-android-device-safe-mode.jpg)
![コンピュータ管理Windows10を開く9つの方法[MiniToolニュース]](https://gov-civil-setubal.pt/img/minitool-news-center/92/9-ways-open-computer-management-windows-10.jpg)





![複数のコンピューター間でファイルを同期するための5つの便利なソリューション[MiniToolのヒント]](https://gov-civil-setubal.pt/img/backup-tips/84/5-useful-solutions-sync-files-among-multiple-computers.jpg)





![ギャラリーにSDカードの写真が表示されていません!それを修正する方法は? [MiniToolのヒント]](https://gov-civil-setubal.pt/img/data-recovery-tips/08/gallery-not-showing-sd-card-pictures.jpg)