ターミナルでファイルとディレクトリを削除する方法
How Remove Your Files
コンピュータからのファイルの削除は非常に一般的で簡単に実行できるタスクです。ただし、システム上のディレクトリを削除することはそれほど一般的ではありません。 Mac のターミナルでディレクトリを削除するにはどうすればよいですか?このページでは、そんな疑問にお答えします。さらに、CMD を使用してファイルやフォルダーを削除する方法、または Linux でディレクトリを強制的に削除する方法も説明します。
このページについて:- パート 1: Mac でファイルを削除する
- パート 2: ターミナルを使用してファイル/ディレクトリを削除する方法
- パート 4: Windows でディレクトリ CMD を削除する
- パート 5: Linux ディレクトリを削除する
- 結論
パート 1: Mac でファイルを削除する
ファイルが不要になった場合は、ディスクの空き容量を増やすためにファイルを削除する必要があります。フォルダーの場合も同様です。フォルダーに保存されているすべてのアイテムが不要になったら、フォルダー全体を削除することを考えるでしょう。ファイルとフォルダーの削除は、コンピューターの使用中に実行する最も一般的な操作の 1 つです。 Macでファイルを削除するにはどうすればよいですか? ターミナルでディレクトリを削除する方法 ?以下の内容がすべてを物語っています。
Mac のストレージを確認する方法: 5 つの方法が利用可能です。
ヒント: MiniToolソリューションは、さまざまなプラットフォームから削除/紛失したファイルを回復するためのいくつかのツールを提供します。重要なデータが失われたが、取り戻す必要がある場合は、正しいデータを選択する必要があります。Mac でファイルとフォルダーを削除する 3 つの一般的な方法
1セント方法 : アイテムをゴミ箱にドラッグ アンド ドロップします。
2nd方法 : 項目を右クリックし、「ゴミ箱に移動」を選択します。
3rd方法 : プレス コマンド + 削除 または コマンド + シフト + 削除 。

不要なファイル、フォルダー、さらにはディレクトリを削除する他の方法はありますか?もちろんはい。 Macでロックされたファイルを削除するにはどうすればよいですか?
- ファインダーを開きます。
- ロックされたファイルに移動します。
- ファイルを Control クリックするか、Command + I を押します。
- 「情報を見る」を選択します。
- 「一般」の下にある「ロック」オプションのチェックを外します。
Macで隠しファイルを削除するにはどうすればよいですか?
- ファインダーを開きます。
- 場所を探します。
- ハードドライブをクリックします。
- Macintosh HD フォルダーを開きます。
- CMD + Shift + を押します。隠しファイルを表示します。
- 他のフォルダーにある隠しファイルを表示するには、このプロセスを繰り返します。
![[解決済み] Macで削除されたファイルを復元する方法 |完全ガイド](http://gov-civil-setubal.pt/img/data-recovery/00/how-remove-your-files.jpg) [解決済み] Macで削除されたファイルを復元する方法 |完全ガイド
[解決済み] Macで削除されたファイルを復元する方法 |完全ガイド信じられないかもしれませんが、まったくの初心者でも、Mac 上で削除されたデータを簡単に復元できるようになります。
続きを読むさらに、すべての macOS に組み込まれているコマンド ライン ツールであるターミナルを使用してディレクトリを削除できます。このツールを使用すると、グラフィック インターフェイスを使用して実行できるほぼすべてのシステム タスクを実行できます。
ディレクトリ削除ターミナルを選択する理由
ファイルやフォルダーをゴミ箱に移動した後、まだ役立つ場合は簡単に復元できます。ただし、ターミナルでファイルを削除したり、ターミナルのフォルダーを削除したりしても、アイテムはゴミ箱には置かれません。つまり、通常のように Mac からそれらを取り戻すことはできません。しかし、なぜわざわざこのコマンド ライン ツールを使って削除するのでしょうか?ターミナルでファイルを削除したり、ターミナルでフォルダーを削除したり、ターミナルでディレクトリを削除したりする理由を説明する一般的な理由がいくつかあります。
- ワイルドカードを使用すると、複数のファイル、フォルダー、さらにはアプリを迅速かつ効率的に削除できます。
- 一般的な方法では削除できないアイテムを、エラー メッセージを回避して削除できます。
- Mac の Finder で非表示になっているファイルも削除できます (通常、システム ファイルまたはルート ファイルはデフォルトで非表示になっています)。
- ターミナルは、Finder が応答しなくなった場合や、不明な理由 (Mac が点滅しているなど) で Finder にアクセスできなくなった場合にも非常に役立ちます。
Windows エクスプローラーが応答しないか、正しく動作しなくなった場合、それを修正できますか?
 Windows エクスプローラーの完全ガイドを再起動する必要があります
Windows エクスプローラーの完全ガイドを再起動する必要がありますWindows エクスプローラーを再起動する必要がある問題を解決するにはどうすればよいですか?この投稿では、それを解決するためのいくつかの方法を説明します。
続きを読むパート 2: ターミナルを使用してファイル/ディレクトリを削除する方法
ターミナルでファイルを削除する方法
一部のユーザーは、ターミナルでファイルを削除する方法、または Mac でファイルを強制的に削除する方法を尋ねています。ファイル/フォルダーを削除したり、ターミナルのディレクトリを削除したりするのは簡単です。完了する必要がある正確な手順は次のとおりです。
ステップ 1: ターミナル Mac を開く
方法 1: Finder から開きます。
- 開ける ファインダ いつものように。
- 項目を参照して選択します アプリケーション 。
- を探してください 公共事業 フォルダを開きます。
- をダブルクリックします ターミナル それを実行します。
を押すこともできます オプション + コマンド + スペース Finder をすぐに開き、「この Mac を検索しています」ウィンドウに移動します。

方法 2: ターミナルを検索します。
- 案内する ドック Mac 上で。
- を探してください。 発射台 アイコンをクリックしてクリックします。
- タイプ ターミナル 表示される検索フィールドに入力します。
- クリック ターミナル 検索結果からクリックして開きます。

ステップ 2: ファイルを削除する
rm コマンドを使用して不要なファイルを削除できますが、この方法で削除されたファイルはゴミ箱には送られないことに注意してください。
まず最初に 、ターゲットファイルが保存されているディレクトリに移動する必要があります。たとえば、次のように入力してください cd ~/デスクトップ デスクトップディレクトリに移動します。
第二に 、ファイルを削除するコマンドを入力します。
- 入力してください rm ファイル名 単一のファイルを削除します。
- タイプ ファイル名.拡張子 ファイル名に 1 つ以上のスペースが含まれている場合にファイルを削除します。
第三に 、 プレス 戻る キーボードで を押してファイル削除コマンドを実行します。ファイルは、削除するかどうかの確認を求められることなく、すぐに削除されます (パート 1 で説明した一般的な方法を使用してファイルを削除すると、確認ウィンドウが表示されます)。
注意!!!
削除したいファイルが複数ある場合はどうすればよいでしょうか?上記のrmコマンドで一つ一つ削除する必要があるのでしょうか?ターミナルを使用して同時に削除できますか?
幸いなことに、Mac のターミナル ユーティリティでは、ユーザーが 1 つのコマンドを使用して複数のファイルを同時に削除することもできます。 rm ファイル名 ファイル名 ファイル名 (前に述べたように、ファイル名にスペースが含まれている場合は、ファイル名をファイル名.拡張子に置き換えることができます)。
必要に応じて -i フラグを追加します。
また、十分に注意している場合は、削除コマンドに -i フラグを追加することもできます。 -i フラグは一時停止ボタンとして機能するため、これを実行した後、ターミナルでアクションを確認する必要があります。
- 単一のファイルを削除するには: rm -i ファイル名 。
- 複数のファイルを削除するには: rm -i ファイル名 ファイル名 ファイル名 。
押してください 戻る コマンドを実行します。ただし、まだ入力する必要があります はい 、または単に そして 削除アクションを確認します。
ターミナルでディレクトリを削除する方法
また、好みの方法でターミナルを開く必要があります。次に、使用する必要があります rm -R (または -r) コマンドを使用してフォルダー全体を削除します。すべてのファイル、サブフォルダー、およびサブフォルダーに含まれるアイテムが Mac から削除されます。
ターミナルでディレクトリを削除する方法の 4 つのステップ
- 開ける ターミナル 。
- タイプ rm -R ディレクトリ名 名前にスペースが含まれていない場合にディレクトリを削除します。
- タイプ rm -R ディレクトリ名 ディレクトリ名にスペースが含まれている場合にディレクトリを削除します。
- プレス 戻る そして待ってください。
同様に、次のように追加できます。 -私 保護のためのフラグ、入力 rm -iR ディレクトリ名 その代わり。
ターミナルでフォルダーを削除する方法
空のディレクトリ (フォルダーとも呼ばれます) を削除するにはどうすればよいですか?ディレクトリまたはフォルダーを削除するコマンドは少し異なります。その rmです 。
開いてください ターミナル -> タイプ rmdir フォルダ名 -> を押します 戻る -> アクションが完了するまで待ちます。
注記: もう 1 つ注意すべき点は、フォルダーを削除するときに rmdir コマンドで -i フラグを使用できないことです。クリックしてツイートする ステップ 1: Mac 用のプロフェッショナルな日付復元ツールを選択する
Stellar Data Recovery for Mac は、ユーザーが削除/紛失/紛失したファイルを回復するのに適した選択肢です。
- MacBook Pro/Air、iMac、Mac mini などをサポートします。
- macOS から完全に削除されたデータ、または紛失/紛失したデータを復元できます。
- これにより、ユーザーは SSD、HDD、SD カード、USB、または Mac に接続されているその他のドライブからファイルを復元できます。
Mac で故障したハードドライブからファイルを取り出す 4 つの便利な方法。
下のボタンをクリックして Stellar Data Recovery for Mac を直接入手することも、この Web ページにアクセスして詳細を確認することもできます。
Mac 用データ復元クリックしてダウンロード100%クリーン&セーフ

ステップ 2: Mac で削除したデータを復元する方法
ターミナルによって削除されたファイルとフォルダーを回復するには、このガイドに従ってください。
- Stellar Data Recovery for Mac を実行します。
- どのファイルタイプを回復したいかを決定します。 回復するものを選択してください 希望のファイルタイプを手動でオンにするか、オンにすることができます。 すべてを回復する をクリックしてすべて選択します。
- クリックしてください 次 ボタンをクリックして続行します。
- 失われたデータが保存されているドライブを指定します。 場所の選択 たとえば、macintosh HD を選択できます。
- クリックしてください スキャン ボタンをクリックして、紛失したファイルの検索を開始します。を有効にすることもできます。 ディープスキャン より良い回復結果を得るには、左下隅にある
- 見つかったファイルとフォルダーを参照し、必要なものを確認します。次に、クリックします 回復する 右下にあります。
- クリック ブラウズ [回復] ウィンドウで、回復されたデータを保存する安全な場所を選択します。
- クリックしてください 保存 ボタンを押して確認します。回復プロセスがすぐに開始されます。
- 回復が完了するのを待って、回復されたアイテムのファイルとフォルダーを確認します。
MacBook が正常に起動できない場合にデータを復元するにはどうすればよいですか?



パート 4: Windows でディレクトリ CMD を削除する
Windows システムには、ユーザーがさまざまなタスクを実行できるようにするコマンド ライン ツールも組み込まれています。最も一般的に使用されるものの 2 つは、コマンド プロンプト (CMD とも呼ばれます) と PowerShell です。ここでは、主に CMD 削除ディレクトリに焦点を当てます。
Windows または Mac で完全に削除されたファイルを復元するにはどうすればよいですか?
ステップ 1: Windows 10 でコマンド プロンプトを開く
Windows 10 (およびその他のシステム) で CMD を開く最も簡単な方法は次のとおりです。
- プレス 勝利+S キーボードの上で。
- タイプ cmd または コマンド・プロンプト 検索ボックスに入力します。
- を右クリックします コマンド・プロンプト 検索結果から。
- 選択する 管理者として実行 コンテキストメニューから。
- クリック はい [ユーザー アカウント制御] ウィンドウが表示された場合。

注意:
コマンド プロンプト ツールを管理者として実行しない場合、一部の保護されたファイルは削除できません。
ステップ 2: フォルダー CMD を削除する Windows 10
CMD ツールは、ファイル/フォルダー/ディレクトリを削除するだけでなく、Windows 上で削除されたファイルを回復することもできます。 CMD を使用して失われたファイルを回復する方法については、このページをお読みください。
 CMD を使用してファイルを回復する: 簡単で移植可能な方法
CMD を使用してファイルを回復する: 簡単で移植可能な方法CMDを使用してファイルを回復するにはどうすればよいですか?この投稿では、さまざまな状況でのデータ回復の詳細な手順を説明します。
続きを読むCMD フォルダーの削除
フォルダーまたはディレクトリ全体を削除するには、rd または rmdir コマンドを使用する必要があります。
- 使用 CD フォルダーの場所に移動します。正しいパスを入力してください。
- タイプ rmdir フォルダ名 または rmdirフォルダ名 名前にスペースが含まれている場合。
- プレス 入力 そしてアクションが完了するまで待ちます。
ディレクトリがいっぱいであるか、他のサブディレクトリがある場合、このメソッドは失敗します。
この場合、ディレクトリを削除するにはどうすればよいでしょうか?コマンドに /s フラグを追加する必要があります。
- タイプ rmdir フォルダー名 /s 名前にスペースが含まれていないフォルダー/ディレクトリを削除します。
- タイプ rmdir /s フォルダ名 名前にスペースを含むフォルダー/ディレクトリを削除します。
CMDを使用してファイルを削除する
del コマンドを使用してファイル コマンド ラインを削除します。
- 削除するファイルの場所に移動します。
- と入力してファイルを削除します del ファイル名.拡張子 (状況に応じてファイル名と拡張子を変更してください)。
- 入力してください ファイル名.拡張子から 名前にスペースが含まれている場合。
- プレス 入力 そして待ってください。
ファイル (読み取り専用ファイルなど) を強制的に削除するにはどうすればよいですか?
コマンドに /f フラグを付ける必要があります。 del /f ファイル名.拡張子 または デル/f ファイル名.拡張子 。
現在のフォルダー内のすべてのファイルを削除するにはどうすればよいですか?
入力してください *の そして押します 入力 。
同じ拡張子のファイルを削除するにはどうすればよいですか?
入力してください del *.拡張子 そして押します 入力 。
同じプレフィックスを持つファイルを削除するにはどうすればよいですか?
入力してください プレフィックス* そして押します 入力 。
複数のファイルを同時に削除するにはどうすればよいですか?
入力してください デル ファイル名1 ファイル名2 ファイル名3 そして押します 入力 。
注記: コマンド プロンプト ツールでファイルを削除するかどうかを尋ねられたら、キーを押してください。 そして 確認するために。同様に、CMD コマンドを使用して削除されたファイル、フォルダー、またはディレクトリは、ごみ箱に送信されません (ごみ箱の回復の詳細については、ここをクリックしてください)。 CMD で削除されたファイルを復元できますか?はい、バックアップから復元することも、MiniTool Power Data Recovery などのサードパーティの復元ソフトウェアを使用して復元することもできます。
MiniTool パワーデータリカバリトライアルクリックしてダウンロード100%クリーン&セーフ
Windows PC 上で削除または紛失したファイルを復元する方法:
 PC上で削除/紛失したファイルを数秒で簡単に回復する方法 - ガイド
PC上で削除/紛失したファイルを数秒で簡単に回復する方法 - ガイドPC 上で削除されたファイルを復元する方法がわかりませんか?次のコンテンツでは、さまざまな状況でデバイスからそれらを取り戻す方法を示します。
続きを読むパート 5: Linux ディレクトリを削除する
Linux でファイルを削除する方法
次のコマンドを使用して、Linux ターミナルでファイルを削除できます。
Linuxで単一のファイルを削除するにはどうすればよいですか?
タイプ rm ファイル名 または ファイル名のリンクを解除する そして殴る 入力 。
Linuxでファイルを強制的に削除するにはどうすればよいですか?
入力してください rm -f ファイル名 そして殴る 入力 。
同じ拡張子のファイルを削除するにはどうすればよいですか?
入力してください rm *.拡張子 そして殴る 入力 。
同じプレフィックスを持つファイルを削除するにはどうすればよいですか?
入力してください rm プレフィックス* そして殴る 入力 。
複数のファイルを同時に削除するにはどうすればよいですか?
入力してください rm ファイル名1 ファイル名2 ファイル名3 そして押します 入力 。
注記: ターミナル ツールでファイルを削除するかどうかを尋ねられたら、 を押してください。 そして 確認するために。Linux でディレクトリを削除/削除する方法
Linux で空のフォルダーまたはディレクトリを削除するにはどうすればよいですか?
入力してください rmです フォルダ名 または rmです フォルダ名 (名前にスペースが含まれている場合はこれを使用します) を押します。 入力 。
ファイルやサブフォルダーを含むフォルダーまたはディレクトリを削除するにはどうすればよいですか?
入力してください rm -r フォルダ名 または rm -r フォルダ名 そして押します 入力 。
Linux のディレクトリを削除する方法は以上です。
結論
ターミナルは、ユーザーがほぼすべてのタスクを実行できるようにする、Mac 上の便利なコマンド ライン ツールです。 Mac に加えて、Windows や Linux にもそのようなツールが組み込まれています。この投稿では、Mac のターミナル、Windows の CMD、または Linux のコマンド ライン ツールを使用してファイル/フォルダー/ディレクトリを削除する方法を説明します。
![Windows7 / 10の「AvastUpdateStuck」問題の完全な修正[MiniToolNews]](https://gov-civil-setubal.pt/img/minitool-news-center/39/full-fixes-avast-update-stuck-issue-windows-7-10.jpg)
![コンピュータでコピーアンドペーストが機能しない場合の最善の修正[MiniToolNews]](https://gov-civil-setubal.pt/img/minitool-news-center/02/best-fixes-copy.png)



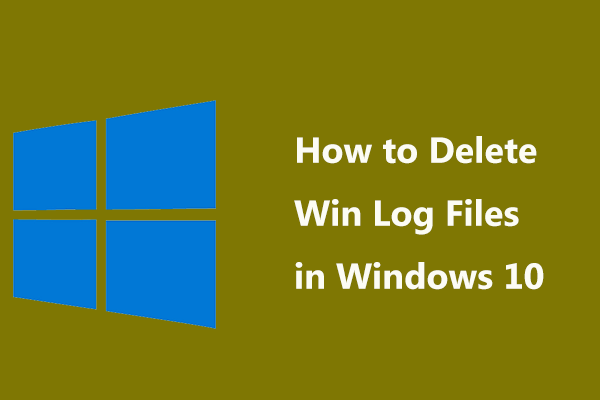
![Windows7を簡単に出荷時設定にリセットするための3つの方法[MiniToolのヒント]](https://gov-civil-setubal.pt/img/backup-tips/95/here-are-top-3-ways.jpg)










![解決済み–USBドライブをパスワードで保護する方法無料のWindows10 [MiniToolニュース]](https://gov-civil-setubal.pt/img/minitool-news-center/95/solved-how-password-protect-usb-drive-free-windows-10.jpg)

![Netwtw06.sysを修正するための7つの効率的な方法がWindows10で失敗しました[MiniToolのヒント]](https://gov-civil-setubal.pt/img/backup-tips/29/7-efficient-methods-fix-netwtw06.jpg)