Windows 11 ビルド 22635.3930 (KB5040550) のインストールとインストールの失敗
Windows 11 Build 22635 3930 Kb5040550 Install And Fails To Install
Windows 11 Insider Preview ビルド 22635.3930 (KB5040550) は、ベータ チャネルで Insider に新しくリリースされたビルドです。 ミニツール この更新プログラムの新機能、インストール方法、および KB5040550 がデバイスにインストールできない場合の対処法を紹介します。Windows 11 Insider Preview ビルド 22635.3930 (KB5040550) の新機能は何ですか?
Microsoft は、Windows 11 Insider Preview ビルド 22635.3930 (KB5040550) を Windows Insider Program のベータ チャネルにリリースしました。ベータ チャネルの他の更新プログラムと同様、この更新プログラムは有効化パッケージ (ビルド 22635.xxxx) を介した Windows 11 バージョン 23H2 に基づいています。
ここでは、このアップデートを簡単に紹介します。
KB5040550 の新機能
ファイル エクスプローラー ホームの共有コンテンツ
- ファイル エクスプローラーでは、共有されているファイルにすばやくアクセスできます。
- この更新プログラムをインストールすると、ホームページの [最近使用したファイル]、[お気に入り]、および [共有] セクションで、より幅広い種類のファイルを表示できるようになります。
KB5040550の変更と改善
- タスクバー上のアプリの上にマウスを移動すると、プレビューが更新されます。インサイダーのフィードバックに基づいて、タスクバーにプレビューが表示されるときにアニメーションも更新されます。
- タスクバーで最初の文字によるナビゲーションがサポートされるようになりました。
KB5040550の修正
- を修正しました すべてのアプリ 最近のフライトでは、リストがスクリーン リーダーによって読み上げられませんでした。
- 一部のアプリが正しく並べ替えられない問題を修正しました。 すべてのアプリ 特定の表示言語を使用する場合のリスト。
このブログでは、その他の変更、改善、修正を見つけることができます。 Windows 11 Insider Preview ビルド 22635.3930 を発表 (ベータ チャネル) 。
Windows 11 Insider Preview ビルド 22635.3930 (KB5040550) をインストールするにはどうすればよいですか?
この最新のビルドをベータ チャネルで入手したい場合は、次の手順を使用できます。
ステップ1。 Windows Insider Program のベータ チャネルに参加してください インサイダーではない場合。
ステップ 2. に移動します。 [スタート] > [設定] > [Windows Update] 。
ステップ 3. 電源を入れる 最新のアップデートが入手可能になり次第入手してください 。
ステップ 4. アップデートを確認 ボタンをクリックして、アップデートが利用可能かどうかを確認します。
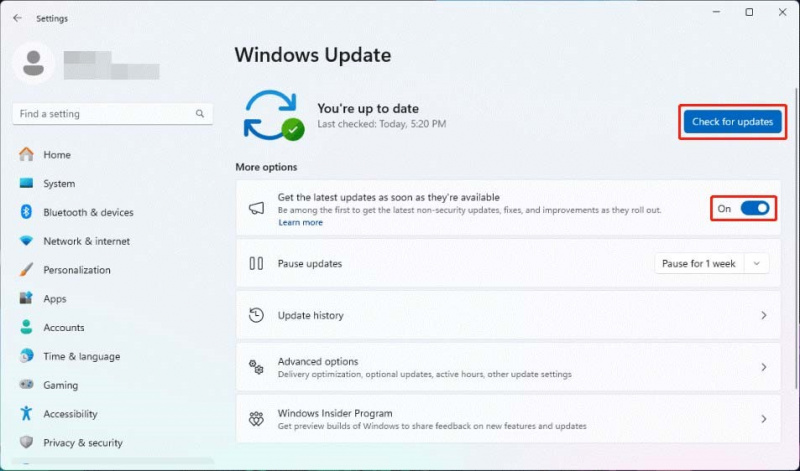
ステップ 5. ダウンロードとインストール ボタンをクリックしてこのアップデートをインストールします。
ステップ 6. コンピュータを再起動してアップデートを完了します。
Windows 11 Insider Preview ビルド 22635.3930 (KB5040550) のインストールに失敗した場合はどうすればよいですか?
何らかの理由により、KB5040550 をデバイスにインストールできない場合があります。その場合は、次の方法を試して問題を解決してください。
方法 1: Windows Update トラブルシューティング ツールを実行する
Windows 組み込みツールである Windows Update トラブルシューティング ツールは、Windows Update の問題を解決するために最初に検討すべきツールです。このツールを実行する手順は次のとおりです。
ステップ 1. に移動します。 [スタート] > [設定] > [システム] > [トラブルシューティング] > [その他のトラブルシューティング] 。
ステップ 2. をクリックします。 走る の隣に Windowsアップデート 。このツールは実行を開始し、見つかった問題を自動的に修正します。
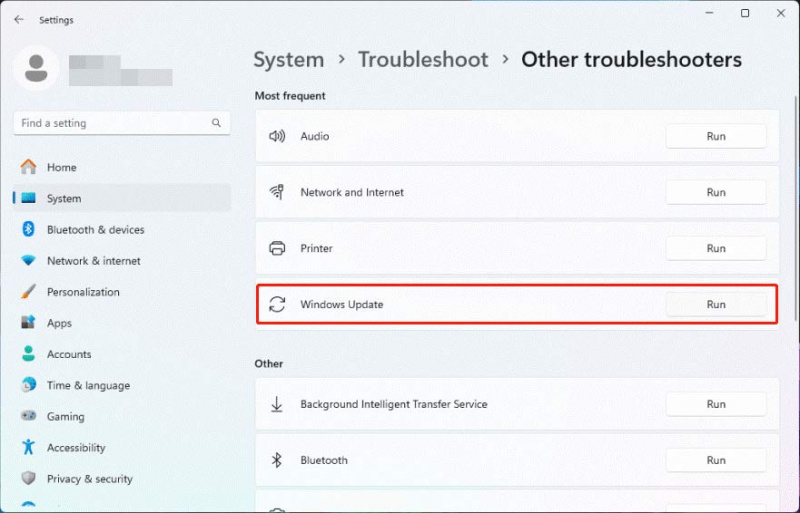
ステップ 3. Windows Update で更新プログラムを再度確認し、今回は KB5040550 が正常にインストールできるかどうかを確認します。
方法 2. 古い Windows Update ファイルを削除する
Windows 更新プロセスの失敗は、古い Windows インストール ファイルが原因で発生することもあります。したがって、次のこともできます 以前のアップデートファイルを削除する ショットをするために。
解決策 3: CHKDSK を実行する
システム ファイルが破損すると、Windows アップデートが失敗する可能性があります。 CHKDSK を実行してシステム ファイルを修正できます。
ステップ 1. 管理者としてコマンド プロンプトを実行します。
ステップ 2. 入力します。 chkdsk C: /f Enter キーを押して、このコマンドをコマンド プロンプトで実行します。
ステップ 3. このメッセージが表示されたら ボリュームが別のプロセスで使用されているため、Chkdsk を実行できません と入力する必要があります そして そして押します 入力 。
ステップ 4. PC を再起動します。 CHKDSK は問題を見つけて修正するために実行されます。プロセスが終了するまで辛抱強く待つ必要があります。
必要に応じて Windows 11 で失われたファイルを復元する
MiniTool パワーデータリカバリ それは 最高の無料データ復元ソフトウェア Windows 11 を含むすべてのバージョンの Windows で実行できます。Windows 11 で削除されたファイルを復元したい場合は、このソフトウェアを試してみてください。
このソフトウェアは、HDD、SSD、USBフラッシュドライブ、メモリカードなど、ほぼすべての種類のストレージデバイスからデータを回復できます。このデータ復元ツールの無料版を使用すると、最大 1 GB のファイルを無料で復元できます。
MiniTool Power Data Recovery無料 クリックしてダウンロード 100% クリーン&セーフ
結論
Windows 11 Insider Preview ビルド 22635.3930 (KB5040550) を入手したいですか?この投稿を参照して作業を行うことができます。さらに、KB5040550 のインストールに失敗した場合は、この投稿で説明されている修正が問題の解決に役立つ可能性があります。


![「IT管理者のアクセスが制限されています」エラーを修正する方法[MiniToolNews]](https://gov-civil-setubal.pt/img/minitool-news-center/78/how-fix-your-it-administrator-has-limited-access-error.jpg)



![デバイスでHuluの再生エラーを修正するにはどうすればよいですか? [解決しました!] [MiniToolニュース]](https://gov-civil-setubal.pt/img/minitool-news-center/42/how-fix-hulu-playback-failure-any-devices.png)
![[3 つの方法] USB Samsung ラップトップ Windows 11/10 から起動する方法?](https://gov-civil-setubal.pt/img/backup-tips/70/how-boot-from-usb-samsung-laptop-windows-11-10.png)




![Windows10でのMicrosoftPhotosアプリのダウンロード/再インストール[MiniToolNews]](https://gov-civil-setubal.pt/img/minitool-news-center/88/microsoft-photos-app-download-reinstall-windows-10.png)


![Windowsでマウスの中クリックボタンを最大限に活用する[MiniToolNews]](https://gov-civil-setubal.pt/img/minitool-news-center/18/make-most-your-mouse-middle-click-button-windows.jpg)



