Windows 11 10 で新規または変更されたファイルのみをバックアップする方法2つの方法
Windows 11 10 De Xin Guimataha Bian Gengsaretafairunomiwobakkuappusuru Fang Fa2tsuno Fang Fa
Windows 10 バックアップは変更されたファイルのみをバックアップしますか?変更されたファイルのみをコピーするプログラムは何ですか?ここから、この投稿 ミニツール Windows 11/10 で新規または変更されたファイルのみを 2 つの方法でバックアップする方法に焦点を当てています。今何をすべきかを考えてみましょう。
変更されたファイルのみをバックアップできますか Windows 10/11
お使いのコンピューターには、多くの貴重な写真、ファイル、ドキュメント、およびその他のデータが存在する場合があります。データを保護するために、これらのファイルをバックアップすることを選択できます。しかし、大量のファイルが毎日または一定の間隔で生成される場合、バックアップには多くのディスク容量が必要になる可能性があり、毎日バックアップするのは面倒です。
次に、質問があります。変更されたファイルのみをバックアップする方法はありますか?もちろん、Windows 10/11 で新しいファイルまたは変更されたファイルのみをバックアップできます。これにより、時間とディスク ストレージ スペースを節約できます。
このタスクを実行するには、増分バックアップと差分バックアップが一般的な方法です。増分バックアップは、最後のバックアップ (完全バックアップまたは増分バックアップ) 以降に新しく追加または変更されたすべてのファイルのバックアップであり、差分バックアップは、最後の完全バックアップ以降に変更されたすべてのデータのバックアップです。これら 2 つの方法を知るには、この関連記事を参照してください - 3 種類のバックアップ: 完全、増分、差分 .
変更されたファイルのみをバックアップする場合は、増分バックアップまたは差分バックアップを作成してみてください。次の部分では、変更されたファイルのみを外付けハード ドライブまたは USB フラッシュ ドライブにコピーする方法を学びます。
新しいファイルまたは変更されたファイルのみをバックアップする方法 Windows 10/11
Windows バックアップは変更されたファイルのみ
Windows 10 バックアップは変更されたファイルのみをバックアップしますか?もちろん、Windows 11/10 のバックアップと復元 (Windows 7) と呼ばれる組み込みのバックアップ ツールは、変更されたファイルのみのバックアップを作成するのに適したオプションです。定期的な計画を立てるのに使用できます。
外付けハード ドライブまたは USB ドライブを PC に接続し、以下の手順に従ってタスクを完了します。
ステップ 1: 次の方法でバックアップと復元 (Windows 7) を開きます。 コントロールパネルを開く 、大きなアイコンですべてのアイテムを表示し、 バックアップと復元 (Windows 7) .
ステップ 2: 新しいウィンドウで、 バックアップを設定します 右ペインから。

ステップ 3: バックアップを保存する場所を選択して続行します。
ステップ 4: バックアップするファイルを選択します – ここでは、 選ばせて オプションを選択してから、バックアップするアイテムを選択します。
ステップ 5: バックアップ設定を確認したら、 スケジュール変更 ニーズに基づいてバックアップする頻度を再構成します。

ステップ 6: 設定を保存してバックアップを実行する ボタンをクリックしてバックアップを実行します。次に、作成された新しいファイルまたは前回のバックアップ以降に変更されたファイルが、設定したスケジュールに従ってバックアップに追加されます。
バックアップと復元を使用してバックアップを作成すると、次のような問題が発生する場合があります。 エラー コード 0x8100002F 、 Windows バックアップが機能しない 、 エラー コード 0x8078002a など
MiniTool ShadowMakerを使用して変更されたファイルのみをバックアップするWindows 10
バックアップと復元 (Windows 7) に加えて、強力なサードパーティ製の バックアップ ソフトウェア .ここでは、MiniTool ShadowMaker を使用することをお勧めします。これは、Windows 11/10/8/7 のシステム イメージの作成、ファイル、フォルダー、ディスク、および選択したパーティションのバックアップ、ファイルとフォルダーの同期、およびハード ドライブのクローン作成を可能にするオールインワンのバックアップ ツールです。 .
変更されたデータまたは新しく追加されたデータのみの増分バックアップまたは差分バックアップを作成できます。さらに、スケジュールされたバックアップはMiniTool ShadowMakerで作成できます。バックアップと復元 (Windows 7) と比較して、このツールは PC のバックアップに対してより柔軟でシンプルです。下のダウンロードボタンをクリックして、MiniTool ShadowMaker 試用版を入手し、コンピューターにインストールしてから、変更されたファイルのみのバックアップを開始してください。
新しいファイルまたは変更されたファイルのみをバックアップする方法を参照してください Windows 11/10.
ステップ1:MiniTool ShadowMakerを実行してクリック トライアルを続ける 続ける。
ステップ 2: に移動 バックアップ ページでは、システム パーティションがデフォルトで選択されています。ファイルとフォルダをバックアップするには、 ソース その後 フォルダとファイル で、ファイル エクスプローラーを開きます。 コンピューター をクリックし、バックアップするファイルまたはフォルダーを見つけて、 OK .

ステップ 3: クリック 行き先 外付けハード ドライブまたは USB フラッシュ ドライブを選択して、イメージ ファイルを保存します。
ステップ 4: クリック オプション > スケジュール設定 、この機能を有効にして、構成した時点でデータを自動的にバックアップするようにスケジュールされた計画を設定します。

ステップ 5: 変更されたファイルのみをバックアップするには、 オプション > バックアップ スキーム 、機能を有効にして、選択します 増分 また 微分 あなたのニーズに基づいて。
どれを選べばよいかわからない場合は、この投稿を参照してください - 完全バックアップ、増分バックアップ、差分バックアップ: どちらが優れているか .

ステップ 6: クリック 今すぐバックアップ 上で バックアップ 構成が終了した後のページ。次に、MiniTool ShadowMaker は、設定された時点で変更または新しく追加されたファイルのみを自動的にバックアップし、同時にいくつかの古いバックアップを削除します。
Windows 11/10 で変更されたファイルのみをバックアップする 2 つの方法が紹介されました。組み込みのWindowsバックアップツールと比較して、MiniTool ShadowMakerは多くのニーズを満たす機能がより強力であり、使いやすいユーザーインターフェイスでPCのバックアップを簡単に作成できます.このツールに興味がある場合は、ためらわずにダウンロードしてインストールし、試してみてください。
Windows 10/11 で新しいファイルまたは変更されたファイルのみをバックアップする方法についてアイデアがある場合は、下にコメントを残してください。できるだけ早く返信いたします。
![[解決済み] Ext4 Windowsのフォーマットに失敗しましたか? -ソリューションはここにあります! [MiniToolのヒント]](https://gov-civil-setubal.pt/img/disk-partition-tips/76/failed-format-ext4-windows.jpg)



![OneDriveからサインアウトする方法|ステップバイステップガイド[MiniToolニュース]](https://gov-civil-setubal.pt/img/minitool-news-center/02/how-sign-out-onedrive-step-step-guide.png)
![[解決策]指定されたデバイスエラーにメディアがありません[MiniToolのヒント]](https://gov-civil-setubal.pt/img/data-recovery-tips/72/there-is-no-media-specified-device-error.jpg)

![フルガイド-ディスプレイ設定をリセットする方法Windows10 [MiniTool News]](https://gov-civil-setubal.pt/img/minitool-news-center/77/full-guide-how-reset-display-settings-windows-10.png)









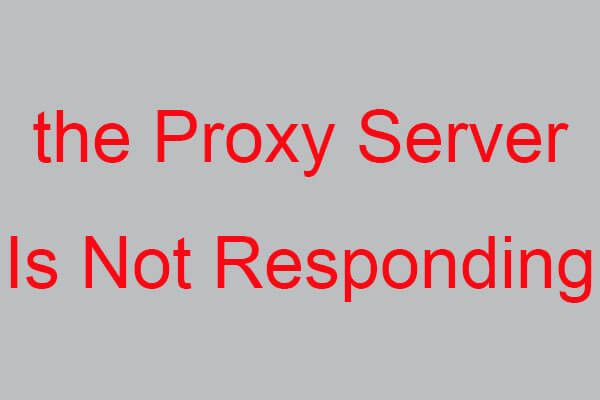
![起動時にエラーコード0xc0000017を修正するトップ4の方法[MiniToolニュース]](https://gov-civil-setubal.pt/img/minitool-news-center/23/top-4-ways-fix-error-code-0xc0000017-startup.png)
![Windows 10 / Mac / AndroidでGoogleChromeが更新されない問題を修正[MiniToolNews]](https://gov-civil-setubal.pt/img/minitool-news-center/76/fix-google-chrome-won-t-update-windows-10-mac-android.png)