専門家による回復のヒント: Windows Mac で削除された R3D ファイルを回復する
Expert Recovery Tips Recover Deleted R3d Files On Windows Mac
重要な R3D ファイルが削除または紛失した場合、どのような措置を講じる必要がありますか?これらのファイルには重要なコンテンツが含まれているため、高解像度の R3D ファイルを失うと、プロのビデオ プロジェクトに影響を与える可能性があります。 Windows/Mac 上で削除または紛失した R3D ファイルを回復するニーズを満たすために、 ミニツール では、役立ついくつかの方法を提供します。
レッド デジタル カメラでの撮影には、多大な投資、労力、制作時間が必要です。 R3D ファイルを失うことは非常に悲惨な状況になる可能性があります。だからこそ、ここで朗報をお伝えしたいと思います。R3D ファイルの保存に SD カード、HDD、コンピュータ、または USB ドライバを使用していても、復元することは可能です。 R3D ファイルを削除しました。
R3D ファイル、R3D ファイル損失の原因、および誤って削除した場合にこれらのファイルを回復する方法についてすべてを学ぶために、引き続きお付き合いください。
R3Dの概要
REDCODE (一般に .r3d と呼ばれます) は、RED Digital Cinema Company によって開発されたビデオ ファイル形式です。同社のカメラは R3D 形式でビデオをキャプチャします。R3D 形式は、その優れた画質のため、高品質ビデオ プロジェクトで頻繁に利用されます。
R3D ファイルは、デジタル スチル カメラで生成された RAW ファイルの動的バージョンに似ています。実際、R3D 形式は、標準のあまり知られていない変形である JPEG2000 ファイルのシーケンスで構成されています。 JPEG はるかに広いダイナミック レンジと最小限の圧縮を提供するファイルです。
R3D ファイルを使用する利点は次のとおりです。
- これらの R3D ファイルには、正確な画像が含まれており、後で調整しやすい ISO、LUT、または彩度情報が埋め込まれていないため、ポストプロダクション ソフトウェアとシームレスに統合されます。
- Windows コンピュータと Mac コンピュータのどちらでも FAT32 ファイルを解釈できる場合、R3D ファイルは両方で使用できます。
- R3D ファイルは独自の形式であるため、他の形式よりも占有スペースを少なくしながら、最大の生画像データを使用して高品質のビデオを作成できます。
RED カメラは通常、4K および 8K 解像度で記録するため、ファイル サイズが非常に大きくなり、R3D ファイルの回復が複雑になる可能性があります。
R3D ビデオ ファイルが失われるのはなぜですか?
いくつかの理由により、R3D ファイルが失われる可能性があります。一般的な原因には次のようなものがあります。
- 誤って削除した場合 : ユーザーは、メディア ストレージを並べ替えているときに、特にスペースを空けたりファイルを整理しようとしているときに、誤って R3D ファイルを削除する可能性があります。
- ファイルの破損 : R3D ファイルは、ストレージ デバイスの不適切な取り出し、転送中のソフトウェアの誤動作、ファイル圧縮の問題、ウイルスやマルウェアの感染などが原因で破損する可能性があります。
- ハードウェア障害 : ハード ドライブのクラッシュ、メモリ カードの障害、またはその他のハードウェアの問題により、それらのデバイスに保存されている R3D ファイルが失われる可能性があります。
- ファイルシステムの問題 : フォーマット エラーや不良セクタなど、ファイル システム内の複雑な問題により、R3D ファイルにアクセスできなくなったり、完全に消失したりする可能性があります。
- 不適切な変換 : R3D ファイルを別の形式に変換するプロセス中にエラーが発生すると、データが失われたり利用できなくなったりする可能性があります。
これらのトリガーを理解すると、ユーザーがファイルを保護し、失われた R3D ファイルを回復するための適切な方法を選択するのに役立ちます。
R3D ファイルが削除または紛失した場合に実行する最初の手順
R3D ファイルをどのように失ったかにかかわらず、回復には直ちに対処することが重要です。従う必要があるいくつかのヒントを次に示します。
- すべてのアクティビティを停止する : の使用を中止してください。 CFast または CFexpress カード またはファイルが削除された外部ドライブ。新しいデータを書き込むと、削除されたファイルが上書きされ、復元が不可能になる可能性があります。
- バックアップの確認 : 最近のバックアップがあるかどうかを確認してください。録画が RED カメラ経由でネットワーク ドライブに保存されている場合は、高い確率で復元できます。
- デバイスの損傷を検査する : ファイルを保存していたデバイスに物理的な損傷がないかどうかを確認します。物理的な問題は回復作業を妨げる可能性があるため、回復ソリューションに進む前にハードウェアが無傷であることを確認してください。
R3D ファイル損失の原因とすぐに取るべき手順を学習した後、削除または紛失した R3D ファイルを簡単に復元する方法を見てみましょう。
Windows ユーザー向け: 削除または紛失した R3D ファイルを回復する 3 つの方法
Windows と Mac で削除された R3D ファイルを復元する場合、操作は異なります。このセクションでは、Windows上でR3Dファイルを効果的に回復する方法を紹介します。 Mac オペレーティング システムを使用している場合は、次のパートに進んでください。
方法 1. 削除された R3D ファイルをごみ箱から復元する
R3D ファイルまたは R3D ファイルを含むフォルダーを最近削除した場合、ファイルがごみ箱に残っている可能性が高くなります。この機能はバックアップとして機能し、ごみ箱を空にすることを選択するまで削除されたファイルを保持します。そこから R3D ファイルを復元する方法は次のとおりです。
注記: ファイルを除外するようにごみ箱の設定を変更した場合、ごみ箱を空にした場合、または Shift + Delete キーを使用して削除した場合、それらのファイルはごみ箱から取得できなくなります。ありがたいことに、まだ方法があるかもしれません Shift キーで削除されたファイルを回復する 。ステップ 1. ごみ箱 デスクトップにあるアイコンをクリックしてアクセスします。
ステップ 2. 最近削除した R3D ファイルを見つけます。あるいは、次のように入力することもできます 3D 検索バーで削除された R3D ファイルを見つけます。

ステップ3. 検索結果が表示されたら、回復したいR3Dファイルを右クリックし、選択します 復元する オプションから。ファイルは元の場所に戻ります。
ステップ 4: もう 1 つのオプションは、ファイルのグループをクリックして、ごみ箱からコンピュータ上の別の場所 (デスクトップ上のスペースやフォルダなど) にドラッグすることです。
方法 2. ファイル履歴を使用して削除された R3D ファイルを復元する
ごみ箱を空にしたらどうなるでしょうか?この状況でも、次のコマンドを使用して削除された R3D ファイルを回復できます。 有効なファイル履歴 、Windows が提供する使いやすい組み込みのバックアップ機能です。この操作は 5 つのステップで完了します。
ステップ1. を押します。 勝つ + S Windows 検索バーを開くには、次のように入力します。 ファイル履歴 ボックスに入れて、 を押します 入力 。
ステップ 2. ファイル履歴設定ウィンドウで、 個人ファイルを復元する 左側のパネルのオプション。
ステップ 3. 以前に R3D ファイルを保存したフォルダーに移動します。
ステップ 4. 下部の矢印を使用して、不足しているファイルが見つかるまでバックアップを参照します。
ステップ5.R3Dファイルを選択し、というボタンをクリックします 回復する 。
方法 3. サードパーティ製ソフトウェアを使用して削除された R3D ファイルを復元する
上記の 2 つの修正が機能しない場合は、R3D ファイル回復ソフトウェアを使用することをお勧めします。このセクションでは、さまざまなストレージ メディアから R3D ファイルを取得するために当社が評価し、効果的であることが判明した信頼性の高いソフトウェア オプションを紹介します。 MiniTool パワーデータリカバリ 。
このツールがさまざまなデータ損失状況に柔軟に適切に対処できるため、私たちはこのツールを愛用しています。特に、MiniTool Power Data Recovery は、R3D ファイルを含むさまざまな RAW ファイルを識別して回復できます。
それは可能です CFexpressからデータを回復する 、CFast カード、および削除前に R3D ファイルが保存されていたその他のデバイスに対応し、ニーズに合わせた包括的なソリューションを提供します。
次に、インストールされているMiniToolファイル回復ソフトウェアを開いて、 安全なデータ復元 プロセス。
MiniTool Power Data Recovery 無料 クリックしてダウンロード 100% クリーン&セーフ
MiniTool Power Data Recoveryを使用して削除されたR3Dファイルを復元する方法:
ステップ1 。このメインインターフェイスでは、 無料のデータ復元ソフトウェア 、CFast または CFexpress カードのパーティションを見つけます。 論理ドライブ リカバリモジュール上にマウスカーソルを置き、クリックします。 スキャン スキャンを開始します。さらに、次のステップに進むこともできます。 デバイス タブをクリックして、スキャンするターゲットドライブを選択します。
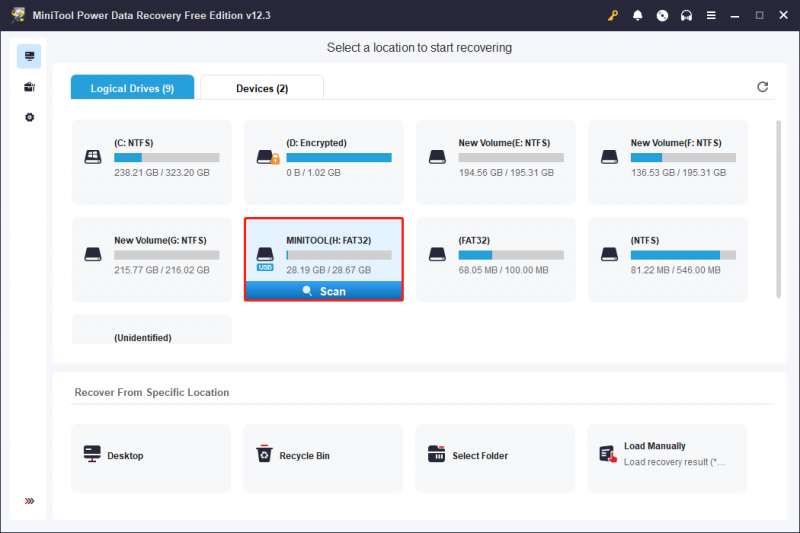
R3D ファイル形式のサイズは非常に大きいため、削除された R3D ファイルのスキャンに時間がかかる場合があります。スキャンが完了するまで辛抱強く待つことで、最適なデータ スキャン結果が得られます。
ステップ2 。スキャン後、すべてのファイルがファイル パスごとに表示されます。 パス タブ。本ソフトウェアでのファイル表示の標準モードです。各フォルダーを個別に展開してファイルを見つけるだけでなく、次の場所に移動することもできます。 タイプ このセクションでは、すべてのファイルがタイプと形式に基づいて分類されています。
ヒント: [タイプ] セクションのファイルは、デフォルトでサムネイル プレビューとして表示されます。ファイル パスごとにそれらを表示するには、任意のファイルを右クリックして、 リストビューに変更 。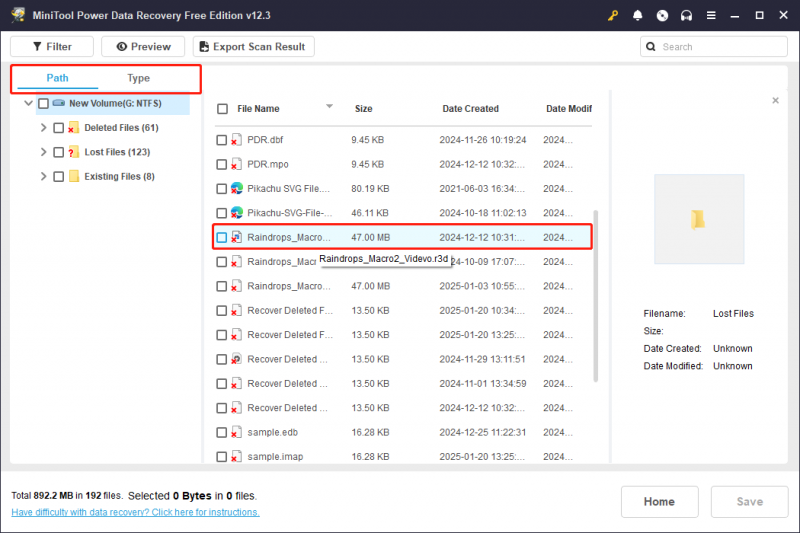
さらに、ファイル検出プロセスの簡素化に役立つ機能がさらに 2 つあります。
- フィルター : このオプションは左上隅にあります。クリックするといくつかの選択肢が表示され、タイプ、変更日、サイズ、カテゴリでファイルをフィルタリングできます。
- 検索 : 右上隅にある検索ボックスは、名前でファイルを見つけやすくすることを目的としています。ファイル名に関連するキーワードをボックスに入力し、 を押します。 入力 をクリックして検索結果を表示します。
![[OK]をクリックして、MiniTool Power Data Recoveryを介して復元されたファイルを保存します](https://gov-civil-setubal.pt/img/data-recovery/B3/expert-recovery-tips-recover-deleted-r3d-files-on-windows-mac-4.png)
チェックしたファイルはウィンドウを閉じた後は選択されたままではないため、各機能ウィンドウから目的のファイルを必ず直接保存してください。
ステップ 3. 最後に、必要な R3D ファイルがすべて選択されていることを確認し、 保存 ボタン。回復されたファイルを保存するディレクトリを選択するように求められたら、データが漏洩しないように別の場所を選択します。 上書き そしてクリックしてください わかりました 。
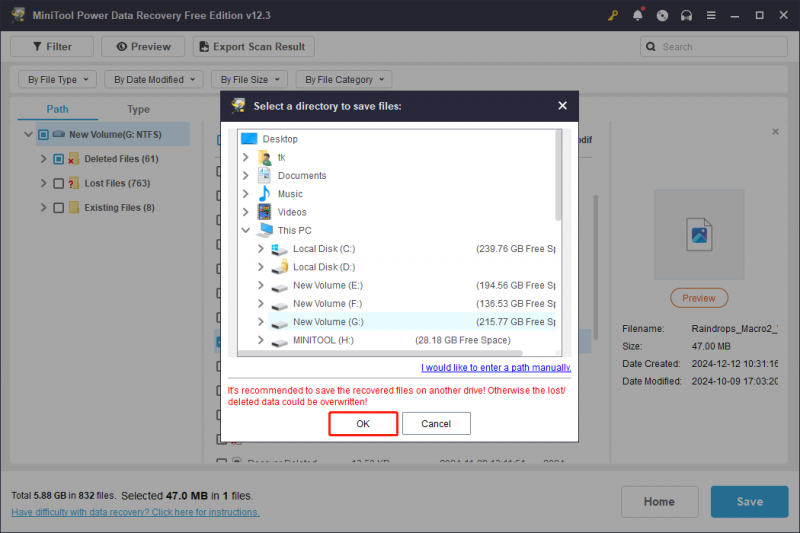
R3D ファイルのファイル サイズはさらに大きくなる可能性があり、MiniTool Power Data Recovery の無料版では 1GB 以下のファイルを無料で復元できることを考慮すると、そうするほうがよいでしょう。 アドバンスト エディションにアップグレードする R3D ファイルを回復します。
Mac ユーザー向け: R3D ファイルを削除する 3 つの実行可能な方法
Mac で R3D ファイルを回復するには、このタスクを完了する 3 つの方法があります。詳細については、読み続けてください。
方法 1. 削除された R3D ファイルをゴミ箱から復元する
MacOS では、削除されたファイルはゴミ箱に移動するため、最初に失われた R3D ファイルがないかそこを確認してください。
ステップ 1. ごみ デスクトップ上で。
ステップ2.R3Dファイルを見つけて右クリックし、 元に戻す 、または新しい場所にドラッグします。
注記: もしそうなら ゴミ箱を空にした 、削除された R3D ファイルはもう存在しません。方法 2. Time Machine を使用して削除された R3D ファイルを復元する
Time Machine が役立つのは、 Macをバックアップする 。 Time Machine を使用して R3D ビデオをバックアップした場合は、次の手順に従ってそれらを復元できます。
ステップ 1. コマンド キーを押してからスペース バーを押して、Spotlight 検索を開始します。タイプ タイムマシン そして殴る 戻る 。
ステップ 2. R3D ファイルまたはフォルダーが最後に保存された最新の場所に移動します。
ステップ 3. 画面の右側にある矢印とタイムラインを利用して、不足しているファイルが見つかるまで利用可能なすべてのバックアップを調べます。
ステップ 4. 復元したいファイルを選択し、「 復元する 。
方法 3. R3D ファイル回復ソフトウェアを使用して削除された R3D ファイルを回復する
Mac 上で削除された R3D ファイルを損傷なく復元するには、次の方法が最適です。 Mac 用 Stellar データ リカバリ 。
Stellar Data Recovery Professional for Mac は、さまざまな Mac デバイスやストレージ ドライブからの高速かつ安全なデータ回復を提供します。削除されたファイルを無料でスキャンしてプレビューすることができ、macOS Sonoma 14、Ventura 13、Monterey 12、Big Sur 11、およびそれ以前のバージョンで適切に動作します。プレミアム エディションには、ビデオと写真の修復機能も含まれています。
ステップ 1: Stellar Data Recovery for Mac をダウンロードしてインストールします。
Mac 用データ復元 クリックしてダウンロード 100% クリーン&セーフ
ステップ 2: アプリケーションを起動し、回復したいファイルの種類を選択します。有効にすることができます すべてを回復する または、特定のファイルの種類を手動で選択します。ここで、R3D ファイルを回復するには、次のことを選択します 動画 。次に、 次 ボタン。
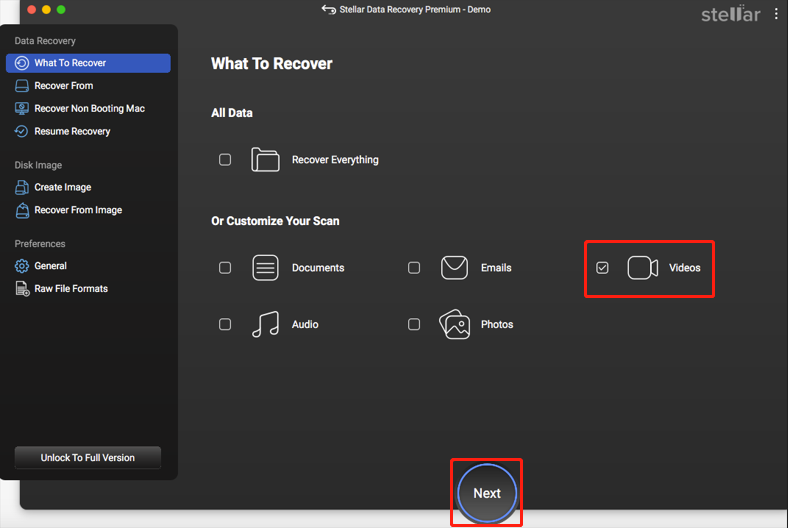
ステップ 3: Mac から回復したいファイルが含まれているドライブを選択し、 スキャン 右下隅のボタン。スキャンプロセスが完了するまでしばらくお待ちください。
ステップ 4: 取得したデータを調べて、復元したいファイルを選択します。
ステップ 5: を押します。 回復する ボタンをクリックして、ファイルを保存する場所を指定します。
ステップ 6: 保存 ボタンを押して選択を確定し、Mac の回復プロセスが完了するまで待ちます。
実践的なアドバイス: R3D ファイルをバックアップする
ここを読んで、R3D ファイルを含め、データ損失を引き起こす可能性のある状況が非常に多くあることをご存知かもしれません。ご覧のとおり、このファイルのサイズが大きいため、回復プロセスがより困難になります。このデータの回復には費用がかかる場合があります。このような問題を回避するには、バックアップを保存することが不可欠です。これは、最もシンプルで安全なデータ回復ソリューションであるためです。
ファイルのバックアップを作成するには、次を使用することをお勧めします MiniTool シャドウメーカー 、Windows の優れたバックアップ ツールです。可能にするだけでなく、 ファイルのバックアップ ただし、フォルダー/パーティション/ディスクのバックアップにも効果的です。下のボタンをクリックして試用版にアクセスし、30 日以内に無料でバックアップ機能を体験してください。
MiniTool ShadowMaker トライアル版 クリックしてダウンロード 100% クリーン&セーフ
結びの言葉
R3D ファイルは失われますか?削除された R3D ファイルを復元することはできますか?ファイルが失われるのはなぜですか? R3D ファイルのリカバリを実行するにはどのような方法を使用できますか?この包括的で詳細なガイドを読めば、答えが見つかるかもしれません。上記の方法を 1 つずつ試してください。仕事やファイルが順調に進むことを願っています。
MiniTool製品に関して何か問題が発生したり混乱したりした場合は、お気軽にサポートチームにメールを送信してください。 [メール 保護されています] 。

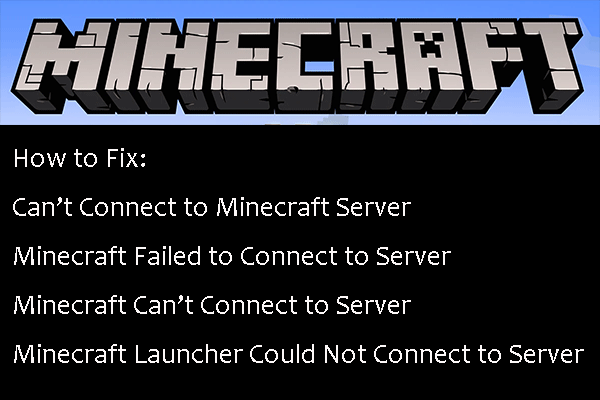
![Macで無効になっているUSBアクセサリを修正してデータを回復する方法[MiniToolのヒント]](https://gov-civil-setubal.pt/img/data-recovery-tips/63/how-fix-usb-accessories-disabled-mac.png)












![Windows10ライブタイルを最大限に活用する方法[MiniToolNews]](https://gov-civil-setubal.pt/img/minitool-news-center/72/how-make-most-windows-10-live-tiles.png)


![エラーコード0x80070780システムエラーでファイルにアクセスできません[MiniToolのヒント]](https://gov-civil-setubal.pt/img/data-recovery-tips/25/error-code-0x80070780-file-cannot-be-accessed-system-error.png)
