Win11 10で「デバイスのセットアップを完了しましょう」を無効にする方法
Win11 10de Debaisunosettoappuwo Wan Leshimashou Wo Wu Xiaonisuru Fang Fa
Windows 11/10 アップデートをインストールするか、新しいユーザー アカウントを作成すると、「 デバイスの設定を完了しましょう ' メッセージ。気に障る。からのこの投稿 ミニツール Windows 11/10 でデバイスの設定を終了しましょうを無効にする方法を提供します。
通常、アップデートをインストールしてコンピュータを再起動すると、「デバイスのセットアップを完了しましょう」というメッセージが表示されます。 「デバイスのセットアップを完了してください」というメッセージが表示されます。解決策を見つけるために読み続けてください。
Windows 11で「デバイスのセットアップを完了しましょう」を無効にする方法
方法 1: 設定経由
Windows 11 で「デバイスの設定を終了しましょう」をオフにするには、[設定] に移動してそれを行います。
ステップ 1: 開く 設定 アプリを押して 窓 + 私 キーを一緒に。
ステップ 2: システム オプションをクリックして 通知 サイドバーに。
ステップ 3: チェックを外す デバイスのセットアップ方法に関する提案を提供する オプション。
![[デバイスのセットアップ方法に関する提案を提供する] オプションのチェックを外します](https://gov-civil-setubal.pt/img/news/16/how-to-disable-let-s-finish-setting-up-your-device-on-win11-10-1.png)
方法 2: レジストリ エディター経由
Windows 11 でデバイスの設定を終了しようを無効にする 2 つ目の方法は、レジストリ エディターを使用する方法です。手順は次のとおりです。
ステップ 1: を押します 勝つ + R を開くには 走る ダイアログ。タイプ 再編集 そしてクリック わかった レジストリ エディタを開きます。クリック はい アクションを確認します。
ステップ 2: 次のパスに移動します。
HKEY_CURRENT_USER\Software\Microsoft\Windows\CurrentVersion\ContentDeliveryManager
ステップ3:右クリック ContentDeliveryManger そして選択 新規 > DWORD (32 ビット) 値。
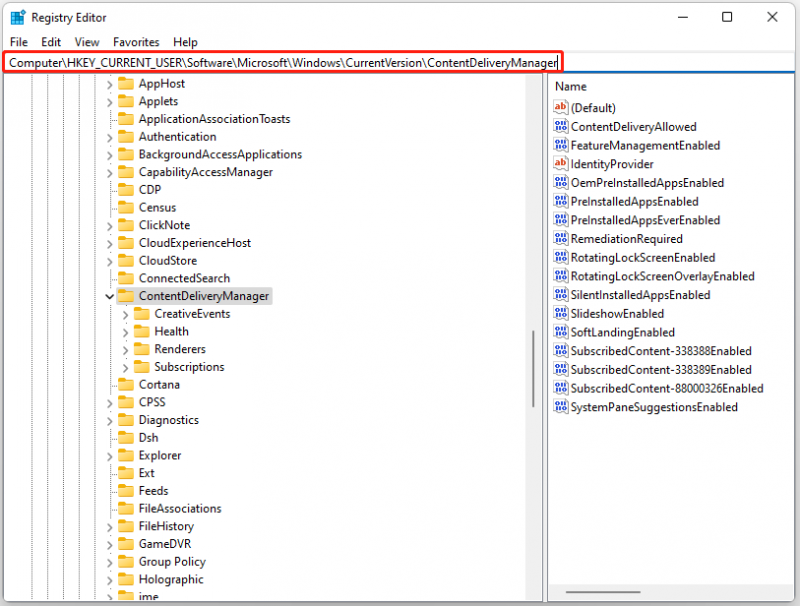
ステップ 4: 新しい値を次のように作成します。 SubscribedContent-310093Enabled .を右クリックします。 SubscribedContent-310093Enabled 値と選択 変更 .
ステップ 5: 入力 0 の中に 値データ フィールドをクリックして わかった 変更を保存します。レジストリ エディタを閉じます。
ヒント: このソリューションは、Windows 10 にも適しています。
Windows 10で「デバイスのセットアップを完了しましょう」を無効にする方法
Windows 10で「デバイスの設定を終了しましょう」を無効にする方法は?設定アプリケーションに移動するだけです。
ステップ 1: 開く 設定 アプリを押して 窓 + 私 キーを一緒に。
ステップ 2: システム オプションをクリックして 通知とアクション サイドバーに。
ステップ 3: チェックを外す Windows を最大限に活用するためにデバイスのセットアップを完了する方法を提案する オプション。
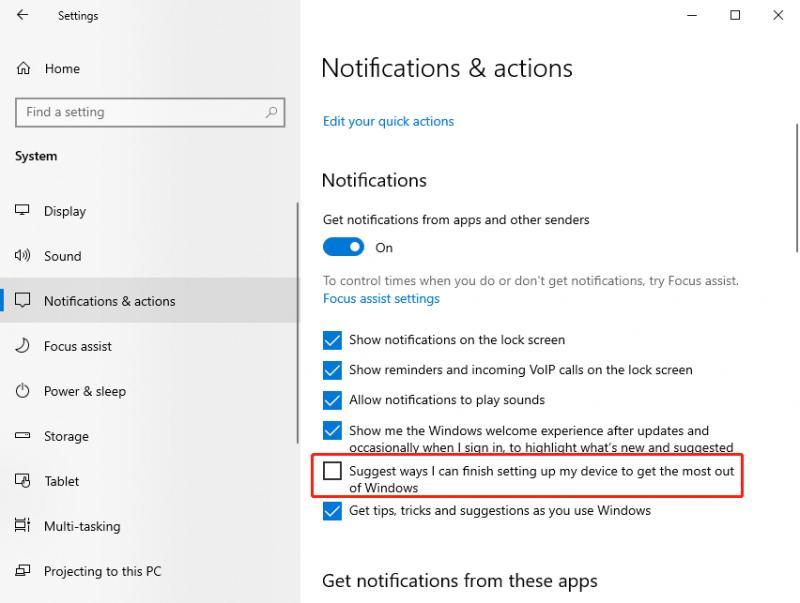
最後の言葉
要約すると、この投稿では、Windows 11/10 で「デバイスの設定を終了しましょう」を無効にする方法を示しました。同じエラーが発生した場合は、これらの解決策を試してください。より良い解決策がある場合は、コメント ゾーンで共有できます。
![[修正済み!] WordPress、Chrome、Edge で 413 リクエスト エンティティが大きすぎる](https://gov-civil-setubal.pt/img/news/18/fixed-413-request-entity-too-large-on-wordpress-chrome-edge-1.png)
![Destiny 2のエラーコードムカデを修正する方法は?このガイドに従ってください[MiniToolニュース]](https://gov-civil-setubal.pt/img/minitool-news-center/25/how-fix-destiny-2-error-code-centipede.jpg)



![[修正]システムのバックアップ時に「ハンドルが無効です」エラー[MiniToolのヒント]](https://gov-civil-setubal.pt/img/backup-tips/69/handle-is-invalid-error-when-backing-up-system.jpg)
![Windows7 / 10アップデートの修正で同じアップデートがインストールされ続ける[MiniToolNews]](https://gov-civil-setubal.pt/img/minitool-news-center/26/fixes-windows-7-10-update-keeps-installing-same-updates.png)
![Windowsでの「ユーザー設定をドライバーに設定できませんでした」エラーを修正[MiniToolNews]](https://gov-civil-setubal.pt/img/minitool-news-center/93/fix-set-user-settings-driver-failed-error-windows.png)



![DropboxはWindows10で同期していませんか?修正方法は次のとおりです。 [MiniToolのヒント]](https://gov-civil-setubal.pt/img/backup-tips/91/is-dropbox-not-syncing-windows-10.jpg)
![[解決策] Win10でWindowsDefenderアンチウイルスを無効にする方法[MiniToolNews]](https://gov-civil-setubal.pt/img/minitool-news-center/97/how-disable-windows-defender-antivirus-win-10.jpg)






![ノートパソコンのバッテリーの状態を確認する方法[MiniToolNews]](https://gov-civil-setubal.pt/img/minitool-news-center/29/how-check-battery-health-your-laptop.png)