nvidiaエラーコード0x80070005が発生した場合はどうなりますか?トップ4の実績のある方法
What If Nvidia Error Code 0x80070005 Occurs Top 4 Proven Ways
「nvidiaインストーラーに失敗したエラーコード:0x80070005」というメッセージは、コンピューター画面に表示される場合があります。このインストールエラーに苦労していますか?心配しないでください!以下は段階的なガイドです ミニトルミニストリー NVIDIAエラーコード0x80070005を解決する方法を説明します。nvidiaアプリエラーコード0x80070005をインストールしない
代替品として GeForceの経験 、Nvidiaアプリは多くの人々の目を引きました。ただし、ゲームを最適化したり、ドライバーを管理したり、NVIDIAツールを発見したりすることができます。ただし、PCにNVIDIAアプリをインストールしようとすると、NVIDIAエラーコード0x80070005が表示されます。
具体的には、コンピューター画面にメッセージが表示されます。
「nvidiaアプリ
バージョンXX
Nvidiaインストーラーは失敗しました
トラブルシューティングが必要ですか?
エラーコード:0x80070005 '
複数のフォーラムでは、このインストールエラーに関する多くの苦情に気付くことができます。この問題の考えられる理由には、ソフトウェアの競合、誤った権限、破損システムファイルなどが含まれます。
以下に、いくつかの実証済みの方法を介して、nvidiaインストールエラー0x80070005の方法について説明します。
ヒント: このツールの実行をブロックするNVIDIAアプリの問題に苦しむ可能性があります。ガイドから詳細をご覧ください nvidiaアプリは機能していません/開口部/読み込み 。修正1:WebRootをアンインストールします
WebrootのAntivirusソフトウェアは、Nvidiaエラーコード0x80070005の犯人である可能性があります。したがって、アンインストールするとトリックが行われます。
これらの手順を介してNVIDIAアプリをインストールする前にこれを行います。
ステップ1:で 検索 フィールド、タイプイン appwiz.cpl そして押します 入力 を開く プログラムと機能 コントロールパネルのウィンドウ。
ステップ2:選択します Webroot Secureanyywhere リストからクリックします アンインストール 。
ステップ3:アンインストール操作を確認し、残りを完了します。
ヒント: コントロールパネルに加えて、[設定経由など]やようなアプリのアンインストーラーなど、Webrootをアンインストールする他のオプションがいくつかあります。 Minitool System Booster 。プログラムのアンインストールに加えて、このツールは、最適なパフォーマンスのためにPCを最適化する上で重要な役割を果たします。Minitool Systemブースタートライアル クリックしてダウンロードします 100% 清潔で安全
他のサードパーティのアンチウイルスプログラムがある場合は、それらをアンインストールしてください。その後、NVIDIAアプリとエラーコード0x80070005をインストールしません。
修正2:ディスプレイドライバーのアンインストーラーを使用して、ドライバーを削除します
一部のユーザーは、ディスプレイドライバーのアンインストーラー(DDU)を使用してドライバーを削除して、NVIDIAエラーコード0x80070005に対処することをお勧めします。
したがって、これを行います:
ステップ1:ダウンロードしてインストールします ディスプレイドライバーのアンインストラー あなたのPCで。
ステップ2:このツールを起動し、いくつかの設定を作成します。たとえば、選択します GeForce Experience/Nvidiaアプリを削除します 、 nvidiaブロードキャストを削除します 、 そして MicrosoftストアからインストールされたNVIDIAコントロールパネルを削除します 。
ステップ3:クリーニングと再起動。その後、NVIDIAアプリとドライバーをインストールします。エラーコードに遭遇しません。
修正3:NVIDIA GPUドライバーのクリーンインストールを実行する
エラーコードの場合:0x80070005 NVIDIAアプリをインストールすると、GPUドライバーのクリーンインストールが大いに役立ちます。
ここでこれらの手順を実行します。
ステップ1:ウェブサイトにアクセスしてください B9C1F7465B70AE24514C0BE6A9E4C3934BA03AE ダウンロードする最新のGPUドライバーを検索します。

ステップ2:.exeファイルをダブルクリックして、インストールを初期にします。
ステップ3:条件のライセンスとチェックに同意します カスタム インストールオプションとして。
ステップ4:いくつかのインストールオプションをカスタマイズして確認します きれいなインストールを実行します 。
ステップ5:次に、残りの操作を終了します。
修正4:許可を付与します
cドライブのlog.setup.exe.logファイルによると、nvidiaエラーコード0x80070005は、信頼性edinstallerの不十分な権限に関係しています。インストールエラーを修正するには、完全な制御権限を信頼できるようにして、現在のログインされた管理者を許可します。
したがって、これらの手順を介してこの問題を解決します。
ステップ1:移動します C:\ Windows 右クリックします System32 選択する プロパティ 。
ステップ2:下 安全 タブ、選択 TrustEdInStaller そして 管理者 、クリックします 編集 。
ステップ3:確認してください 許可する のためにチェックされています 完全な制御 。
ステップ4:クリックします わかりました 変更を保存するため。
次に、エラーコードなしでnvidiaアプリをインストールする必要があります。
許可を変更できない場合は、まず、クリックします 高度な 下 安全 System32フォルダーの所有者をTrustEdInStallerの代わりにアカウント名に変更します。その後、ステップ2、3、4を繰り返して、完全な制御権限を付与します。

nvidiaをインストールした後、所有者をTrustedInstallerに戻します(Enter nt service \ trustedInstaller オブジェクト名として)。
結論
nvidiaアプリをインストールするときにエラーコード0x80070005に苦しんでいますか?これらの実証済みの方法を試した後、このソフトウェアを正常にインストールできます。行動を起こしてください!

![削除されたテキストメッセージAndroidを簡単に復元するにはどうすればよいですか? [MiniToolのヒント]](https://gov-civil-setubal.pt/img/android-file-recovery-tips/59/how-can-you-recover-deleted-text-messages-android-with-ease.jpg)
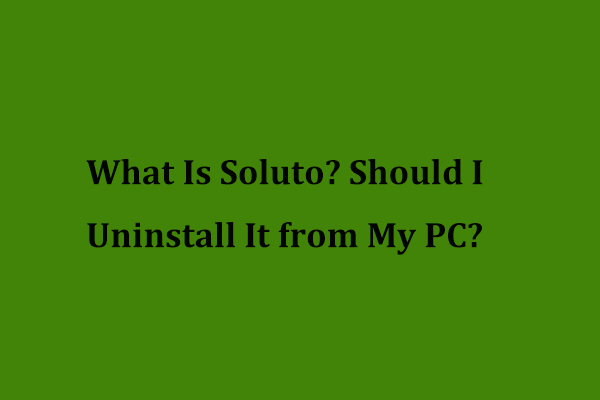
![KB4512941アップデート後のWindows10 CPUスパイク:解決済み[MiniTool News]](https://gov-civil-setubal.pt/img/minitool-news-center/17/windows-10-cpu-spikes-after-kb4512941-update.jpg)


![[解決済み] RAMDISK_BOOT_INITIALIZATION_FAILED BSOD エラー](https://gov-civil-setubal.pt/img/partition-disk/40/solved-ramdisk-boot-initialization-failed-bsod-error-1.jpg)
![トップ5のURLからMP3へのコンバーター-URLをMP3にすばやく変換する[MiniToolのヒント]](https://gov-civil-setubal.pt/img/blog/96/top-5-des-convertisseurs-durl-en-mp3-convertir-rapidement-une-url-en-mp3.png)
![「MicrosoftEdgeは共有に使用されています」ポップアップを停止します[MiniToolNews]](https://gov-civil-setubal.pt/img/minitool-news-center/94/stop-microsoft-edge-is-being-used.png)

![現在のセキュリティ設定への3つの方法はこのアクションを許可しません[MiniToolニュース]](https://gov-civil-setubal.pt/img/minitool-news-center/22/3-ways-your-current-security-settings-do-not-allow-this-action.png)



![障害のあるハードウェア破損ページエラーを解決する6つの方法[MiniToolのヒント]](https://gov-civil-setubal.pt/img/backup-tips/06/six-ways-solve-faulty-hardware-corrupted-page-error.png)




![レジストリエディタを開く方法(Regedit)Windows 10(5つの方法)[MiniToolニュース]](https://gov-civil-setubal.pt/img/minitool-news-center/46/how-open-registry-editor-windows-10.jpg)