よくあるコンピューターの間違いトップ 9 とその解決策
Top 9 Common Computer Mistakes And Solutions You May Make
コンピュータの使用中にうっかりミスをすると、PC のパフォーマンス、セキュリティ、または寿命に影響が出る可能性があります。この投稿では、 ミニツール では、コンピュータで犯しやすい 9 つの一般的な間違いと、それらを回避するための対応する解決策を示します。今日のデジタル時代では、大量のタスクを実行するために PC に大きく依存しているため、コンピューターは日常生活に欠かせないものとなっています。仕事や娯楽にコンピューターを使用する場合は、潜在的な問題を回避するために、このコンピューターを適切に使用する必要があります。
うっかりミスをしてしまうと、パフォーマンスが低下したり、システムが不安定になったり、コンピュータが危険になったりする可能性があります。しかし、コンピュータでよくある間違いを明確に知っていれば、そのような状況による被害を防ぐために何らかの対策を講じることができます。
以下は、システムのセキュリティと信頼性に関して犯しやすい間違いのリストと、それらを回避する方法に関するコンピューターのヒントです。
#1.作業を保存しない
作業内容が保存できない状況に遭遇したことがありますか?数時間の作業は数秒で消えます。なんて迷惑なんでしょう!失われた仕事を取り戻す方法を見つけるのに長い時間がかかるかもしれませんが、最終的には失敗します。
解決: 作業内容を最後に保存するのではなく、10 ~ 15 分ごとに保存する習慣をつけましょう。 Excel、Word、Google ドキュメントなどのプログラムによってファイルが自動的に保存されますが、オンラインまたはオフラインでドキュメントを扱うときにこの作業を行ってください。そうしないと、コンピュータが停電したり、インターネット接続が切断されたり、アプリがクラッシュしたりした場合に、保存されていないコンテンツがすべて失われます。
#2.ファイルをバックアップしない
最もよくあるコンピュータの間違いの 1 つは、PC のバックアップを作成しないことです。そして、ほとんどの人は手遅れになるまでバックアップの重要性に気づきません。
データ損失は壊滅的なものであり、コンピュータのクラッシュ、ウイルス/マルウェア攻撃、ハードドライブの故障、ハードウェアの故障、盗難などの理由であれ、予期せぬときに発生する可能性があります。 データバックアップ 発生を防ぐことはできませんが、発生した場合にはデータを回復できます。
解決: 自動/スケジュールされたバックアップを設定するか、定期的に手動バックアップを作成します。
現在、ファイルやフォルダーをクラウド (Google Drive、OneDrive、Dropbox、または iCloud) にアップロード/同期したり、外付けハード ドライブ/USB ドライブにデータをバックアップしたりするなど、重要なファイルをバックアップするさまざまな方法が存在します。
クラウド バックアップは信頼性が高く、安全であり、複数のデバイス間でデータに簡単にアクセスできます。ファイルをクラウドにバックアップしたい場合は、次のガイドに従ってください。 4つの方法でコンピュータをクラウドドライブにバックアップする方法 。
USB フラッシュ ドライブまたは外部ドライブにデータをバックアップする方法を知りたいですか?サードパーティを使用する PCバックアップソフト MiniTool ShadowMaker など。このバックアップ プログラムがサポートするのは、 ファイルのバックアップ 、フォルダー バックアップ、ディスク バックアップ、Windows バックアップ、パーティション バックアップを備えており、データ損失やシステム クラッシュが発生した場合に、失われたデータを効果的に復元し、PC を以前の通常の状態に戻すことができます。
イメージのバックアップとは別に、MiniTool ShadowMaker は以下をサポートします。 HDDからSSDへのクローン作成 、 Windows を別のドライブに移動する 、ファイル同期など。迷わず、このオールインワン バックアップ ソフトウェアとディスク クローン作成ソフトウェアをダウンロードしてインストールし、30 日間の無料試用を行ってください。
MiniTool ShadowMaker トライアル版 クリックしてダウンロード 100% クリーン&セーフ
ステップ 1: 外付けハードドライブまたは USB ドライブをコンピュータに接続します。
ステップ2: MiniTool ShadowMakerを起動し、 トライアルを継続する ロード後。
ステップ 3: にアクセスするときは、 バックアップ インターフェイスを確認すると、このソフトウェアがデフォルトでシステム パーティションを選択していることがわかります。システム イメージを作成するには、 行き先 をクリックして、バックアップ ファイルを保存する外部ドライブを選択します。
重要なファイルをバックアップするには、をクリックします ソース 、タップ フォルダーとファイル 、ドライブを開いてバックアップする項目を選択し、クリックします。 わかりました 。次に、画像ファイルを保存するターゲットを選択します。
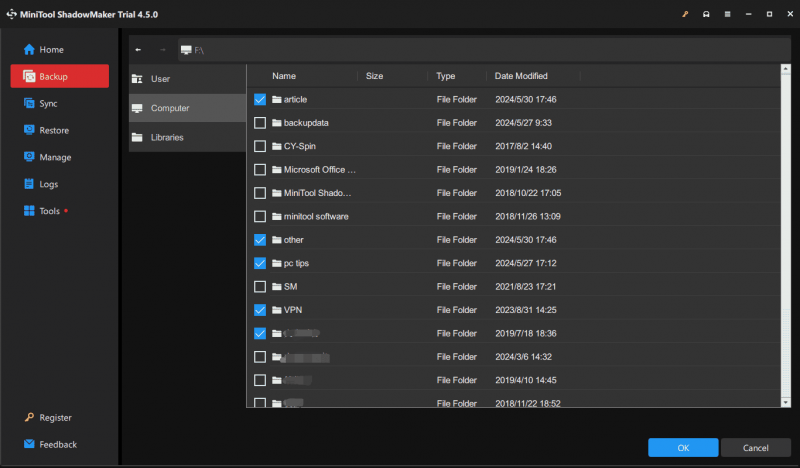
ステップ 4: バックアップソースとターゲットを選択したら、 今すぐバックアップ をクリックして完全バックアップの作成を開始します。これで、ディスク データは十分に保護されます。
チップ: データを適切に保護するには、次の設定をお勧めします。 自動バックアップ 。このタスクの場合は、次を押します。 [オプション] > [スケジュール設定] 、トグルを次のように変更します。 の上 、時点を設定し、クリックします。 わかりました 。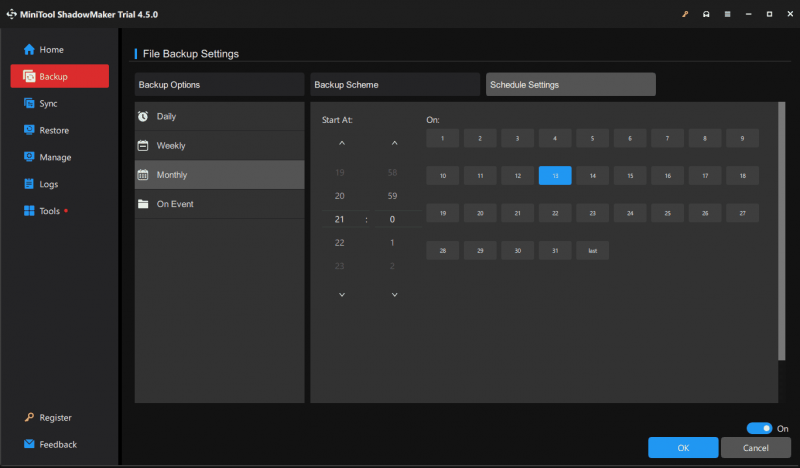
#3.システムとソフトウェアのアップデートを怠る
コンピューターのセキュリティに関する間違いの 1 つは、更新プログラムを時間内にインストールしないことです。アップデートは、アプリケーションであっても Windows オペレーティング システムであっても、PC のパフォーマンスを向上させ、既知のエラーを修正し、バグにパッチを適用するために不可欠です。アップデートをインストールしないと、コンピュータがマルウェアやその他のサイバー攻撃の影響を受けやすくなったり、パフォーマンスが低下したりする可能性があります。
解決: PC を保護し、非常にスムーズに動作できるようにするには、Windows の自動更新を有効にし、ソフトウェアの更新を定期的に確認します。この動きにより、マシンのセキュリティとパフォーマンスが大幅に向上します。
Windows 更新プログラムのインストール方法がわからない場合は、次の手順に従ってください。
- プレス 勝利+私 開く 設定 。
- に行く 更新とセキュリティ > Windows Update Windows 10 の場合、または次の場所に直接移動します Windowsアップデート Windows 11で。
- 次のオプションを必ず有効にしてください 最新のアップデートが入手可能になり次第入手してください 。 Microsoft がいくつかのアップデートをリリースすると、システムは自動的にダウンロードしてインストールします。もちろん、利用可能なアップデートを手動で確認してインストールすることもできます。
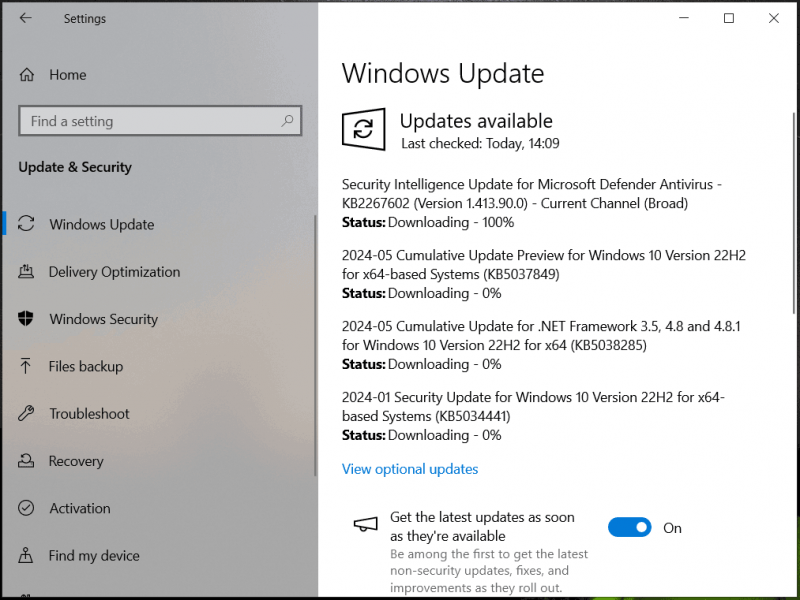
#4.コンピュータの電源を間違って切る
すべてのコンピュータ ユーザーがマシンをシャットダウンする間違った方法を知っているわけではありません。コンピュータで最もよくある間違いの 1 つは、 力 ボタンを押すか、コンセントからプラグを抜き、コンピュータの電源を切ります。これにより、データの損失、ファイルの破損、またはハードウェアの誤動作が引き起こされる可能性があります。
解決: PC の電源を正しくオフにするには、作業内容をすべて保存し、 始める メニューをタップし、 力 を選択してください シャットダウン 。定期的な運転は寿命を保つのに役立ちます。
チップ: さらに、シャットダウンをスケジュールするためのいくつかの措置を講じ、この関連ガイドを参照することもできます。 Windows 10でシャットダウンをスケジュールする4つの簡単な方法を紹介します 。#5.不正なソフトウェアのダウンロードとインストール
現在、悪質なソフトウェアをダウンロードしてインストールすることは、コンピュータがマルウェア、ウイルス、その他の脅威に感染する一般的な方法です。一部のプログラムにはバンドルされたアプリやツールバーが含まれており、注意しないとインストール中にそれらをインストールしてしまう可能性があります。
ここでは、コンピュータに関するヒントをいくつか紹介します。
- 他のユーザーからのレビュアーの評価をご覧ください。
- ソフトウェアのソースを確認し、公式 Web サイトまたは信頼できる企業からダウンロードしてください。
- ダウンロードマネージャーのインストールは避けてください。
- よく読んで、インストール プロセス中にプログラムが何を実行しているかを確認してください。
- 不確かなものは決してインストールしないでください。
- ダウンロード ページでは広告を避けてください。
- 自動ダウンロードをキャンセルまたは拒否します。
#6.不審な電子メールの添付ファイルを開く
電子メールの添付ファイルを開くことは、コンピュータを使用しているときによくある間違いの 1 つです。 フィッシング攻撃 が増加傾向にあり、不審なメールを送信することが一般的です。疑わしいリンクやファイルにアクセスすると、ウイルスやマルウェアがコンピュータに侵入する可能性があります。
解決: 見知らぬ人からメールを受け取った場合は注意してください。正当性を確認できるまでは、添付ファイルをダウンロードしたり、リンクをクリックしたりしないでください。それ以外の場合は、友人、家族、同僚からのメールであっても、細心の注意を払い、疑う必要があります。これは、攻撃者はウイルスを送信するために、常に知り合いから誤った信頼感を得るからです。
#7。弱いパスワードの使用
よくある間違いの 1 つは、弱いパスワードを使用したり、複数のアカウントで同じパスワードを再利用したりすることです。これにより、ハッカーが承認なしに個人情報にアクセスしやすくなります。
解決: すべてのアカウントに強力で一意のパスワードを作成してください。可能であれば、2 要素認証を有効にします。または、パスワード マネージャーを使用して複雑なパスワードを生成して保存することも良い選択肢です。信頼できる Web サイトから提供されているパスワード マネージャーを選択する必要があることに注意してください。
#8.デバイスを清潔に保てない
これはコンピュータでよくある間違いの 1 つです。クリーンな PC とは、インストールしすぎないアプリ、あまりにも多くの Web ページを開いていないこと、大量の一時ファイルが含まれていないこと、ほこりや破片が蓄積していないことを意味します。
解決: 詳細には、コンピューターにインストールするアプリが多すぎると、PC の速度が低下し、パフォーマンスの問題が発生する可能性があります。したがって、必要なものだけをインストールし、未使用のアプリをアンインストールして貴重なディスク領域を解放してください。ただ行ってください コントロールパネル 、項目を表示します。 カテゴリー 、 クリック プログラムをアンインストールする 、削除する必要があるプログラムを右クリックし、[ アンインストール 。
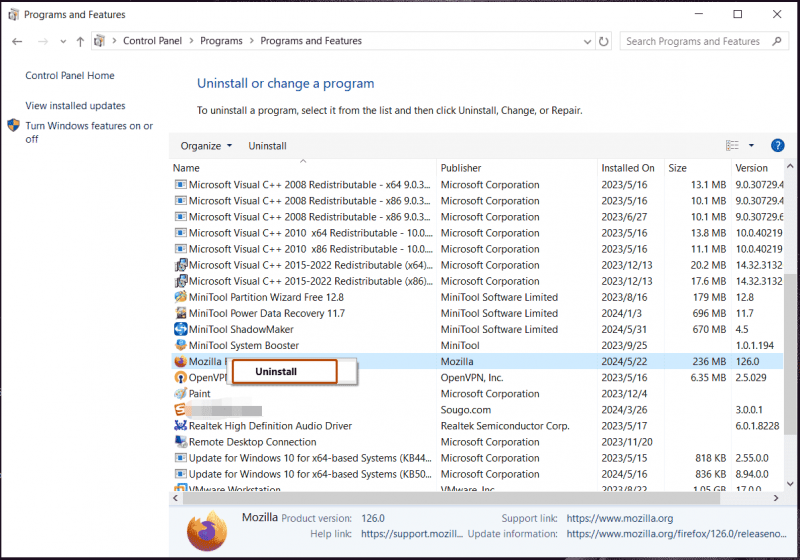
こちらもお読みください: Windows 11 でプログラムをアンインストールする方法? 8つの方法がここにあります!
場合によっては、コンピュータ上に多数の一時ファイルが生成され、多くのディスク領域が占有されます。ディスク クリーンアップまたはストレージ センスを使用して定期的にクリーニングした方がよいでしょう。さらに、MiniTool System Boosterなどの別の専門的なPCクリーナーは、システムの高速化と徹底的なクリーンアップに大きな役割を果たします。
これ PCチューンナップソフト インターネット一時ファイル、Windows ジャンク ファイル、壊れたレジストリ項目などを含む一部のジャンク ファイルを削除したり、アプリをアンインストールしたり、RAM をクリアしたり、RAM を高速化したり、CPU パフォーマンスを向上させたりすることができます。 PCのパフォーマンスを向上させる 。このツールを入手してガイドに従うだけです – PC をクリーンアップして空き容量を増やすにはどうすればよいですか? MiniTool システムブースターを実行する 。
MiniTool システムブースタートライアル クリックしてダウンロード 100% クリーン&セーフ
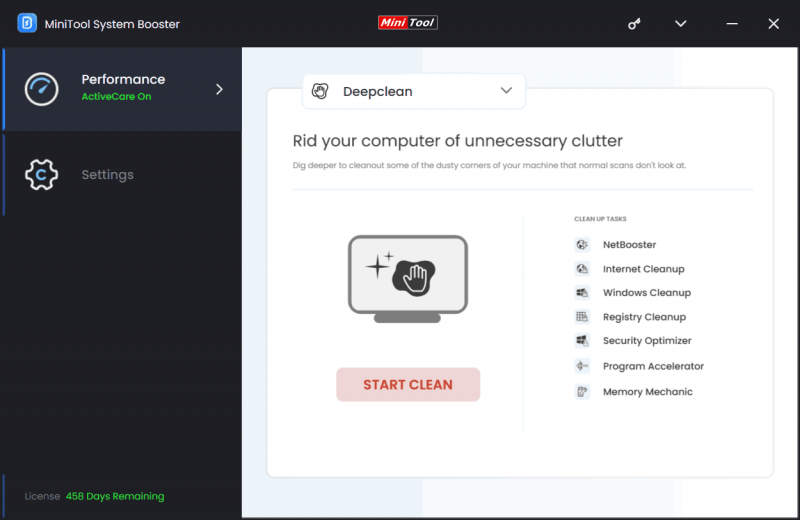
これらとは別に、バックグラウンドで実行するアプリが多すぎたり、起動プロセスが多すぎたりしないようにしてください。タスクマネージャーまたはMiniTool System Booster ( プログレススキャナー そして スタートアップオプティマイザー 下の機能 ツールボックス )。また、あまりにも多くのウェブやウィンドウを開いたままにしないでください。
こちらもお読みください: Windows PC で多すぎるバックグラウンド プロセスを修正するにはどうすればよいですか?
さらに、PC を物理的にクリーニングする必要があります。時間の経過とともにほこりや破片がマシン内に蓄積すると、過熱が発生し、PC コンポーネントが損傷することがあります。したがって、このような事態が起こらないように、コンピュータの内部と外部を定期的に掃除してください。通気口やファンから埃を吹き飛ばすには、圧縮空気の缶が役に立ちます。外側も柔らかい布で拭いてください。
#9.ウイルス対策ソフトウェア保護の見落とし
オンラインの脅威は常に進化し続けるため、Windows には強力なウイルス対策プログラムを導入することが不可欠です。適切な保護がなくても Web サイトを安全に閲覧できると誤解している人もいるかもしれません。ただし、このような一般的なコンピューターの間違いにより、コンピューターがウイルスや悪意のある攻撃を受けやすくなる可能性があります。
解決: Windows 11/10 では、内蔵のウイルス対策ソフトウェアである Windows セキュリティが有効になっていて、リアルタイム保護が提供されていることを確認してください。また、手動で実行してシステム全体を完全にスキャンすることもできます。
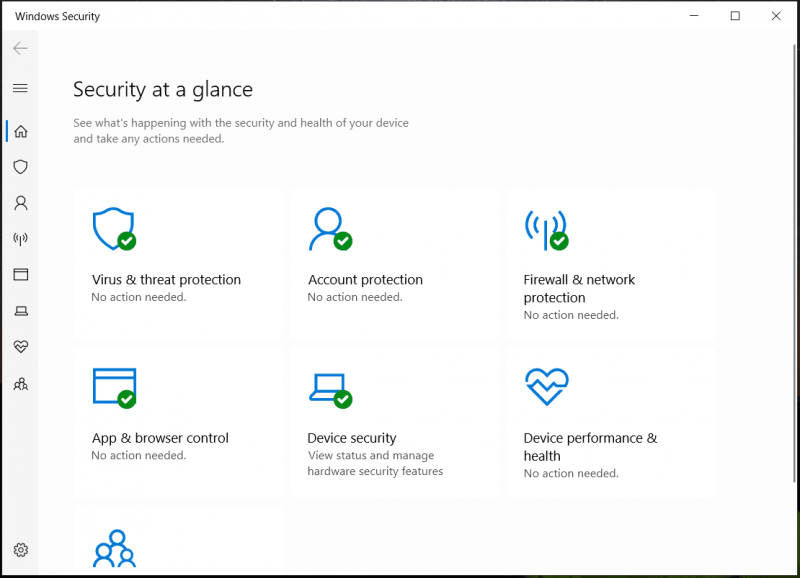
または、有名なウイルス対策ソフトウェアを購入し、常に最新の状態に保ち、定期的にフル スキャンを実行して PC にマルウェアが存在しないことを確認することもできます。
最後の言葉
コンピュータを使用しているときに、PC のパフォーマンスやシステムのセキュリティに影響を与えるよくある間違いを犯す可能性があります。このような状況を避けるためには、これらの障害が何であり、何をすべきかを知る必要があります。
この投稿では、参考のために、コンピューターでよくある間違いと解決策をいくつか示します。さらに、公衆 Wi-Fi の使用、ユーザー アカウント制御機能の無効化、不明な USB フラッシュ ドライブの使用、同意内容を読まずに [次へ] をクリックするなど、上記以外のコンピューター セキュリティ上の間違いにも注意する必要があります。一言で言えば、用心しすぎることはありません。





![アプリケーションエラー0xc0000906を修正したいですか?これらの方法を試してください[MiniToolニュース]](https://gov-civil-setubal.pt/img/minitool-news-center/31/want-fix-application-error-0xc0000906.png)

![Chrome、Firefox、Edgeなどでポップアップブロッカーを無効にする方法[MiniTool News]](https://gov-civil-setubal.pt/img/minitool-news-center/31/how-disable-pop-up-blocker-chrome.png)







![外付けハードドライブが機能しない問題を修正-分析とトラブルシューティング[MiniToolのヒント]](https://gov-civil-setubal.pt/img/data-recovery-tips/26/fix-external-hard-drive-not-working-analysis-troubleshooting.jpg)

![修理済み! Macがリカバリモードで起動しない|コマンドRが機能しない[MiniToolのヒント]](https://gov-civil-setubal.pt/img/data-recovery-tips/63/fixed-mac-won-t-boot-into-recovery-mode-command-r-not-working.png)

