Windows 10 11で圧縮フォルダーをパスワードで保護するにはどうすればよいですか?
How To Password Protect Compressed Folders On Windows 10 11
大量のファイルやファイルを長期間保存または整理する必要がある場合は、それらを圧縮して転送時間を最小限に抑えることができます。 zip ファイルをパスワードで保護したいと思う人もいるでしょう。この投稿では、 ミニツールのウェブサイト , 圧縮フォルダーをパスワードで保護する方法を3つまとめました。複数のファイルを zip ファイルに圧縮すると、ファイルが圧縮されて転送が容易になるため、便利な方法です。圧縮ファイルやフォルダーを安全に保つために、それらにパスワード保護を追加することもできます。ここで疑問が生じます – Zip ファイルをパスワードで保護するにはどうすればよいですか?落ち着いて!これはかなり簡単な仕事です!早速、本題に入りましょう!
Windows 10/11で圧縮フォルダーをパスワードで保護するにはどうすればよいですか?
方法 1: 暗号化ファイル システムを使用して圧縮フォルダーをパスワードで保護する方法
ファイルシステムの暗号化 (EFS) は、ZIP データを暗号化し、それを開くための復号キーを提供できます。 Zip ファイルとフォルダーをパスワードで保護するには、次の手順に従います。
チップ: Windows 10 Home では EFS がサポートされていないため、この方法は使用できません。
ステップ 1. 暗号化したい圧縮フォルダーを右クリックし、 プロパティ コンテキストメニューから。
ステップ 2. 一般的な タブでクリックします 高度な 。
ステップ 3. 確認する コンテンツを暗号化してデータを保護する そして殴る わかりました をクリックして変更を保存します。

ステップ4. 暗号化の警告 、どちらかのチェックを入れます ファイルとその親フォルダーを暗号化する (推奨) または ファイルのみを暗号化する 。
チップ: 必ず復号化キーをバックアップしてください。キーを紛失すると、パスワードで保護されたフォルダーやファイルを表示できなくなります。方法 2: WinRAR 経由で圧縮フォルダーをパスワードで保護する方法
通常、使用できます WinRAR ファイルを圧縮または解凍するだけでなく、圧縮フォルダーを暗号化することもできます。次の手順を実行します:
ステップ 1. WinRAR で圧縮ファイルを開きます。
ステップ 2. をクリックします。 ツール そして選択します アーカイブを変換する コンテキストメニューから。 (Alt + Q を押してコンテンツ アーカイブ ウィンドウにアクセスすることもできます。)
ステップ 3. をクリックします。 圧縮 そして殴る パスワードを設定してください 。

ステップ 4. パスワードを入力して確認し、操作を確認します。
方法 3: 7-Zip 経由で圧縮フォルダーをパスワードで保護する方法
7-ジップ は、圧縮フォルダーとファイルを管理できるようにする別のプログラムです。したがって、このツールを利用して zip フォルダーをパスワードで保護することもできます。そうするために:
ステップ 1. 暗号化するフォルダーまたはファイルを右クリックし、「暗号化」を選択します。 7-ジップ > アーカイブに加える 。
ステップ 2. 暗号化 セクションで、パスワードを入力して再入力します。
ステップ 3. 変更を保存します。
おまけのヒント: 圧縮フォルダーとファイルを保護するより良い方法
パスワード保護に加えて、データを保護する別の方法があります。それは、重要なデータのバックアップを作成することです。バックアップ コピーを用意しておくと、コンピュータに重大なシステム問題が発生した場合でも、データを簡単に復元できます。そのためには、MiniTool ShadowMaker を試してみることをお勧めします。
これは無料です Windowsバックアップソフト わずか数ステップでファイル、フォルダー、ディスク、パーティション、システムのバックアップをサポートします。さらに、ファイルを同期したり、ハードドライブのクローンを作成したりすることもできます。次に、このツールを使用してバックアップを作成する方法を見てみましょう。
ステップ1. MiniTool ShadowMakerを実行し、 バックアップ ページ。
MiniTool ShadowMaker トライアル版 クリックしてダウンロード 100% クリーン&セーフ
ステップ 2. に移動します。 ソース > フォルダーとファイル を押して、保護したいファイルまたはフォルダーを選択します。バックアップ イメージ ファイルのストレージ パスを選択するには、次の場所に移動します。 行き先 。

ステップ3. MiniTool ShadowMakerを使用すると、バックアップイメージをパスワードで保護できます。これにより、データに追加の保護層が追加されます。これを行うには: をクリックします。 オプション > バックアップオプション > パスワード 。
ステップ 4. オンに切り替えます パスワード保護を有効にする > パスワードを入力して確認 > を選択します データ暗号化 入力 > クリック わかりました に戻る バックアップ ページ。

ステップ 5. をクリックします。 今すぐバックアップ すぐにプロセスを開始します。
最後の言葉
Windows 10/11でZipファイルをパスワードで保護するにはどうすればよいですか?無料の方法には、暗号化ファイル システム、WinRAR、7-Zip の 3 つがあります。また、重要なデータのバックアップを定期的に作成することをお勧めします。





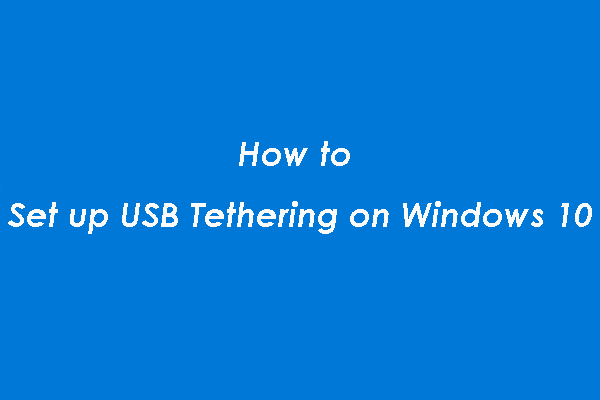
![ヒンディー語の歌をダウンロードするための7つの最高のサイト[まだ機能している]](https://gov-civil-setubal.pt/img/movie-maker-tips/03/7-best-sites-download-hindi-songs.png)


![[修正済み] BSODシステムサービス例外停止コードWindows10 [MiniToolのヒント]](https://gov-civil-setubal.pt/img/backup-tips/16/bsod-system-service-exception-stop-code-windows-10.png)

![見逃せないWindows10のSDカードの回復に関するチュートリアル[MiniToolのヒント]](https://gov-civil-setubal.pt/img/data-recovery-tips/70/tutorial-sd-card-recovery.png)



![Sons Of The Forest Windows 10 11 で GPU と CPU の使用率が低い? [修理済み]](https://gov-civil-setubal.pt/img/news/56/sons-of-the-forest-low-gpu-cpu-usage-on-windows-10-11-fixed-1.png)



![修正済み-Windows10 / 8/7電源メニューにスリープオプションがない[MiniToolNews]](https://gov-civil-setubal.pt/img/minitool-news-center/34/fixed-no-sleep-option-windows-10-8-7-power-menu.png)