Chromeでスクロールホイールが機能しませんか?ソリューションはここにあります! 【ミニツールニュース】
Is Scroll Wheel Not Working Chrome
まとめ:

Google Chromeを使用している間、PCのマウスのスクロールホイールが正しく機能していないようです。これはかなり奇妙な問題です。次に、「Chromeでスクロールが機能しなくなるのはなぜですか」と「Chromeでスクロールホイールが機能しないのを修正するにはどうすればよいですか」と質問します。簡単にすれば、理由を知り、この投稿から解決策を得ることができます。 MiniTool 。
Chromeでスクロールホイールが機能しなくなる
コンピュータでマウスを使用すると、スクロールホイールが機能しなくなることがあります。たとえば、ジャンプします。この投稿では- Windows10でマウスのスクロールホイールがジャンプした場合の対処方法 、この問題について詳しく説明しました。今日は、マウスホイールに関する別の問題について説明します。Chromeではスクロールしません。
ヒント: さらに、コンピュータで他のマウスの問題が発生する可能性があります。たとえば、 マウスが凍り続ける 、右クリックが機能しない、左クリックが機能しない、 マウスの遅れ 、など。
グーグルクロームのユーザーによると、ウェブサイトを閲覧するときにスクロールが必要なため、マウスホイールがスクロールしないという問題が彼らを悩ませています。スクロール機能は、GoogleChrome以外の他のブラウザでも正常に機能する場合があります。
Chromeでスクロールホイールが機能しない原因は何ですか?スムーズなスクロールとChrome拡張機能は、ウェブページがスクロールしない主な理由の2つです。次のパートでは、Chromeでマウスホイールがスクロールしない問題を修正するためのいくつかの解決策について詳しく説明します。
Chromeでスクロールホイールが機能しない問題の修正
Chromeでスムーズスクロールを無効にする
この問題に悩まされている場合は、Chromeの機能であるスムーズスクロールを無効にすることを検討する必要があります。多くのユーザーが、この機能を無効にすると問題が完全に解決され、ホイールが再び正常に動作するようになると報告しています。以下の手順に従ってください。
ステップ1:Google Chromeを起動し、次のように入力します chrome:// flags アドレスバーに移動してを押します 入る 。
ステップ2:タイプ スムーズなスクロール 検索バーに移動すると、オプションが強調表示されます。ドロップダウンメニューをクリックして、 無効 。
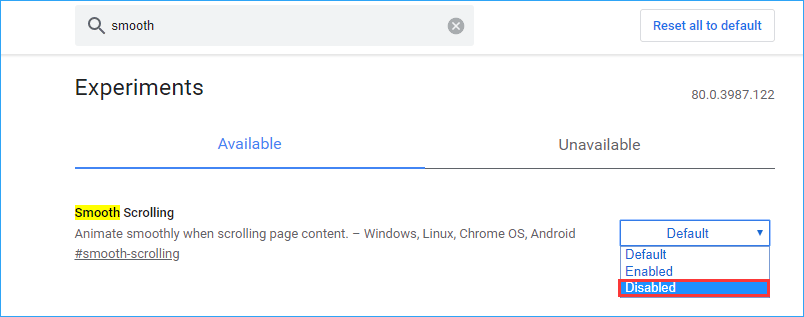
手順3:Chromeを再起動し、Webブラウザでマウススクロールが機能しない問題が解決されているかどうかを確認します。
GoogleChrome拡張機能を無効にする
ユーザーによると、特定の拡張機能をインストールした場合、Chromeではマウスホイールはスクロールしません。新しく追加されたChrome拡張機能を無効にすると、この問題を解決するのに役立ちます。
ステップ1:Google Chromeを開き、入力します chrome:// extensions アドレスバーに移動してを押します 入る 。
ステップ2:最近追加された拡張機能を見つけて、 削除する ボタンを押すか、トグルを切り替えてこの拡張機能を無効にします。

Scroll InactiveWindowsの有効化と無効化
この方法はWindows10のスクロールの問題を修正するのに役立ちますが、Chromeでマウスのスクロールが機能しない問題を修正することもできます。
ステップ1:に移動します スタート>設定>デバイス>マウス 。
ステップ2:オプションを見つける 非アクティブなウィンドウにカーソルを合わせるとスクロールします 無効にします。
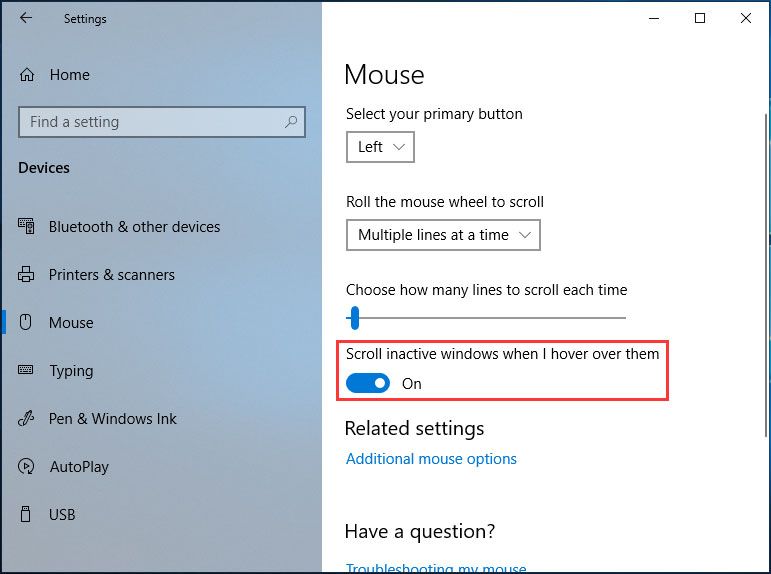
手順3:数秒待ってから、有効にします。
手順4:この操作を3〜4回繰り返し、Chromeでスクロールホイールが機能しない問題が修正されているかどうかを確認します。
ユニバーサルスクロールを有効にする
多くのユーザーがGoogleのフォーラムで、ユニバーサルスクロールを有効にし、GoogleChromeを例外リストに追加することでこの問題を修正することが役立つことを確認しました。この方法は、Lenovoラップトップに適用されます。このようなラップトップを使用している場合は、次の手順に従ってください。
ステップ1:Windows 10/8/7でコントロールパネルを開き、大きなアイコンですべてのアイテムを表示します。
ステップ2:クリック マウス に行きます Lenovo>高度なプロパティ 。
ステップ3:に移動します ホイール 確実にするために ユニバーサルスクロールを有効にする が選択されています。
ステップ4:選択 例外 と追加 クロム 例外リストに。
Chromeを再インストールします
Google Chromeヘルプフォーラムでは、多くのユーザーがChromeを再インストールすることでマウスホイールがスクロールしないことを解決していることがわかりました。したがって、これが役立つかどうかを確認することもできます。
Chromeをデフォルト設定に戻す
Chromeをデフォルト設定に復元することは、Chromeでスクロールホイールが機能しない別の解決策です。以下はガイドです:
ステップ1:Google Chromeを起動した後、3つの縦のドットメニューをクリックして、 設定 。
ステップ2:クリック 高度な 、選択 設定を元のデフォルトに復元します から リセットしてクリーンアップします セクションをクリックしてクリックします 設定をリセット 。
操作が終了したら、ブラウザを再起動して、Chromeでウェブサイトのスクロールが機能しない問題が解決されているかどうかを確認します。
さらに、Chromeでスクロールホイールが機能しなくなった場合に使用できる他の方法がいくつかあります。彼らはChromeクリーンアップツールを使用しているか、ユーザープロファイルデータを削除しているか、Logitech Smooth Scrolling拡張機能を追加しています(LogitechマウススクロールホイールがChromeで機能しない場合に適用されます)。上記の方法で問題が解決しない場合は、これらのソリューションを試すことができます。
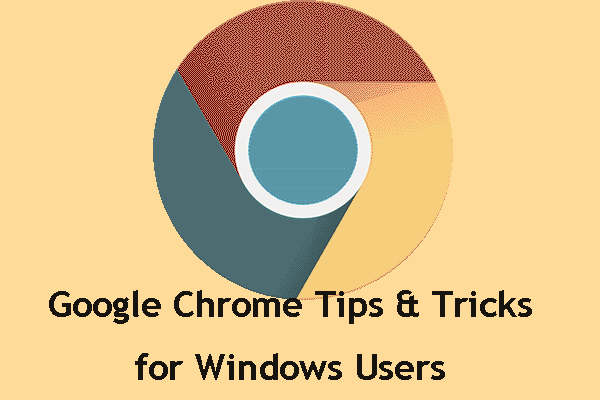 勝利のためのGoogleChromeのヒントとコツ:便利で便利
勝利のためのGoogleChromeのヒントとコツ:便利で便利 この投稿では、GoogleChromeの便利で便利なヒントとコツを紹介します。
続きを読む終わり
Windows 10/8/7のChromeでスクロールホイールが機能していませんか?今、多くの解決策があなたのためです。それらを試してみるだけで、問題を簡単かつ効果的に取り除くことができます。





![Windows 10のごみ箱を開く方法は? (8つの簡単な方法)[MiniToolニュース]](https://gov-civil-setubal.pt/img/minitool-news-center/28/how-open-windows-10-recycle-bin.jpg)






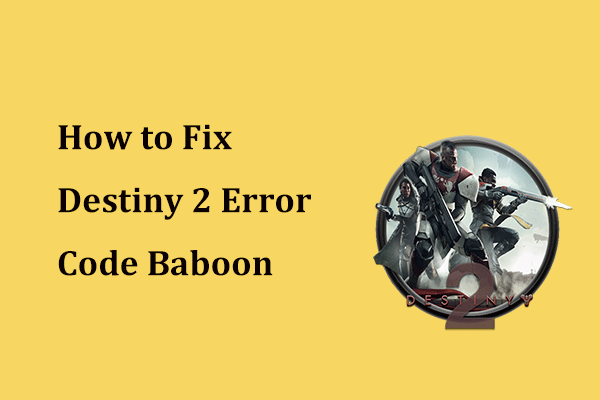


![ここにゲーム用にWindows10を最適化するための10のヒントがあります[MiniToolのヒント]](https://gov-civil-setubal.pt/img/backup-tips/22/here-are-10-tips-optimize-windows-10.png)


