Windows一時ファイルにアクセスまたは削除する方法Windows10 [MiniToolニュース]
How Access Delete Windows Temporary Files Windows 10
概要 :
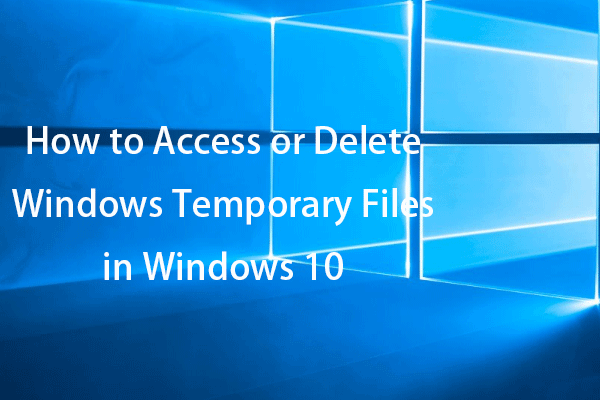
この投稿では、Windows 10で一時ファイルを削除する方法について説明します。必要に応じて、Windowsの一時フォルダーと一時ファイルの場所を確認してWindowsの一時ファイルにアクセスして削除します。 Windowsデータの回復、ディスクパーティションの管理、システムのバックアップと復元、画面の記録などについては、MiniToolソフトウェアから特定のツールを見つけることができます。
Windowsは一時ファイルをどこに保存しますか?以下のWindows10でWindows一時フォルダー/一時ファイルにアクセスする方法と一時ファイルを削除する方法を確認してください。
Windows10で一時ファイルにアクセスする方法
ほとんどのWindows一時ファイルはTempフォルダーに保存されます。 Windows Tempフォルダーの場所は、コンピューターやユーザーによって異なる場合があります。
WindowsTempフォルダ/ファイルの場所
通常、Windows 10の一時ファイルは、次のいずれかの場所に保存されます。
- %systemdrive% Windows Temp
- %userprofile% AppData Local Temp
ただし、クリックすると C: Windows Temp フォルダにアクセスすると、現在このフォルダにアクセスする権限がないというメッセージが表示されます。このフォルダに永続的にアクセスするには、[続行]をクリックします。 [続行]をクリックしてTempフォルダーにアクセスし、Windows10で一時ファイルを表示できます。
または、に移動することもできます C: Users username AppData Local Temp Windows 10で一時ファイルを検索して表示するには、Tempフォルダーが表示されない場合は非表示になっている可能性があります。 Windows 10で隠しファイルを表示して、それらを明らかにすることができます。
最初からWindows10で一時ファイルにアクセスする方法
Windows 10で一時ファイルを表示するもう1つの簡単な方法は、Windowsサーチを使用することです。
- あなたはクリックすることができます 始める メニュー、検索ボックス、Cortanaアイコン、またはを押します Windows + S WindowsSearchを呼び起こします。
- 次に、 %temp% 検索ボックスで、をクリックします 開ける WindowsTempフォルダをすばやく開きます。
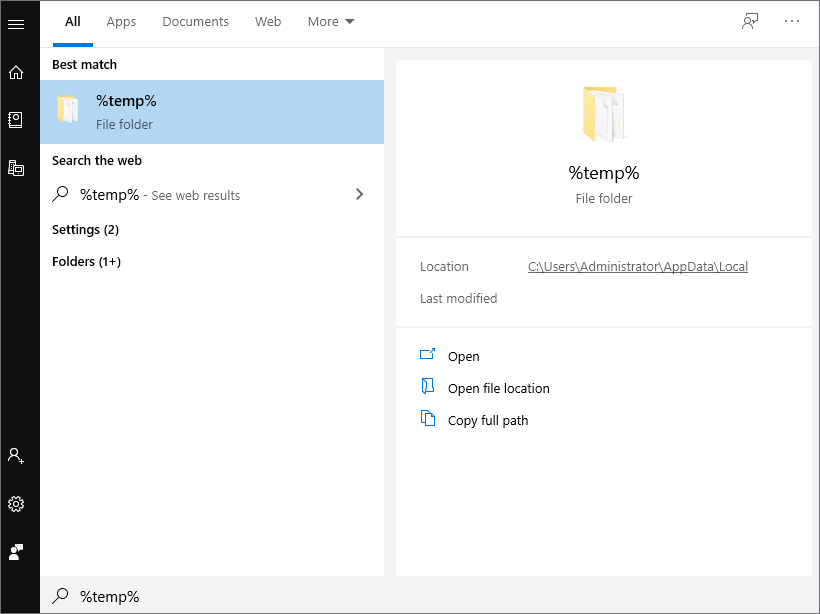
Windows 10で一時ファイルを削除する方法–3つの方法
不要な一時ファイルを削除したい場合 ディスク容量を解放する Windows 10では、以下の3つの方法を使用できます。
方法1.ファイルエクスプローラーからWindowsの一時ファイルを削除します
- 上記のWindowsTempフォルダーの場所にアクセスすると、ファイルエクスプローラーでTempフォルダーにアクセスできます。
- Tempフォルダー内の不要なファイルをすべて選択し、を押します。 消去 それらを削除するためのキー。
- クリック スキップ ポップアップした場合 使用中のフォルダ 選択した一時ファイルの削除を続行するには、ウィンドウを表示します。
- ごみ箱を空にすると、Windows10の一時ファイルが完全に削除されます。
方法2.CMDを使用してWindows10で一時ファイルを削除する方法
- クリック 始める または 検索ボックス 、 タイプ cmd 、 右クリック コマンド・プロンプト 、を選択します 管理者として実行 。
- コマンドプロンプトウィンドウで、次のように入力できます rd%temp%/ s / q コマンドまたはタイプ rd'C: Users Username AppData Local Temp '/ s / q Windows10でTempフォルダーを削除するコマンド。コマンドラインのユーザー名をアカウントのユーザー名に置き換えます。
このコマンドの/ sはファイルとフォルダーを削除することを意味し、/ qコマンドはすべてのサブフォルダーとファイルを削除することを意味します。これにより、すべてのサブフォルダーとファイルを含むTempフォルダーが強制的に削除されます。
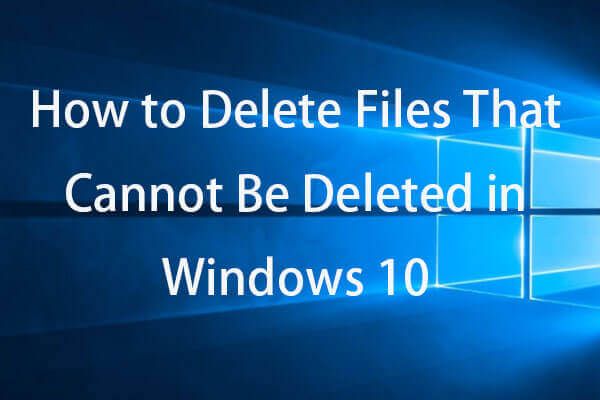 削除できないファイルを強制的に削除する方法Windows10
削除できないファイルを強制的に削除する方法Windows10ファイル/フォルダーWindows10を強制的に削除するにはどうすればよいですか? Windows 10でファイル/フォルダーを削除できない場合は、cmdで削除されないファイル/フォルダーを強制的に削除する方法を確認してください。
続きを読む方法3.ディスククリーンアップを使用して一時フォルダ/一時ファイルを削除する
- クリック 検索ボックス タスクバーで、またはをクリックします 始める メニュー、タイプ ディスククリーンアップ 、を選択します ディスククリーンアップ ディスククリーンアップユーティリティを開きます。
- クリーンアップするドライブを選択して、[OK]をクリックします。
- 削除するファイルの種類を選択します 削除するファイル [OK]をクリックします。
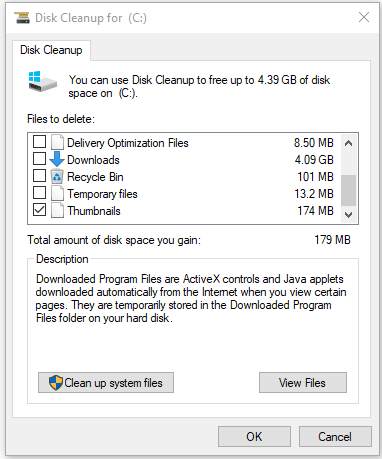
Windows 10で一時ファイルを削除しても大丈夫ですか?
プログラムで使用中の一時ファイルを削除すると、問題が発生する場合があります。 Windows 10では、すべてのプログラムを閉じて、不要な一時ファイルを安全に削除できます。一時ファイルが必要な場合は、プログラムを再度開いたときに再度作成できます。
結論
はるかに、Windows 10で一時ファイルにアクセスする方法と、Windows 10で一時ファイルを削除する方法を知っている必要があります。誤って削除されたファイルや失われたファイルを回復するには、最高の無料データ回復ソフトウェアであるMiniTool Power DataRecoveryを利用できます。
 無料のペンドライブデータリカバリ|ペンドライブデータが表示されない問題を修正
無料のペンドライブデータリカバリ|ペンドライブデータが表示されない問題を修正無料のペンドライブのデータ回復。ペンドライブから無料でデータ/ファイルを回復する簡単な3つのステップ(破損、フォーマット、認識されない、ペンドライブが表示されないなど)。
続きを読む






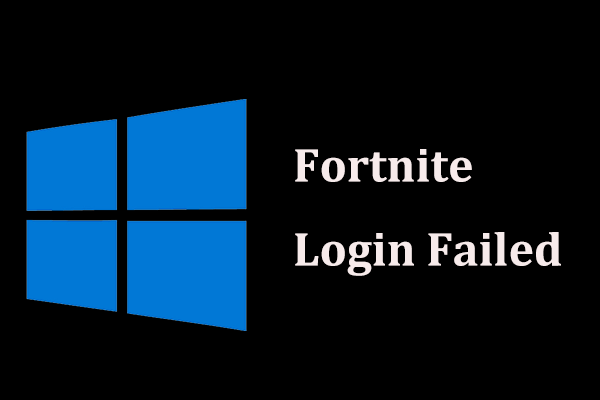

![さまざまなケースでWindows10でパスワードを無効にする方法[MiniToolNews]](https://gov-civil-setubal.pt/img/minitool-news-center/52/how-disable-password-windows-10-different-cases.png)

![[完全ガイド] Windows 10/11のNetflix画面のちらつきを修正する方法?](https://gov-civil-setubal.pt/img/news/53/how-fix-netflix-screen-flickering-windows-10-11.png)

![Windowsで削除されたSkypeチャット履歴を見つける方法[解決済み] [MiniToolのヒント]](https://gov-civil-setubal.pt/img/data-recovery-tips/35/how-find-deleted-skype-chat-history-windows.png)

![HPラップトップハードドライブの短いDSTに失敗しました[クイックフィックス] [MiniToolニュース]](https://gov-civil-setubal.pt/img/minitool-news-center/37/hp-laptop-hard-drive-short-dst-failed.jpg)


![GPUスケーリング[定義、主なタイプ、長所と短所、オンとオフを切り替える] [MiniTool Wiki]](https://gov-civil-setubal.pt/img/minitool-wiki-library/07/gpu-scaling-definition.jpg)
