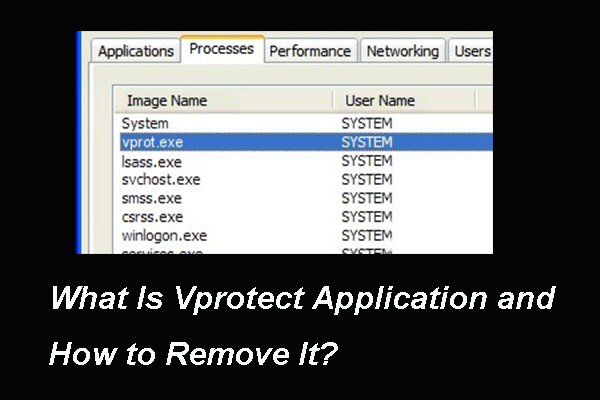古いコンピューターを新しいコンピューターにコピーする方法は?ここに4つの方法があります
How To Copy Old Computer To New Computer Here Re 4 Ways
新しいコンピューターに切り替えている場合、古いコンピューターからすべてのファイル、設定、またはプログラムをどのように移行できますか?このガイドで ミニトルミニストリー 、古いコンピューターに新しいコンピューターに簡単にコピーする方法について説明します。古いコンピューターを新しいコンピューターにコピーする方法は?
光沢のある新しいPCを手に入れた後、何ができますか?古いコンピューターを新しいコンピューターにコピーする方法は?すべてを再ダウンロード、再インストール、または再構成する必要がありますか?心配しないで!古いコンピューターから新しいコンピューターにデータを転送することは面倒ではありません。
大きなファイル、アプリケーションデータ、オペレーティングシステム、または他の何かを移動するつもりであっても、このガイドに最適な方法とツールを見つけることができます。読み続けてから、ニーズと予算に従って1つの方法を選択してください。
ヒント: どうすればいいのか Windows11を備えたWindows10からコンピューターにファイルとデータを転送 ?あなたが想像したほど難しくありません!適切なツールと詳細な手順を使用すると、必要なものをすべて簡単に移行できます。
方法1:外部ハードドライブを使用します
インターネット接続なしでサードパーティのプログラムや古いコンピューターから新しいコンピューターにデータを転送したくない場合は、外部ストレージメディアが理想的です。これらの手順に従って、PC間のファイルをコピーして貼り付けます。
ヒント: このメソッドは、ファイルレベルのデータのみを転送します。アプリケーションと設定を古いコンピューターから新しいコンピューターに転送する必要がある場合は、この方法をスキップしてください。ステップ1。外部ハードドライブを古いコンピューターに接続します。
ヒント: コンピュータがパックする場合 USB 3.0 またはUSB 4.0ポートは、それらを使用して、ファイル転送速度を高速にします。ステップ2。開く ファイルエクスプローラー ドライブの下を見つけます デバイスとドライブ 。
ステップ3。ドライブに転送するファイルをドラッグアンドドロップします。
ステップ4。排出してから、古いコンピューターからドライブを取り外します。
ステップ4。次に、ドライブを新しいコンピューターに接続し、ファイルをこのWindowsマシンに転送します。
私たちが好きで嫌いなもの
| 長所 | 費用対効果 オフラインアクセス 大きなストレージ容量 |
| 短所 | データの損失と損害に対して脆弱です 内部ドライブと比較して、データ転送速度が遅い 2つの遠くのコンピューター間のファイル転送に友好的ではありません |
ウェイ2:Wi-FiまたはLAN経由
コンピューターが同じルーターまたはネットワーク上にある限り、別のPCの内部ハードドライブを検索して、転送するファイルまたはフォルダーを選択しながら、あるコンピューターで作業できます。この方法は、同じ家庭やオフィスのコンピューター間でうまく機能します。次の手順に従ってください:
ヒント: ファイルを転送する前に、ネットワークがプライベートで安全であることを確認してください。一方、図書館やカフェのパブリックネットワークへの接続は避けてください。現在のコンピューターで:
ステップ1。2つのコンピューターを同じネットワークに接続します。
ステップ2。スイッチをオンにします ファイル共有 :
- 開ける コントロールパネル 。
- 行きます ネットワークとインターネット > ネットワークおよび共有センター > 高度な共有設定を変更します 。
- 下 プライベート 、ティック ネットワークの発見をオンにします 、 ネットワーク接続デバイスの自動セットアップをオンにします 、 そして ファイルとプリンターの共有をオンにします 。
- 下 ゲストまたは公開 、 チェック ファイルとプリンターの共有をオンにします で ネットワークの発見 そして ファイルとプリンターの共有 セクション。
- 下 すべてのネットワーク 、ティック パブリックファイル共有をオンにします そして パスワードで保護された共有をオフにします 。
ステップ3。現在のPCから別のPCに転送するフォルダーを右クリックして選択します アクセスしてください > 特定の人々 。
ステップ4。選択 みんな ドロップダウンメニューからヒットします 追加 。

ステップ5。許可レベルをに設定します 読み取り/書き込み クリックしてください 共有 。
ステップ6。共有リンクを下にメモします。
新しいコンピューターで:
ステップ1。開く ファイルエクスプローラー 。
ステップ2。アドレスバーで、共有リンクをコピーして過ぎてからヒットします 入力 共有フォルダーを開くには。
私たちが好きで嫌いなもの
| プロ | 安全な。 外部のハードドライブやフラッシュドライブは必要ありません。 |
| 短所 | 転送はインターネット接続に依存します。 コンピューターは互いに近くにいる必要があります。 |
ウェイ3:クラウドストレージドライブ経由
さらに、クラウドストレージドライブを使用すると、古いコンピューターから新しいコンピューターにデータを転送することもできます。一般的に使用されるクラウドストレージドライブには、Microsoft OneDrive、Dropbox、およびGoogleドライブが含まれます。その中でも、OneDriveは、Windowsファイルエクスプローラー、Word、Excel、PowerPointなどに密接に統合されているため、Microsoft WindowsとMicrosoft 365に大きく依存しているユーザーに最適です。 OneDriveを使用して古いコンピューターを新しいコンピューターにコピーする方法は次のとおりです。
古いコンピューターで:
ステップ1。 OneDriveをダウンロードしてインストールします あなたがそれを持っていないなら、あなたのコンピュータで。
ステップ2。MicrosoftアカウントでOneDriveにサインインし、現在のコンピューターから転送するアイテムをアップロードします。
新しいコンピューターで:
ステップ1。同じMicrosoftアカウントでOneDriveにログインします。
ステップ2。OneDriveがファイルを新しいコンピューターに同期するのを待ちます。
私たちが好きで嫌いなもの
| 前提条件 | Microsoftアカウント |
| データ転送タイプ | ドキュメント、画像、ビデオ、およびその他のファイル |
| サポートされているOS | Windows 10/11 |
| 長所 | Microsoft 365アプリと統合 アクセシビリティの容易さ 強力な暗号化とセキュリティ |
| 短所 | インターネット依存関係 限られた無料ストレージ。 (無料で5 GB) 同期問題の発生の可能性 |
ウェイ4:Minitool Shadowmaker経由
ご覧のとおり、以下のほとんどの方法はファイルのみをPCからPCに転送できますか?カスタマイズされた設定、アプリケーションデータ、さらにはオペレーティングシステムなど、他のデータを転送する方法は?この目標を達成するために、Minitool Shadowmakerはあなたにとって最良の選択です。
クローンディスク機能を使用すると、古いコンピューターから新しいコンピューターにすべてを転送できます。 HDDをSSDに移動する必要がある場合、または SSDをより大きなSSDにクローンします 、この機能はすべてのニーズを満たすことができます。クローニング後、クローニングされたディスクは起動可能であるため、OSやアプリケーションの新鮮なインストールは必要ありません。これにより、時間と労力を節約できます。
一方、一体として PCバックアップソフトウェア 、Minitool Shadowmakerもファイルバックアップを誇っています、 システムバックアップ 、パーティションバックアップ、ディスクバックアップなど。システムがクラッシュしたり、ハードドライブの故障、またはウイルス感染後にデータが失われると、バックアップでデータをすばやく復元して軌道に戻すことができます。
次に、このツールを使用して古いコンピューターを新しいコンピューターにコピーする方法をお見せしましょう。
ステップ1。外部HDDまたはSSDを古いコンピューターに接続します。
ステップ2。Minitool Shadowmaker Trial Editionを起動して、メインインターフェイスを入力します。
Minitool Shadowmakerトライアル クリックしてダウンロードします 100% 清潔で安全
ステップ3。で ツール ページ、クリックします クローンディスク 。

ステップ4。ソースディスクとしてコピーするドライブを選択し、宛先ディスクとして外付けハードドライブを選択します。
警告: プロセス中、ターゲットディスク上のすべてのデータが破壊されるため、進む前に重要なデータがないことを確認してください。
ステップ5。選択したら、クリックしてください 始める クローニングを開始します。完了したら、排出してコンピューターから取り外してから、新しいコンピューターに接続します。
ヒント: Minitool Shadowmakerを使用すると、システムディスクのソフトウェアを登録する必要がありますが、データディスクを無料でクローンすることができます。私たちが好きで嫌いなもの
| サポートされているOS | Windows 11/10/8.1/8/7 |
| データ転送タイプ | ファイル、プログラム、設定、システム |
| 長所 | クリアでユーザーフレンドリーなインターフェイス フォローして理解しやすい 新しいインストールなしですべてのデータを転送します |
| 短所 | 宛先ドライブのデータ損失 リソース集約型クローニングプロセス 動的ボリュームでドライブをクローンできません |
さらに読む:データを転送した後、何ができますか
古いPCから新しいPCにすべてを移動した後、Google、Browser Sync、Onedrive、Microsoftなど、すべてのアカウントからサインアウトしてください。最も重要なことは、プライバシーを確保するために古いコンピューターを工場出荷時にリセットまたは拭いてください。
物事をまとめます
このガイドは、古いコンピューターを4つの方法で新しいコンピューターにコピーする方法を示しています。どの方法が好きですか?安定したインターネット接続があり、少量のファイルを転送する必要がある場合は、外部ハードドライブ、クラウドストレージ、共有フォルダーが理想的かもしれません。すべてを古いコンピューターから新しいコンピューターに転送したい人にとって、Minitool Shadowmakerは頼りになるソリューションです。
Minitool Shadowmakerトライアル クリックしてダウンロードします 100% 清潔で安全
このオールインワンツールは、ファイルを効率的に移行するだけではなく、ゼロから多くの時間を費やすことなく、新しいシステムを適切にセットアップすることもできます。製品の使用中に問題はありますか?あなたのアイデアを共有するために私たちのサポートチームに連絡することをheしないでください!私たちはあなたのフィードバックを楽しみにしています!
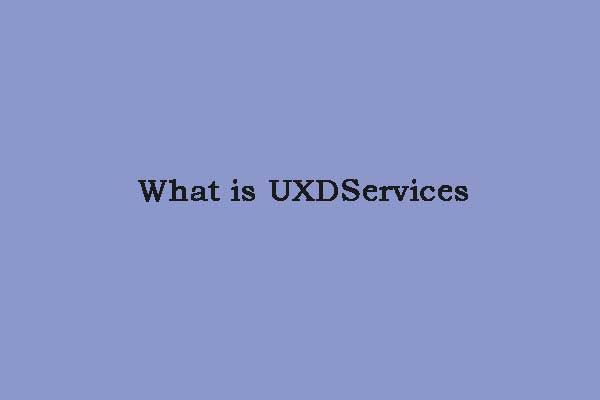
![プロセスシステムが応答していませんか?ここでこれらの6つのソリューションを試してください! [MiniToolのヒント]](https://gov-civil-setubal.pt/img/android-file-recovery-tips/83/process-system-isnt-responding.jpg)

![修正:「Uplayはダウンロードを開始できません」エラー[MiniToolのヒント]](https://gov-civil-setubal.pt/img/backup-tips/98/fixed-uplay-is-unable-start-your-download-error.png)


![古いハードドライブからデータを取得する方法は?方法はここにあります! [MiniToolのヒント]](https://gov-civil-setubal.pt/img/backup-tips/77/how-get-data-off-an-old-hard-drive.jpg)

![工場出荷時の設定に復元した後にiPhoneデータを回復する3つの方法[MiniToolのヒント]](https://gov-civil-setubal.pt/img/ios-file-recovery-tips/92/3-ways-recover-iphone-data-after-restoring-factory-settings.jpg)
![2021年のトップ5ベストMIDIからMP3へのコンバーター[MiniToolのヒント]](https://gov-civil-setubal.pt/img/video-converter/40/top-5-best-midi-mp3-converters-2021.png)
![Windows10用RealtekHD AudioManagerのダウンロード[MiniToolNews]](https://gov-civil-setubal.pt/img/minitool-news-center/48/realtek-hd-audio-manager-download.png)



![iPhoneの連絡先をCSVにすばやくエクスポートするにはどうすればよいですか? [MiniToolのヒント]](https://gov-civil-setubal.pt/img/ios-file-recovery-tips/72/how-can-you-export-iphone-contacts-csv-quickly.jpg)