タスクマネージャで優先度を変更できない問題を修正する3つの方法[MiniToolニュース]
3 Methods Fix Unable Change Priority Task Manager
まとめ:
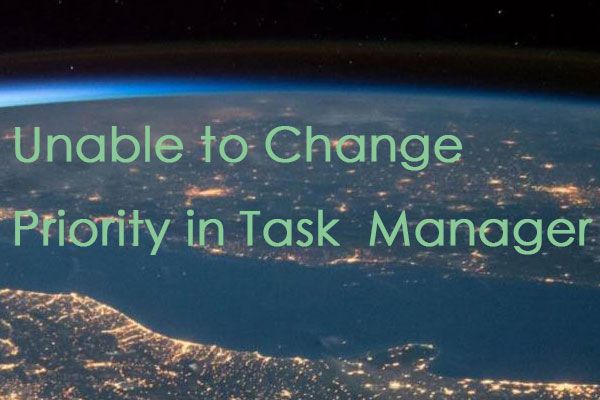
タスクマネージャでプロセスの優先度を変更しようとすると、「優先度を変更できません」というエラーメッセージが表示される場合があります。この操作は完了できませんでした。アクセスが拒否されました。」からこの投稿を読む MiniTool メソッドを取得します。
タスクマネージャで優先度を変更できません
一般に、仕様がかなり高くないPCまたはラップトップを使用すると、多くの集中的なゲームのパフォーマンスが標準を下回る可能性があります。ゲームが非常に要求の厳しい場合は、フレームレートが低くなり、クラッシュする可能性があります。
解決策の1つは、ゲームまたはプログラムのプロセスの優先度をタスクマネージャーから高に変更することです。これにより、プロセスはその処理能力の大部分を予約する必要があることがWindowsに通知されます。
ただし、タスクマネージャで優先度を変更できない場合があります。アクセスが拒否されたというメッセージが表示されます。そうでない場合、優先度は変更されません。これは、システム上のすべてのプロセスで発生するか、すべてのシステムの特定のプロセスで発生する可能性があります。
次に、エラーを変更しない優先度を修正するのに役立つ3つの便利な方法を紹介します。
タスクマネージャで「優先度を変更できない」を修正する方法
方法1:タスクマネージャーで[すべてのユーザーからプロセスを表示する]を選択します
の優先順位を変更してから タスクマネージャー システム上の他のプロセスに十分なCPUパワーを残さない可能性があり、それは利益よりも害を及ぼす可能性があります。プレイしようとしている要求の厳しいゲームをサポートするようにシステムをアップグレードする場合は、はるかに有利です。
ただし、現在のシステムを引き続き使用する場合は、次の手順を使用して、プレイしているゲームの優先度を変更できます。
ステップ1: 管理者にログインしていることを確認してください。
ステップ2: プログラムを開始し、 タスクマネージャー 。
ステップ3: 小切手 すべてのユーザーのプロセスを表示する プロセスが管理者として実行されていることを確認します。
ステップ4: 次に、プログラムを右クリックして、 優先順位を設定する 、次に優先度を変更します。
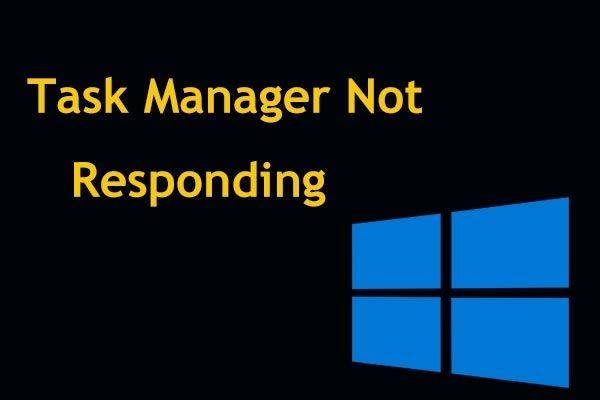 トップ8の方法:タスクマネージャーがWindows7 / 8/10に応答しない問題を修正
トップ8の方法:タスクマネージャーがWindows7 / 8/10に応答しない問題を修正 タスクマネージャーはWindows10 / 8/7で応答しませんか?タスクマネージャを開くことができない場合は、タスクマネージャを修正するための完全なソリューションを入手してください。
続きを読む方法2:ユーザーアカウント制御設定を使用する
ユーザーアカウント制御により、プログラムがシステムに損傷を与えないようにすることができます。何かをインストールしたり、システムに変更を加えたりしようとすると、誤って何か間違ったことをしないように、いくつかのプロンプトが表示されることがあります。
ステップ1: タイプ ユーザーアカウント制御 [検索]メニューで ユーザーアカウント制御の設定 。
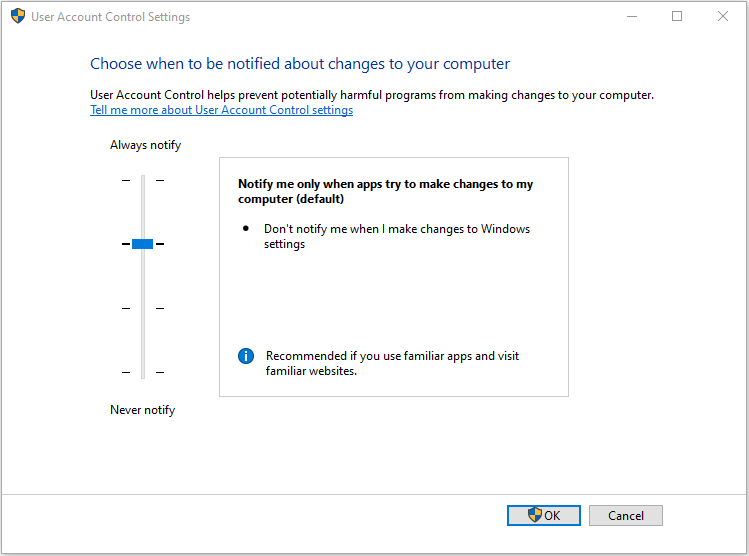
ステップ2: バーをに設定します 通知しない プロンプトをオフにします。
そうすれば、システムをより細かく制御でき、ゲームの優先度を変更できるようになります。
方法3:セーフモードで起動する
セーフモードで起動すると、多くのWindowsサービスと機能が無効になりますが、問題の根本原因をより簡単に突き止めるのに役立つクリーンな状態が得られます。
ステップ1: デバイスを再起動します。
ステップ2: 押す F8 Windowsが起動する前にセーフモードで起動します。この投稿を読む- Windows 10をセーフモードで起動する方法(起動中)[6つの方法] 、次の手順を実行します。
ステップ3: 選択 セーフブート Windowsを起動させます。
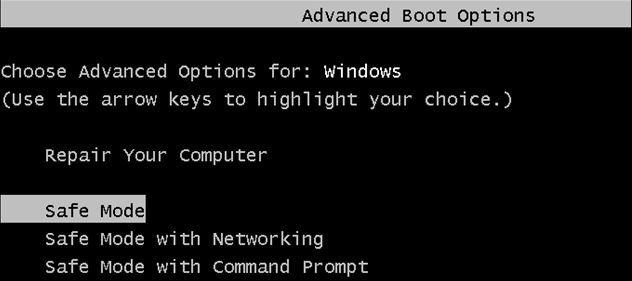
手順4:タスクマネージャーで優先度を切り替えてみます。
次に、コンピューターを再起動して、タスクマネージャーで優先度を変更できないかどうかをテストできます。
最後の言葉
タスクマネージャエラーで優先度を変更できない問題を修正するためのすべての方法は次のとおりです。このようなエラーが発生した場合、これらの方法は便利で効果的です。
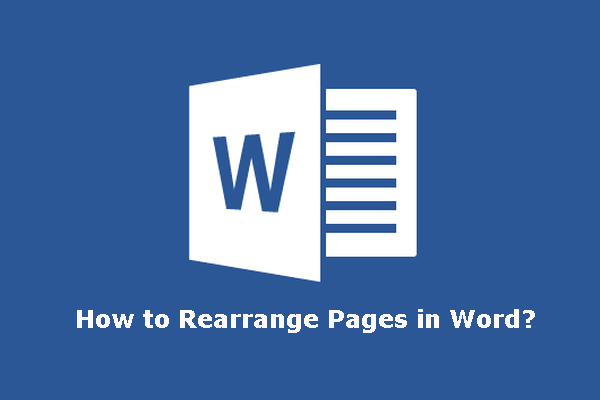
![PS4エラーNP-36006-5を修正する方法は?ここに5つの方法があります[MiniToolニュース]](https://gov-civil-setubal.pt/img/minitool-news-center/37/how-fix-ps4-error-np-36006-5.jpg)
![USBハブとは何かとそれができることの紹介[MiniToolWiki]](https://gov-civil-setubal.pt/img/minitool-wiki-library/28/an-introduction-what-is-usb-hub.jpg)

![[修正]ディスクを使用する前にフォーマットする必要がある[MiniToolのヒント]](https://gov-civil-setubal.pt/img/data-recovery-tips/84/you-need-format-disk-before-you-can-use-it.jpg)





![Windowsの4つのソリューションがファイルシステムの破損を検出しました[MiniToolのヒント]](https://gov-civil-setubal.pt/img/backup-tips/98/4-solutions-windows-has-detected-file-system-corruption.jpg)

![修正済み:管理者権限でログインして再試行してください[MiniTool News]](https://gov-civil-setubal.pt/img/minitool-news-center/31/fixed-please-login-with-administrator-privileged.jpg)

![iaStorA.sys BSOD Windows10を修正するためのトップ3の方法[MiniToolニュース]](https://gov-civil-setubal.pt/img/minitool-news-center/11/top-3-ways-fix-iastora.png)




