Hunt: Showdown 1896 PC で黒い画面にカーソルが表示されますか? 5つの修正!
Hunt Showdown 1896 Black Screen With Cursor On Pc 5 Fixes
Hunt: Showdown 1896 の黒い画面は、起動時に発生する一般的な問題です。どうすればそこから抜け出せるでしょうか? ミニツール このチュートリアルでは、迷惑な問題に対処するための解決策を含む多くの詳細を紹介します。Hunt: Showdown 1896 起動時に黒い画面が表示される
Hunt: Showdown 1896 は、競争力のある一人称 PvP 賞金稼ぎゲームを指します。これは、2018 年 2 月 22 日に早期アクセスで提供された Hunt: Showdown のメジャー アップデートであり、新しいマップ、アップグレードされたビジュアル、オーディオとパフォーマンス、新しい UI などをもたらします。ただし、最新の拡張リリース以降、いくつかの問題に直面している可能性があります。 Hunt: Showdown 1896 の黒い画面などの問題。
具体的には、ゲームを起動しようとすると黒い画面の問題が発生します。画面上にマウスカーソルが表示されたり、音が鳴ったりして、拡張パッケージを購入したくてもゲームを楽しむことができず、かなりイライラします。
現在、この問題に対する正式な修正はありませんが、以下のトラブルシューティングのヒントを試すことができます。
解決策 1: ユーザー フォルダーを削除する
Hunt: Showdown 1896 では複数のプレイヤーの設定がリセットされ、黒い画面が表示される可能性があります。したがって、Hunt: Showdown 1896 の黒い画面にカーソル/サウンドが表示される問題を解決するには、次の手順を実行します。
ヒント: ユーザーフォルダーを削除すると、ゲームの設定がすべて失われます。したがって、続行する前に、バックアップを必ず取っておく必要があります。このタスクでは、構成ファイルの場所を見つけてバックアップを実行できます。さらに、ランニングもお勧めします MiniTool シャドウメーカー 投稿に従ってゲームの保存ファイルを定期的にバックアップし、進行状況が失われないようにします - ゲームのセーブデータをPCにバックアップするにはどうすればよいですか?ステップバイステップガイドを参照してください 。MiniTool ShadowMaker トライアル版 クリックしてダウンロード 100% クリーン&セーフ
ステップ 1: オン スチーム 、に行きます 図書館 。
ステップ 2: 検索 ハント: 対決 1896 を右クリックして選択します。 管理 、 に続く ローカルファイルを参照する 。
ステップ 3: ゲームのインストール ディレクトリに移動します。通常、デフォルトの場所は次のとおりです。 C:\Program Files (x86)\Steam\steamapps\common\ハント ショーダウン 1896 。を見つけます。 ユーザー フォルダーを削除してください。
次に、Hunt: Showdown 1896 を起動すると、正常に実行されます。
また、削除できるのは シェーダ 内のフォルダー ユーザー フォルダーに移動すると、設定はリセットされませんが、シェーダー キャッシュは削除されます。
解決策 2: 管理者としてゲームを実行する
Hunt: Showdown 1896 の黒い画面の場合は、管理者権限でこのゲームを起動して、問題が発生するかどうかを確認してください。
ステップ 1: ゲームのインストールフォルダーで、次のファイルを開きます。 ビン > win_x64 。
ステップ 2: を右クリックします。 ハントゲーム ファイルして選択します プロパティ 。新しいウィンドウで、 互換性 タブ、チェックマーク このプログラムを管理者として実行します 、そしてヒット 適用 > OK 。
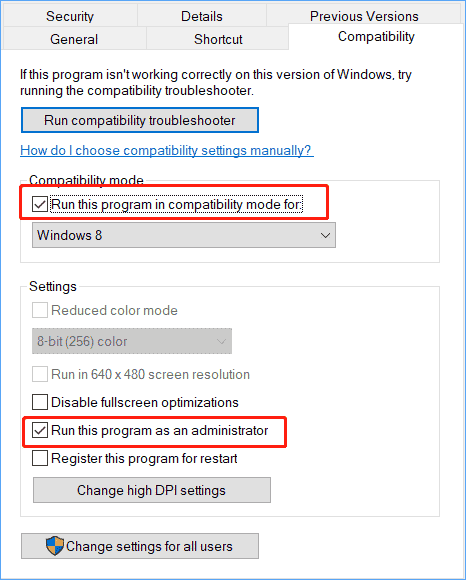 ヒント: さらに、チェックマークを付けることができます このプログラムを互換モードで実行すると、 。
ヒント: さらに、チェックマークを付けることができます このプログラムを互換モードで実行すると、 。その後、Hunt: Showdown 1896 を実行すると、黒い画面の問題が発生せずに機能するはずです。
解決策 3: グラフィックス ドライバーのクリーン インストール
NVIDIA または AMD グラフィックス カードを使用しているユーザーの場合、グラフィックス カード ドライバーのクリーン インストールは、Hunt: Showdown 1896 の黒い画面とサウンド/カーソルの修正に役立ちます。それぞれの Web サイトにアクセスして最新バージョンをダウンロードし、マシンにインストールします。
解決策 4: 起動オプションに dx11/-d3d11/-dx12 を追加する
起動時に Hunt: Showdown 1896 の黒い画面が表示された場合は、起動オプションに -dx11/-d3d11/-dx12 を追加して、これが機能するかどうかを確認してください。
ステップ 1: で Steam ライブラリ 、このゲームを右クリックして選択します プロパティ 。
ステップ 2: 以下 一般的な 、 探す 起動オプション そして入力してください –dx11 。 Hunt: Showdown 1896 を起動し、適切に実行できるかどうかを確認します。そうでない場合は、次のように入力します –dx12 または -d3d11 。
解決策 5: ウイルス対策にゲームを追加する
Bitdefender、Norton、Avast、AVG、McAfee などのサードパーティのウイルス対策プログラムを使用している場合は、ソフトウェアがゲーム exe を許可していることを確認してください。詳細な手順は、使用するツールやオンラインで検索するツールによって異なります。
サードパーティのウイルス対策プログラムではなく Windows セキュリティを使用しているとします。次の手順を実行してください。
ステップ 1: Windows 検索ボックスから Windows セキュリティを開きます。
ステップ 2: をクリックします。 ウイルスと脅威からの保護 、 打つ 設定の管理 > 制御されたフォルダー アクセスの管理 > 制御されたフォルダー アクセスによるアプリの許可 。
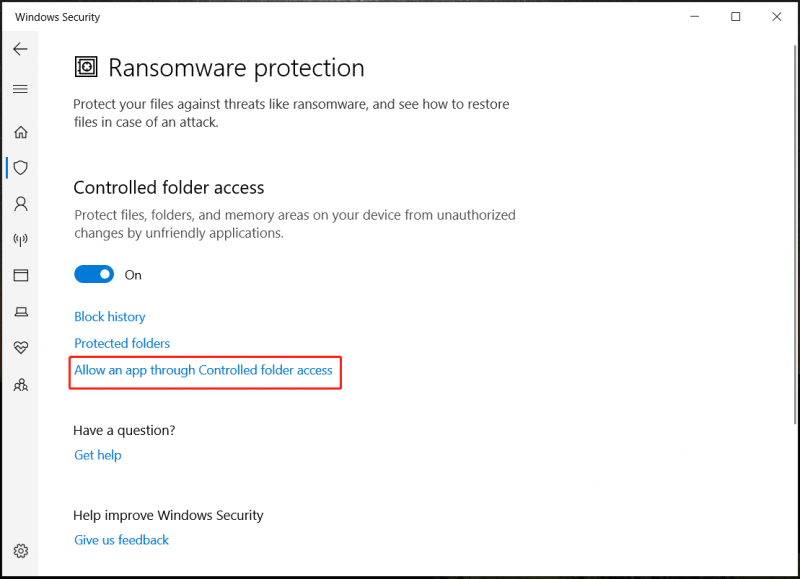
ステップ 3: をクリックします。 許可されたアプリを追加する そして選択してください すべてのアプリを閲覧する 、ゲームのインストールフォルダーに移動し、 ハント.exe ファイル。また、開いてください ハント ショーダウン > ビン > win_x64 そして選択してください ハントゲーム.exe ファイル。
ステップ 4: 開く [コントロール パネル] > [システムとセキュリティ] > [Windows Defender ファイアウォール] > [Windows Defender ファイアウォールを介したアプリまたは機能を許可する] 。
ステップ5: ヒットする 設定を変更 > 別のアプリを許可する を見つけてください。 ハント.exe ファイルと ハントゲーム.exe ファイルをリストに追加します。次に、次のボックスにチェックを入れます プライベート そして 公共 。
ステップ 6: ゲームをプレイすると、通常どおり機能するはずです。
終わり
これらは、Hunt: Showdown 1896 を PC で起動したときにカーソル/サウンドが表示される黒い画面に関する一般的な修正です。これらの回避策に加えて、ゲームの整合性の確認、Windows の更新、専用 GPU への切り替えなど、いくつかの一般的なトラブルシューティングのヒントを試すこともできます。 Visual C++ ファイルをインストールする 、など、お役に立てれば幸いです。

![無料でペンドライブからデータを回復する|表示されないペンドライブからの正しいデータ[MiniToolのヒント]](https://gov-civil-setubal.pt/img/blog/24/recuperar-datos-de-un-pendrive-gratis-corregir-datos-de-un-pendrive-no-se-muestran.jpg)



![PS4コントローラーがPCに接続しない問題を解決する3つの方法[MiniToolNews]](https://gov-civil-setubal.pt/img/minitool-news-center/12/3-ways-fix-ps4-controller-wont-connect-pc.png)





![Windowsがgpedit.mscエラーを見つけられない問題を修正する方法[MiniToolニュース]](https://gov-civil-setubal.pt/img/minitool-news-center/82/how-fix-windows-cannot-find-gpedit.png)






![[解決済み] CHKDSKがダイレクトアクセスエラーのためにボリュームを開くことができない[MiniToolのヒント]](https://gov-civil-setubal.pt/img/data-recovery-tips/39/chkdsk-cannot-open-volume.jpg)
