Windows Server バックアップは増分バックアップを実行しませんか?今、直してください!
Windows Server Backup Not Doing Incremental Backup Fix It Now
多くのユーザーが「」について不満を抱いています。 Windows Server バックアップが増分バックアップを実行しない ' 問題。 Windows Server 増分バックアップが機能しないのはなぜですか?問題を解決するにはどうすればよいでしょうか?一緒に答えを探ってみましょう ミニツール 。以前の投稿で説明しましたが、 Windows Server システム状態のバックアップが失敗する 、 Windows Server バックアップでローカル ディスクを参照できない 、 Windows Server バックアップ「データの読み取り中。お待ちください…' 、など ここでは、「Windows Server バックアップで増分バックアップが実行されない」問題について説明します。
Windows Server 2022 サーバーを使用しています。これらのサーバーでは Windows サーバーのバックアップ機能を有効にしました。増分バックアップをとりたいと考えています。ただし、毎回完全バックアップが必要です。私たちはインターネットで見つかったほとんどの解決策を試しました。インクリメンタルを実現するにはどうすればよいでしょうか? マイクロソフト
Windows Server バックアップ 増分バックアップ
Windows Server バックアップ (WSB) は、増分バックアップを実行する機能を提供し、スケジュールされたバックアップ タスクの実行時に変更されたデータのみをバックアップするため、バックアップが高速になります。増分バックアップは最後のバックアップに基づいているため、以前の増分バックアップが失われると、リカバリを正常に実行できなくなります。したがって、デフォルトでは、WSB は 6 回の増分バックアップ後に完全バックアップを作成するか、最後の完全バックアップから 14 日後にスケジュールされたバックアップを実行します。
WSB では、古いバックアップを手動で削除する必要はありません。自動ディスク使用量管理機能は、新しいバックアップを保存するのに十分なスペースがない場合、古いバックアップを自動的に削除します。おそらくこの投稿に興味があるかもしれません – Windows Server バックアップが古いバックアップを削除しない 。
Windows Server バックアップで増分バックアップが実行されない
多くのユーザーが、「Windows Server バックアップが増分バックアップを実行しない」問題に遭遇していると報告しています。この問題にはいくつかの理由があります。
- ターゲット上のバックアップが削除されているか、存在しません。
- 最後のバックアップが作成されたソース ボリュームのスナップショットが削除されます。
- 最後の完全バックアップ以降、14 回の増分バックアップが実行されました。
- 前回の完全バックアップから 14 日以上が経過しました。
Windows Server バックアップで増分バックアップが実行されない問題を修正する方法
次に、「Windows Server バックアップの増分が機能しない」問題を解決する方法を見てみましょう。
修正 1: ボリュームシャドウコピーの再起動
ボリューム シャドウ コピー サービスを再起動すると、「Windows サーバーが増分バックアップを実行しない」問題を解決できます。
1. を押します。 Windows + R キーを一緒に押して開きます 走る ダイアログボックス。タイプ サービス.msc 初期化。
2. リストを下にスクロールして見つけます ボリュームシャドウコピー 。右クリックして選択します 再起動 。
解決策 2: Windows Server バックアップを再起動する
次に、Windows Server バックアップを再起動して、「Windows サーバーが増分バックアップを実行しない」問題を解決してみることができます。
1.開く Windowsサーバーマネージャー そしてクリックしてください 管理 。
2. 選択します 役割と機能の削除 そしてクリックしてください 次 進むために。
3. 役割と機能を削除するサーバーをリストから選択し、クリックします。 次 。次に、サーバーの役割を選択し、クリックします。 次 。
4. チェックを外します Windowsサーバーのバックアップ ボックスをクリックして、 次 。最後にクリックします 取り除く Windows Server バックアップをオフにします。
5. その後、Windows Server バックアップを再起動して、問題が継続するかどうかを確認します。
解決策 3: 増分バックアップ タスクを再作成する
「Windows Server バックアップが増分バックアップを実行しない」問題を解決するには、Windows Server バックアップで増分タスクを再作成してみることができます。
1. 「Windows Server バックアップ」を開き、「Windows Server バックアップ」をクリックします。 パフォーマンス設定を構成します… 。
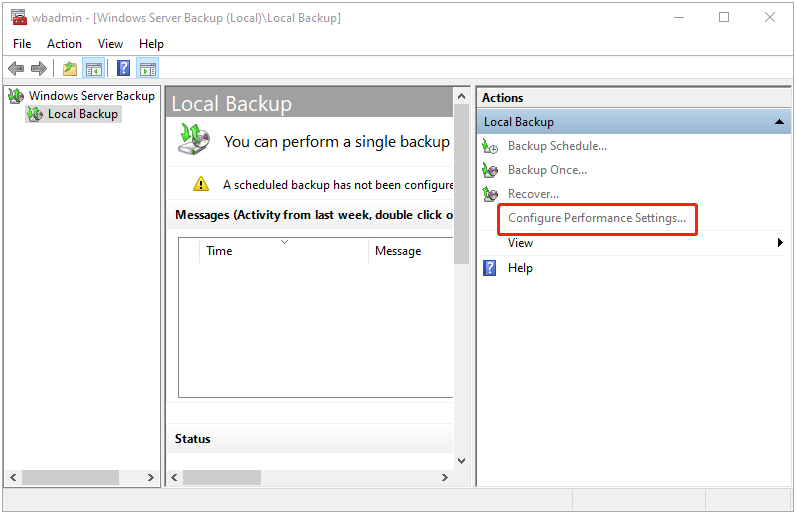
2. すると、 バックアップパフォーマンスの最適化 窓。クリックできます より高速なバックアップ パフォーマンス をクリックしてから、 わかりました 。
- より高速なバックアップ パフォーマンス: このオプションは、最後のバックアップ以降の変更を追跡します。
- カスタム: 特定の項目を選択し、バックアップするボリュームの増分バックアップを選択できます。
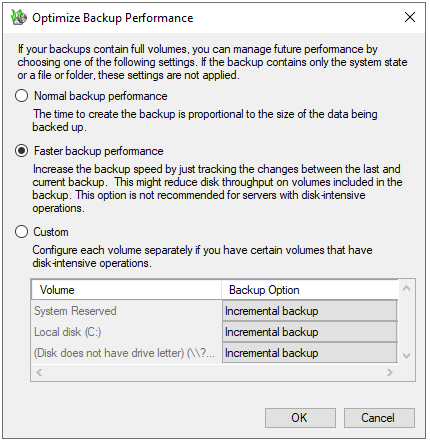
3. クリックします バックアップスケジュール… をクリックし、画面の指示に従って Windows Server 2022 で増分バックアップを構成します。
解決策 4: Windows Server バックアップの代替手段を試す
上記の解決策が機能しない場合は、増分バックアップ タスクを作成する Windows Server バックアップの代替手段を試すことができます。そのためには、 サーバーバックアップソフトウェア – MiniTool ShadowMaker は優れたアシスタントです。オールインワンの機能を提供するユーザーフレンドリーなソフトウェアです。 データのバックアップとリカバリ 解決。
Windows Server 2022/2019/2016/2012/2012 R2をサポートします。オペレーティング システム、ディスク、パーティション、ファイル、フォルダーをバックアップするように設計されています。 SSDをより大きなSSDにクローン作成する 。
1. MiniTool ShadowMakerをダウンロード、インストール、起動します。次にクリックします トライアルを継続する 。
MiniTool ShadowMaker トライアル版 クリックしてダウンロード 100% クリーン&セーフ
2. メインインターフェイスに入った後、 バックアップ ページ。 MiniTool ShadowMakerは、デフォルトでオペレーティングシステムをバックアップソースとして選択します。ファイルをバックアップする場合は、「フォルダーとファイル」をクリックし、バックアップするファイルにチェックを入れます。
3. 次に、 をクリックします。 行き先 をクリックして、バックアップ イメージを保存するターゲット ディスクを選択します。保存先として外付けハードドライブを選択することをお勧めします。
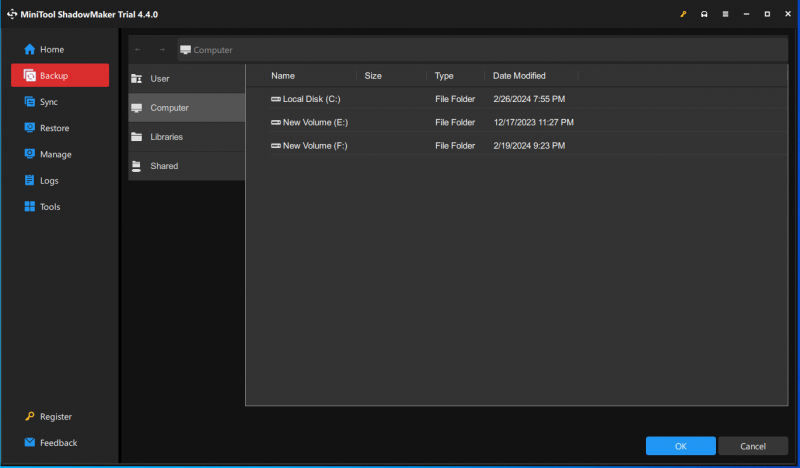
4. 増分バックアップを設定するには、次の場所に移動する必要があります。 オプション そしてクリックしてください バックアップスキーム 。デフォルトでは、 バックアップスキーム ボタンは無効になっているため、オンにする必要があります。ここで、MiniTool ShadowMaker はデフォルトで増分バックアップを設定しており、必要なのはバックアップ イメージ ファイルのバージョン数を設定することだけです。
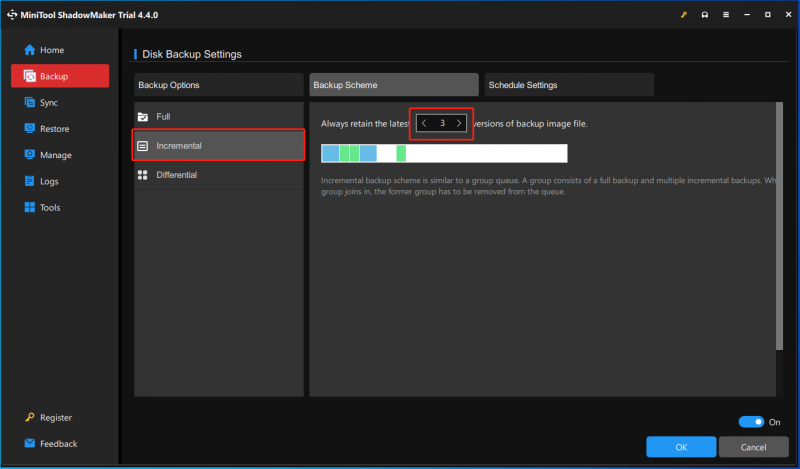
5. 次に、 をクリックします。 今すぐバックアップ をクリックして、Windows Server バックアップ プロセスを開始します。または、クリックすることもできます 後でバックアップする バックアップタスクを遅らせます。次に、タスクを 管理 ページ。
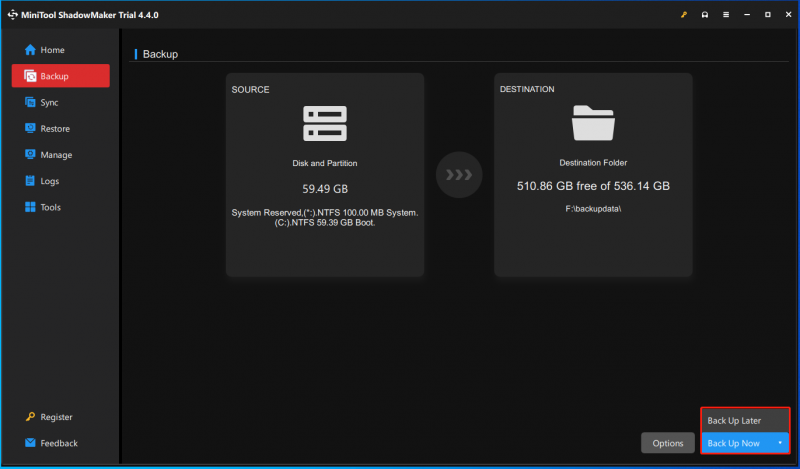
結論
「Windows Server バックアップが増分バックアップを実行しない」というエラーが発生しましたか? PC の問題を解決するにはどうすればよいですか?この投稿を読んだ後、何をすべきかがわかりました。エラーを取り除くいくつかの方法を試し、Windows Server バックアップの代替手段である MiniTool ShadowMaker を試してください。
![Windows 10で削除したゲームを復元する方法? [問題が解決しました]](https://gov-civil-setubal.pt/img/data-recovery/32/how-recover-deleted-games-windows-10.png)
![修正済み:XboxOneの下位互換性が機能しない[MiniToolNews]](https://gov-civil-setubal.pt/img/minitool-news-center/73/fixed-xbox-one-backwards-compatibility-not-working.jpg)
![エラー0x80071AC3の効果的な解決策:ボリュームが汚れている[MiniToolのヒント]](https://gov-civil-setubal.pt/img/data-recovery-tips/39/effective-solutions.jpg)

![試してみるべき13の一般的なパーソナルコンピュータのメンテナンスのヒント[MiniToolのヒント]](https://gov-civil-setubal.pt/img/backup-tips/66/13-common-personal-computer-maintenance-tips-you-should-try.png)






![修正済み–Windowsでドライバーのインストールで問題が発生した[MiniToolNews]](https://gov-civil-setubal.pt/img/minitool-news-center/72/fixed-windows-encountered-problem-installing-drivers.png)

![修正済み-コード37:Windowsがデバイスドライバーを初期化できない[MiniTool News]](https://gov-civil-setubal.pt/img/minitool-news-center/42/fixed-code-37-windows-cannot-initialize-device-driver.jpg)





