7つのメソッドto.exeがWindows10での動作を停止しました[MiniToolのヒント]
7 Methods Exe Has Stopped Working Windows 10
まとめ:

application.exeが機能しなくなったことを示すエラーメッセージが表示された場合はどうしますか?あなたがそれを取り除く方法がわからない場合は、この投稿はによって提供されています MiniToolソリューション 答えを教えてくれます。この投稿で言及されているいくつかの方法があります。
クイックナビゲーション:
プログラムがクラッシュすると、application.exeが機能しなくなったことを示すエラーメッセージが表示されることがよくあります。このエラーメッセージは、異なるバージョンのWindowsシステムで表示されますが、Windows10で表示される頻度が高くなります。
では、なぜこのエラーメッセージが表示されるのですか?いくつかの原因があります:
- マルウェア攻撃。
- 破損したシステムファイル。
- 互換性設定の問題。
- 一時ファイルの問題。
- 時代遅れのドライバー。
次に、.exeを修正する方法が問題の動作を停止しましたか?読み続けると、7つの便利な方法が見つかります。
方法1:問題のあるプログラムを再開する
初めてエラーメッセージが表示された場合は、問題のあるプログラムを再起動してエラーを取り除くことができます。システムリソースが一時的に不足しているために、エラーメッセージが表示される場合があります。
また、プログラムを完全に終了したかどうかわからない場合は、以下の手順に従って実行できます。
手順1:ダイアログメッセージを閉じてから、 タスクバー 選択する タスクマネージャー 。
ステップ2:に移動します プロセス タブをクリックして、プログラムがリストにないことを確認します。そうである場合は、右クリックして選択します タスクを終了する 。
次に、問題のあるプログラムを再起動して、エラーメッセージが引き続き表示されるかどうかを確認します。
方法2:完全なウイルススキャンを実行する
マルウェアやウイルスは多数の問題を引き起こす可能性があるため、定期的に完全なウイルススキャンを実行する必要があります。使用できるサードパーティのウイルス対策ソフトウェアはたくさんありますが、Windows 10には、完全なウイルススキャンを実行するために使用できるすばらしい組み込みツールであるWindowsDefenderがあります。クイックガイドは次のとおりです。
ステップ1:を押します 勝つ キーと 私 同時に開くキー 設定 次に選択します 更新とセキュリティ 。
ステップ2:クリック Windowsセキュリティ 次に選択します ウイルスと脅威の保護 下 保護地域 。
ステップ3:クリック スキャンオプション 次に確認します フルスキャン 。クリック 今スキャンして 。

ステップ4:プロセスが完了するのを待つと、ウイルスが存在するかどうかが表示されます。ある場合は、WindowsDefenderを使用して修正します。
の場合 WindowsDefenderはグループポリシーによってブロックされています 、その後、他のサードパーティのウイルス対策ツールを使用してウイルススキャンを実行することもできます。
方法3:互換性設定を構成する
エラーメッセージをトリガーするアプリケーションが古いバージョンのWindowsシステムで正常に実行できる場合は、互換性設定を構成して問題を解決できます。クイックガイドは次のとおりです。
手順1:問題のあるアプリケーションのインストールフォルダーに移動します。
ステップ2:を見つける 。EXE ファイルを右クリックして選択します プロパティ 。
ステップ3:に移動します 互換性 タブの横にあるチェックボックスをオンにします このプログラムを互換モードで実行します 。希望するWindowsバージョンを選択し、をクリックします OK 変更を保存します。

ステップ4:プログラムを再起動し、エラーメッセージが消えたかどうかを確認します。
方法4:管理者として問題のあるプログラムを実行する
管理者としてプログラムを実行しないと、エラーメッセージが表示される可能性があります。したがって、application.exeが動作停止エラーを取り除くために管理者として問題のあるプログラムを実行する必要があります。チュートリアルは次のとおりです。
手順1:問題のあるアプリケーションのインストールフォルダーに移動します。
ステップ2:を見つける 。EXE ファイルを右クリックして選択します プロパティ 。
ステップ3:に移動します 互換性 タブの横にあるチェックボックスをオンにします このプログラムを管理者として実行する 。クリック OK 変更を保存します。
ステップ4:プログラムを再起動し、エラーが引き続き発生するかどうかを確認します。
方法5:一時ファイルをクリーンアップする
一時ファイルが原因で多くの問題に遭遇する可能性があるため、「application.exeはWindows 10の動作を停止しました」エラーに対処するために、コンピューター上の一時ファイルをクリーンアップする必要があります。
使い方はこちら ディスククリーンアップ それを行うには:
ステップ1:タイプ ディスククリーンアップ の中に 探す バーをクリックしてからクリックします ディスククリーンアップ 。
ヒント: 検索バーが見つからない場合は、この投稿を読む必要があります- Windows 10の検索バーがありませんか?ここに6つの解決策があります 。手順2:Windowsインストールドライブ(C:ドライブ)を選択し、[ OK 。
ステップ3: (C :)のディスククリーンアップ ウィンドウの横にあるチェックボックスをオンにします 一時ファイル 。クリック OK 一時ファイルのクリーンアップを開始します。

手順4:プロセスが終了するのを待ってから、プログラムを再起動して、エラーが修正されたかどうかを確認します。
使用することもできます ストレージセンス 一時ファイルを定期的にクリーンアップします。
方法6:SFCおよびDISMツールを実行する
損傷したシステムファイルは、システムクラッシュでさえ、多くの問題を引き起こす可能性があります。したがって、破損したシステムファイルを修復して、.exeクラッシュWindows10エラーを取り除く必要があります。幸い、使用できる強力なツールはSFCとDISMの2つです。
SFCツールを実行する
まず、SFCツールの実行を試みることができます。チュートリアルは次のとおりです。
ステップ1:タイプ cmd 検索ボックスで右クリックします コマンド・プロンプト クリックするには 管理者として実行 。
ステップ2:タイプ sfc / scannow の中に コマンド・プロンプト ウィンドウを押してから 入る 。

手順3:プロセスが完了するのを待ってから、コンピューターを再起動して、エラーが引き続き発生するかどうかを確認します。
ヒント: SFCが機能しない状況に遭遇した場合は、この投稿を読むことができます- 迅速な修正– SFC Scannowが機能しない(2つのケースに焦点を当てる) 解決策を見つけるために。DISMツールを実行します
SFCツールを実行しても、.exeが機能しなくなったという問題を解決できない場合は、DISMツールを実行する必要があります。
ステップ1:開く コマンド・プロンプト 管理者として入力し、 DISM.exe / Online / Cleanup-image / Restorehealth ウィンドウで、を押します 入る 。
ステップ2:プロセスが終了するのを待ってから、PCを再起動します。プログラムを再起動して、エラーが修正されたかどうかを確認します。
ヒント: DISMツールの実行中にエラー87が発生した場合は、この投稿を読む必要があります- 完全に解決済み-DISMエラー87Windows10 / 8/7の6つの解決策 。方法7:ディスプレイドライバーを更新する
古いドライバーは多くの問題を引き起こす可能性があるため、application.exeが機能しなくなった問題を解決するには、ディスプレイドライバーを更新する必要があります。手順は次のとおりです。
ステップ1:を押します 勝つ + バツ 同時に選択するキー デバイスマネージャ 、次に展開します ディスプレイアダプター 。
ステップ2:GPUドライバーを右クリックして選択します ドライバーの更新 。

ステップ3:選択 更新されたドライバーソフトウェアを自動的に検索する 。
ステップ4:画面の指示に従って、ドライバーの更新を完了します。
手順5:コンピュータを再起動し、プログラムを再起動して、エラーがなくなったかどうかを確認します。




![最新の正常な構成で起動する方法Windows7 / 10 [MiniToolのヒント]](https://gov-civil-setubal.pt/img/backup-tips/13/how-boot-into-last-known-good-configuration-windows-7-10.png)
![iaStorA.sys BSOD Windows10を修正するためのトップ3の方法[MiniToolニュース]](https://gov-civil-setubal.pt/img/minitool-news-center/11/top-3-ways-fix-iastora.png)
![Windows MediaPlayerがアルバム情報を見つけられないトップ3の方法[MiniToolNews]](https://gov-civil-setubal.pt/img/minitool-news-center/37/top-3-ways-windows-media-player-can-t-find-album-info.png)

![Windows 10タスクバーが機能しない–修正方法(究極の解決策)[MiniToolニュース]](https://gov-civil-setubal.pt/img/minitool-news-center/23/windows-10-taskbar-not-working-how-fix.png)


![あなたが知る必要があるトップ10の便利なWindows10レジストリハック[MiniToolのヒント]](https://gov-civil-setubal.pt/img/backup-tips/39/top-10-useful-windows-10-registry-hacks-you-need-know.jpg)
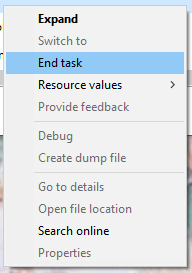


![クリーンブートVS。セーフモード:違いと使用時期[MiniTool News]](https://gov-civil-setubal.pt/img/minitool-news-center/20/clean-boot-vs-safe-mode.png)
![[解決済み!]-不明なUSBデバイスセットアドレスを修正する方法が失敗しましたか? 【ミニツールニュース】](https://gov-civil-setubal.pt/img/minitool-news-center/31/how-fix-unknown-usb-device-set-address-failed.png)


![解決済み:Windows 10フォトビューアーが開くのが遅い、または機能しない[MiniTool News]](https://gov-civil-setubal.pt/img/minitool-news-center/12/solved-windows-10-photo-viewer-is-slow-open.png)