OneDrive バックアップと同期: 違いは何ですか?
Onedrive Backup Vs Sync What Are The Differences
Microsoft 365 ユーザーはバックアップ ソリューションとして OneDrive を頻繁に使用しますが、OneDrive のバックアップと同期の違いについて疑問に思っています。この投稿から ミニツール OneDrive のバックアップと同期について詳しく説明します。
OneDrive は、Microsoft 365 ユーザーが Windows および macOS にファイルを保存するための Microsoft のクラウド ストレージです。その保管スペースは次によって決定されます。 ユーザーが加入しているプラン 。ユーザーが OneDrive にファイルをアップロードできるように、OneDrive にはバックアップと同期という 2 つの方法が用意されています。 OneDrive のバックアップと同期に関する情報を得るには、読み続けてください。
OneDrive のバックアップと同期
OneDrive バックアップと同期: 仕組み
OneDrive バックアップと OneDrive 同期の最初の側面は、その仕組みです。
OneDrive バックアップ:
OneDrive のバックアップはどのように機能しますか? OneDrive デスクトップ アプリは、デスクトップ、ドキュメント、写真などの既定の場所に保存されている重要なファイルのバックアップ機能を提供します。 Web インターフェイスを使用してファイルを OneDrive にコピーし、OneDrive 同期クライアントを使用せず、OneDrive に保存されているファイルを共有しない場合、バックアップはクラウド内の安全な場所にある必要があります。
OneDrive 同期:
OneDrive の同期はどのように機能しますか?選択したフォルダー内のファイルを同期するように構成すると、ファイルに変更が書き込まれた後、インターネット接続がある場合、ファイルは数秒以内にクラウドに同期されます。これは、自宅と職場の両方のコンピューターでファイルを編集し、それらのファイルの最新バージョンに常にアクセスする必要がある場合に便利です。
この場合、自宅のコンピューターで行われた最新の変更が OneDrive に同期され、職場のコンピューターを起動すると、OneDrive 同期機能を使用して、更新されたファイルが OneDrive からローカル フォルダーに同期されます。あるいは、OneDrive の Web インターフェイスを使用して、クラウドに保存されているファイルにアクセスすることもできます。
OneDrive バックアップと同期: 長所と短所
OneDrive のバックアップと Windows 10 の同期の 2 番目の側面は、長所と短所です。
OneDrive バックアップ:
長所: OneDrive バックアップは、重要なファイルをランサムウェア、ウイルス、マルウェアから安全に保ちます。 OneDrive には、変更後のファイルの復元に役立つファイルのバージョン管理機能も提供されています。
短所: OneDrive が提供する無料のクラウド ストレージには制限があり、バックアップにはある程度のスペースが必要になります。 OneDrive は真のバックアップ アプリケーションではないため、重大な災害からファイルを保護することはできません。
OneDrive 同期:
長所: OneDrive 同期を使用すると、コンピューター、携帯電話、タブレットなどのあらゆるデバイスからファイルにアクセスできます。 OneDrive に同期されたファイルは、簡単かつ直接に共有および編集できます。
短所: OneDrive 同期では、ファイルを保護したり、ソースの場所にあるファイルが失われた場合にそれらを回復したりすることはできません。
OneDrive のバックアップと同期: 構成方法
OneDrive のバックアップと同期の最後の側面は、構成方法です。
OneDrive バックアップ:
1. OneDrive アプリを開き、アカウントにログインします。
2. クリックします ヘルプと設定 > 設定 。次に、に行きます 同期とバックアップ > バックアップの管理 。
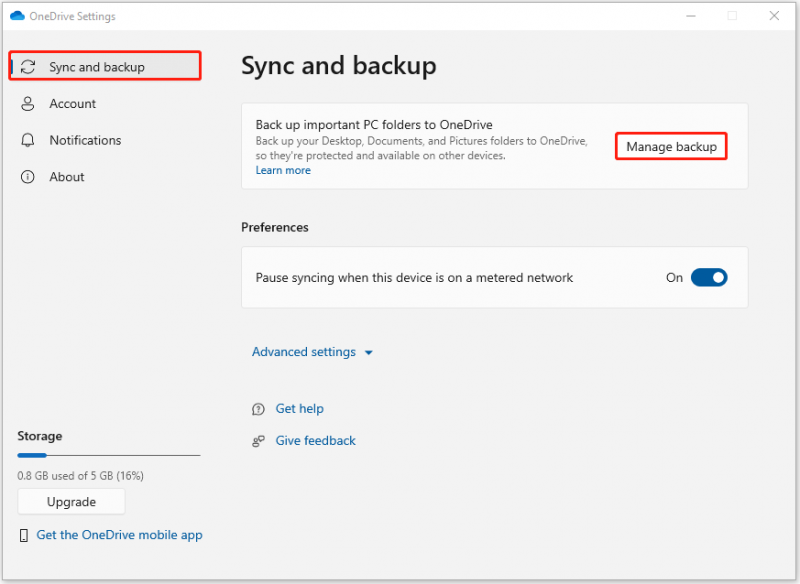
または、次のように開くこともできます。 設定 >クリック ファイルのバックアップ 。下 ファイルを OneDrive にバックアップする 、 クリック バックアップファイル 。
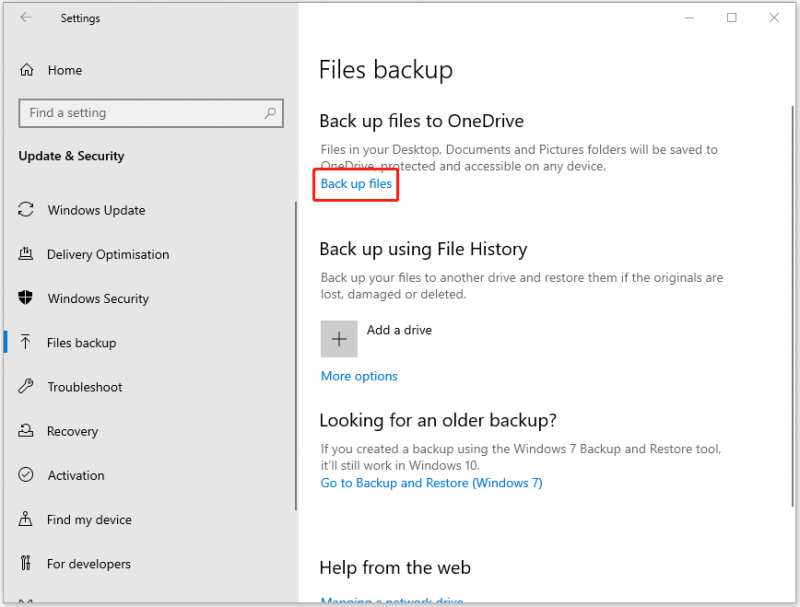
3. ボタンをオンにして、対応するファイルを OneDrive にバックアップします。
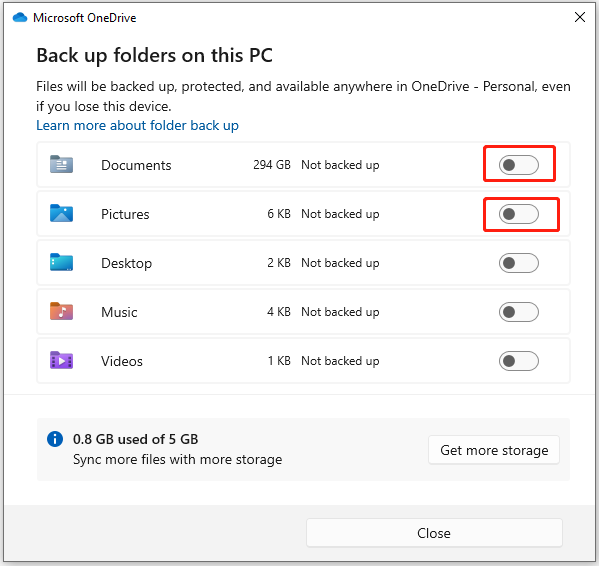
OneDrive 同期:
1. OneDrive アプリを開き、アカウントにログインします。
2. をクリックします。 ヘルプと設定 > 設定 。次に、に行きます アカウント > フォルダーの選択 。
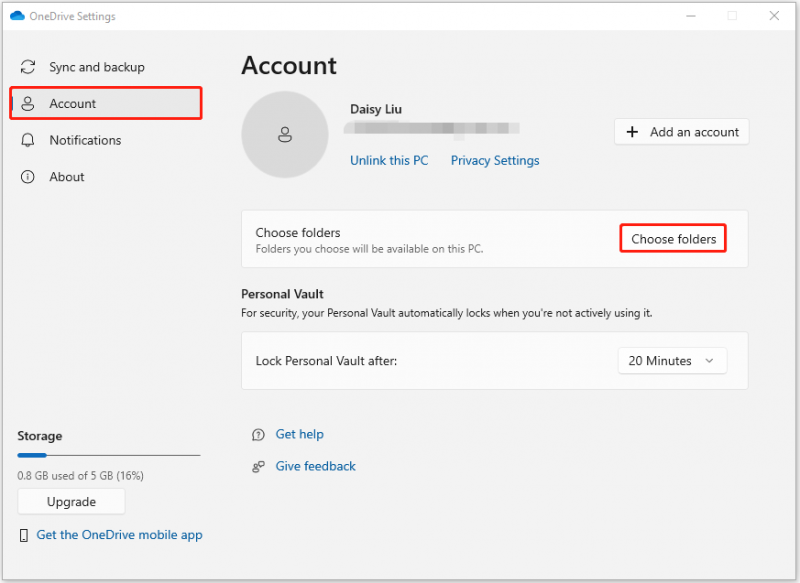
3. 同期したいフォルダーを選択し、クリックします。 わかりました 。その後、ファイル エクスプローラーでファイルを確認できます。
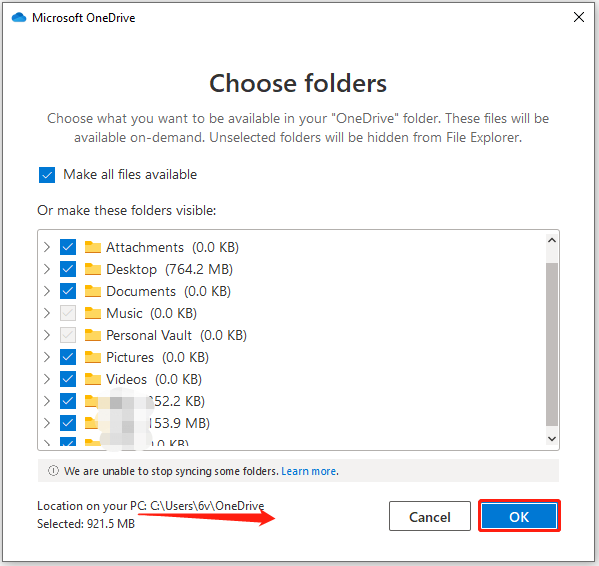
ファイルをローカルにバックアップ/同期する
OneDrive は強力なツールですが、いくつかの欠点もあります。潜在的な問題の 1 つは、インターネット接続に依存していることです。ネットワークが貧弱な場所、またはネットワークがない場所にいる場合は、同期されたファイルのみにアクセスできます。さらに、OneDrive が提供する無料ストレージ容量は 5 GB のみです。大量のデータがある場合は、追加のストレージ容量の料金を支払う必要がある場合があります。
したがって、ファイルを OneDrive にバックアップまたは同期することに加えて、別のファイルを選択することもできます。 無料のバックアップソフトウェア ファイルをローカルに保存します。 MiniTool ShadowMaker と呼ばれるもので、ファイルを同期できます。 バックアップファイル 、 システムをバックアップする 、 そして SSDをより大きなSSDにクローン作成する インターネットなしで。
次に、MiniTool ShadowMaker 試用版をダウンロードしてコンピュータにインストールします。
MiniTool ShadowMaker トライアル版 クリックしてダウンロード 100% クリーン&セーフ
MiniTool ShdowMaker経由でファイルをバックアップする
1. MiniTool ShadowMakerを起動して、 トライアルを継続する 。
2. に移動します。 バックアップ ページ。クリック ソース そして選択してください フォルダーとファイル 。次に、バックアップしたいすべての項目にチェックを入れて、 をクリックします。 わかりました 。
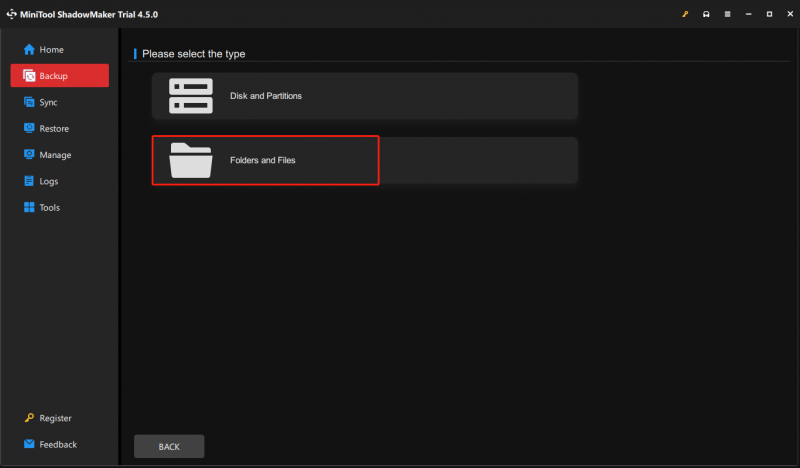
3. ここで、外付けハードドライブ、SD カード、USB ドライブ、NAS などのファイルの保存先を 1 つ選択し、クリックします。 わかりました 。
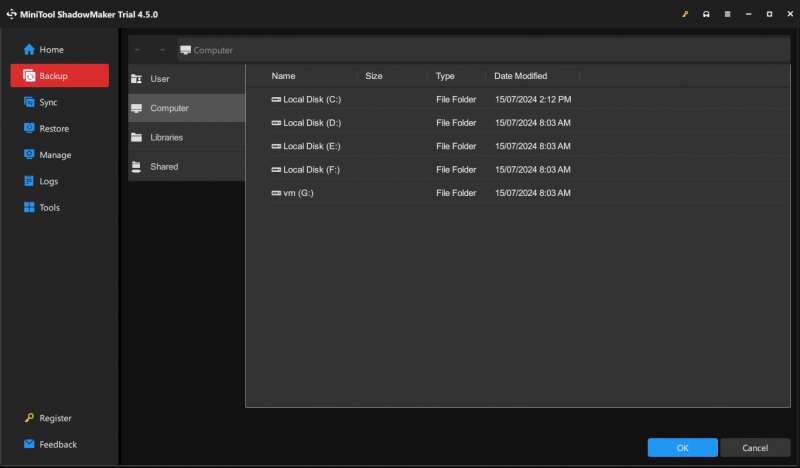
4. メインインターフェイスに戻るときは、 今すぐバックアップ ボタンをクリックしてバックアップを実行します。
MiniTool ShdowMaker経由でファイルを同期する
MiniTool ShadowMaker の同期機能は一方向のプロセスであることに注意してください。
1.MiniTool ShadowMakerを起動した後、 同期 ページ。
2. ソース そして 行き先 モジュールを使用して、同期するファイルとストレージ パスを選択します。
3. をクリックします。 今すぐ同期 ボタンをクリックすると、同期プロセスがすぐに実行されます。
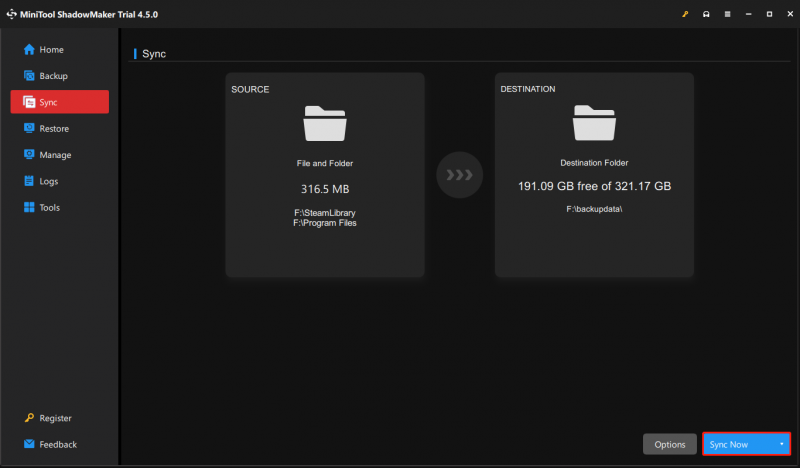
最後の言葉
この投稿では、OneDrive のバックアップと同期についていくつかの側面から説明します。状況に応じて適切な方法を選択できます。 MiniToolソフトウェアの使用中に問題が発生した場合は、以下よりお問い合わせください。 [メール 保護されています] 。できるだけ早く返信させていただきます。


![ディスク腐敗とは何か、そしていくつかの兆候を通してそれを認識する方法[MiniTool Wiki]](https://gov-civil-setubal.pt/img/minitool-wiki-library/43/what-is-disc-rot-how-recognize-it-through-some-signs.jpg)


![Windows 10/11 で Outlook (365) を修復する方法 - 8 つの解決策 [MiniTool Tips]](https://gov-civil-setubal.pt/img/data-recovery/86/how-to-repair-outlook-365-in-windows-10/11-8-solutions-minitool-tips-1.png)

![Total AV VS Avast:違いは何ですか?どちらが優れているか[MiniToolのヒント]](https://gov-civil-setubal.pt/img/backup-tips/02/total-av-vs-avast-what-are-differences-which-one-is-better.png)
![削除されたテキストメッセージAndroidを簡単に復元するにはどうすればよいですか? [MiniToolのヒント]](https://gov-civil-setubal.pt/img/android-file-recovery-tips/59/how-can-you-recover-deleted-text-messages-android-with-ease.jpg)




![PRPROJ から MP4: Premiere Pro を MP4 にエクスポートする方法 [究極ガイド]](https://gov-civil-setubal.pt/img/blog/66/prproj-mp4-how-export-premiere-pro-mp4.jpg)
![WD Red vs Blue:違いは何ですか?どちらが優れていますか? [MiniToolのヒント]](https://gov-civil-setubal.pt/img/backup-tips/65/wd-red-vs-blue-what-s-difference.png)


![[解決しました!] Windows で Bluetooth が切断され続ける](https://gov-civil-setubal.pt/img/news/67/bluetooth-keeps-disconnecting-windows.png)
![解決済み– Windows10でデスクトップを通常の状態に戻す方法[MiniToolNews]](https://gov-civil-setubal.pt/img/minitool-news-center/11/solved-how-do-i-get-my-desktop-back-normal-windows-10.png)
