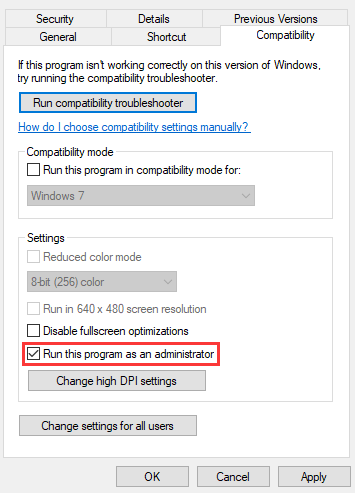Windows 10 11 のシステム復元エラー コード 0x81000203 を修正します。
Windows 10 11 Noshisutemu Fu Yuanera Kodo 0x81000203 Wo Xiu Zhengshimasu
システムの復元は、システムを通常の状態に復元するのに役立ちますが、前提条件は復元ポイントが事前に作成されていることです。システムの復元エラー 0x81000203 などのエラーが発生することがあります。に関するこの記事 MiniTool ウェブサイト 0x81000203 エラーを取り除くのに役立ちます。
システムの復元エラー コード – 0x81000203
Windows システムの重要な部分として、システムの復元は、システムが誤動作したときに大いに役立ちます。システムの復元の使用に問題がある場合は、次の記事を参照してください。 システムの復元ポイントとその作成方法ここを見て .
報告された複数のユーザーによると、システムの復元エラー 0x81000203 は、シャドウ コピー サービスが無効になっているときに発生する可能性があります。このサービスは、コンピュータのボリュームまたはファイルのバックアップ スナップショットまたはコピーを作成するために使用されるため、この機能が実行されていることを確認することが重要です。
それ以外の場合は、0x81000203 がいくつかのシャドウ コピー サービス エラーによってトリガーされているかどうかを検討できます。そのために、次の投稿を読むことができます。 クイック フィックス ボリューム シャドウ コピー サービス エラー (Windows 10/8/7 用) .
また、Windows リポジトリが破損すると、システムの復元エラー 0x81000203 に直面します。
Windows リポジトリは、リモート Windows システムへのソフトウェアのインストールを可能にし、ソフトウェア定義ファイルのコレクションを含むため、システムの復元においてかけがえのない役割を果たします。
次に、競合するサードパーティ ソフトウェアによって、システムの復元エラー 0x81000203 が発生する可能性があります。たとえば、一部のユーザーは、TuneUp アプリをインストールまたは使用した後にこのエラーを見つけたと報告しています。このような状況では、アンインストールする必要があります。
0x81000203 の背後にある理由を理解したら、次の部分で紹介する方法を試して、それらを 1 つずつトラブルシューティングできます。
システム復元エラー0x81000203を修正
修正 1: 必要なサービスを手動で有効にする
システムの復元を使用する場合、Microsoft ソフトウェア シャドウ コピー プロバイダーやボリューム シャドウ コピーなど、一部のサービスを実行する必要があります。そうしないと、プロセスが失敗します。それを確認して、手動で有効にすることができます。
ステップ 1: を押して検索ボックスを開きます。 勝利 + S キーと入力 サービス 開きます。
ステップ 2: 場所を特定する ボリューム シャドウ コピー サービスをダブルクリックして、サービスが実行されていることを確認します。

ステップ 3: サービスのステータスが停止している場合は、クリックしてください。 始める それを実行すると同時に、 スタートアップの種類 として設定され 自動 .
![[開始] をクリックします](https://gov-civil-setubal.pt/img/backup-tips/B2/fix-the-system-restore-error-code-0x81000203-in-windows-10-11-2.png)
ステップ 4: 次にクリックします。 申し込み と わかった 変更を保存します。
ステップ 5: を見つけてダブルクリックしてください Microsoft ソフトウェア シャドウ コピー プロバイダー と タスクスケジューラ サービスが実行されていることを確認します。次に、手順 3 を繰り返します。
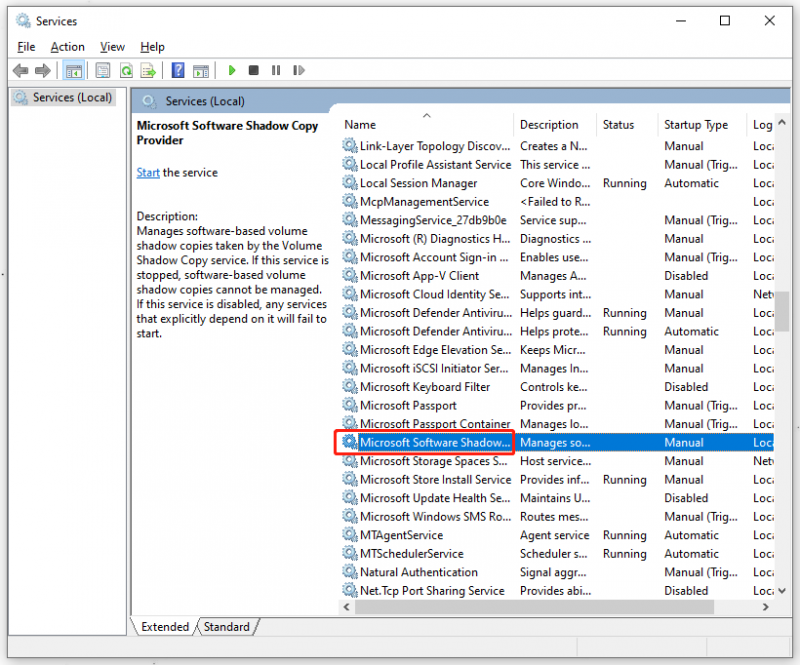
ステップ 6: を押します。 勝利 + S 検索と入力を開くキー コントロールパネル ベストマッチの結果を開きます。
ステップ7:ウィンドウがポップアップしたら、をクリックします システムとセキュリティ その後 システム .
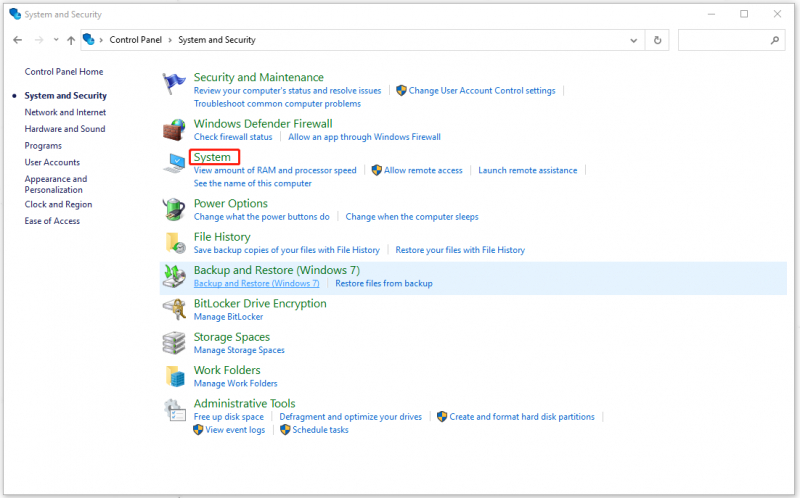
ステップ 8: 次に、次のウィンドウで、下にスクロールして選択します システム保護 下 関連設定 .
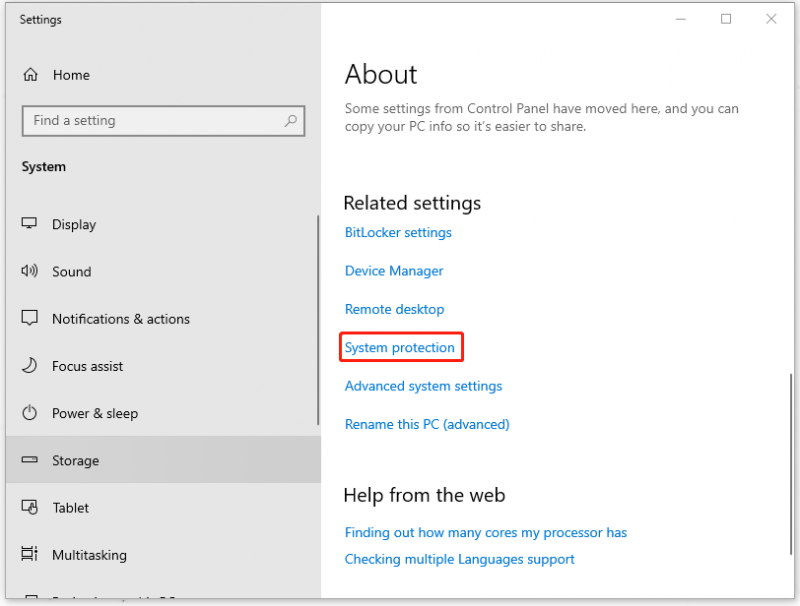
ステップ 9: 次に、 子: 下のディスク 保護設定 使用可能なドライブを見つけて、 構成、設定… ボタン。
![[構成…] を選択します。](https://gov-civil-setubal.pt/img/backup-tips/B2/fix-the-system-restore-error-code-0x81000203-in-windows-10-11-6.png)
ステップ 10: オプションを確認する システム保護をオンにする を設定します。 最大使用量 下の値 ディスク使用量 これは、必要な復元ポイントの数によって異なります。
![[システム保護を有効にする] をクリックします](https://gov-civil-setubal.pt/img/backup-tips/B2/fix-the-system-restore-error-code-0x81000203-in-windows-10-11-7.png)
ステップ 11: クリックしてください 申し込み と わかった 変更を保存します。
次に、コンピューターを再起動し、0x81000203 が修正されているかどうかを確認します。
修正 2: TuneUp ユーティリティ ソフトウェアをアンインストールする
TuneUp ユーティリティは、コンピューター システムの管理、保守、最適化、構成、およびトラブルシューティングを支援するように設計されており、ソフトウェアの競合が発生して 0x81000203 が発生する可能性があります。
TuneUp ユーティリティ ソフトウェアをアンインストールすることで、エラー コード 0x81000203 を取り除くことに成功した人もいます。試す価値あり!もちろん、このプログラムを保持したい場合は、次の方法に進むことができます。
ステップ 1: を押して [実行] ダイアログ ボックスを開きます。 勝つ + R キーと入力 appwiz.cpl を育てるために プログラムと機能 窓。
ステップ 2: 下にスクロールして TuneUp ユーティリティを見つけ、右クリックして選択します。 アンインストール .
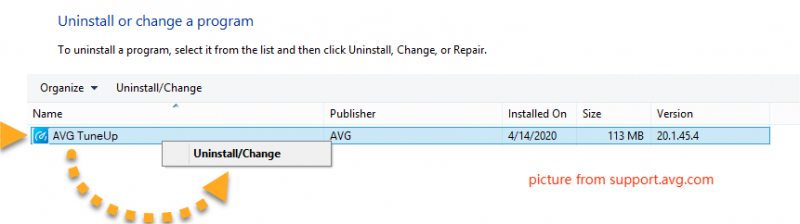
ステップ3:次に選択 はい ポップアップする可能性のある確認ダイアログボックスで。
その後、ソフトウェアのアンインストーラー ウィザードが開く場合があります。そのウィザードに従って、必要なアンインストール オプションを選択します。
次に、コンピューターを再起動し、エラー コード 0x81000203 がまだ存在するかどうかを確認します。
解決策 3: ターボ モードをオフにする
TuneUp ユーティリティ ソフトウェアをアンインストールしたくない場合は、ターボ モードをオフにしてみてください。ターボ モードは Scratch の機能で、コードをすばやく実行し、短い一時停止をなくしてプロジェクトを高速化しますが、最適化された計算で他の問題が発生する可能性があります。
ターボ モードをオフにする具体的な手順は次のとおりです。
ステップ 1: コンピューターで TuneUp ユーティリティ スタート センターを開きます。
ステップ 2: ウィンドウの左下で、 PC 最適化モード を選択し、 経済 また 標準 オプション。
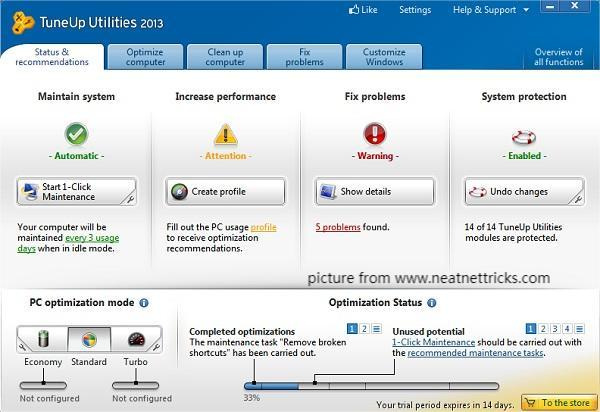
または、下のアイコンをクリックしてください。 ターボ ターボモードオプションを無効にします。
次に、システムの復元を再度実行して、エラー コードが持続するかどうかを確認できます。 TuneUp ユーティリティをアンインストールするか、Turbo Mode を無効にした後でも、コンピューターでエラーが引き続き発生する場合は、別の競合するプログラムがあるかどうかを疑う必要があります。そのためには、次の方法がこの問題の解決に役立ちます。
解決策 4: クリーン ブートを実行する
クリーン ブート状態では、Windows は最小限のドライバー セットとスタートアップ プログラムで起動するため、バックグラウンド プログラムがゲームやプログラムに干渉しているかどうかを判断できます。
実際に競合しているプログラムを見つけて、アンインストールしてシステムの復元エラー 0x81000203 を修正します。
ステップ 1: 入力 msconfig 実行ダイアログボックスで、 入る システム構成を開きます。
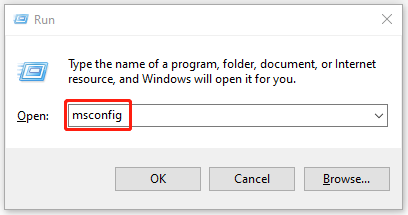
ステップ2: 全般的 タブ、チェック スタートアップのオプションを選択 、クリア スタートアップ項目を読み込む チェックボックスをオンにして、 システム サービスの読み込み と 元のブート構成を使用する チェックされます。
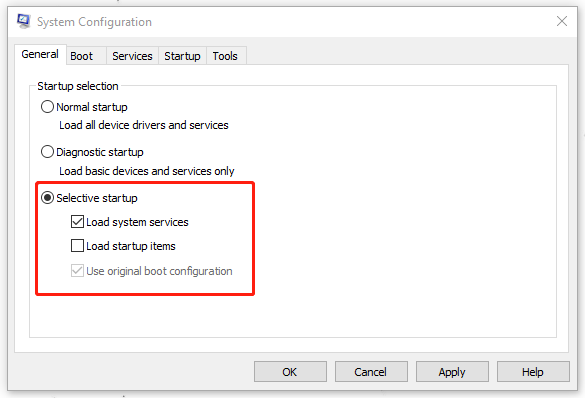
ステップ 3: その後、 サービス タブで、 すべての Microsoft サービスを非表示にする チェックボックスをクリックして、 すべて無効にします ボタン。
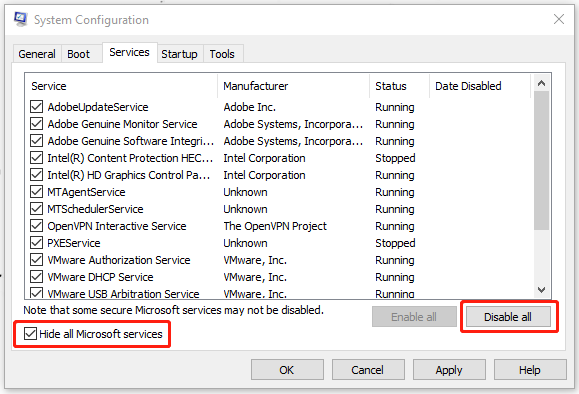
ステップ 4: 次にクリックします。 申し込み と わかった プロセスを実装し、コンピューターを再起動します。
これらの手順を完了してセーフ モードに入ると、システムの復元エラー 0x81000203 はなくなります。このエラーの原因となっているプロセスを特定するには、サービスを次々と有効にして、問題が再発するまでクリーン ブートで起動する必要があります。
違反者を特定したら、それを削除または無効にすることを検討できます。このプロセスは面倒かもしれませんが、確かに役に立ちます。
修正 5: リポジトリをリセットする
上記の方法が役に立たない場合、破損した Windows Management Instrumentation (WMI) データベースが原因で 0x81000203 エラーが発生する可能性があります。この問題は、リポジトリをリセットすることで修正できます。
ステップ 1: 入力 コマンド 検索ボックスで開く コマンド・プロンプト 管理者として実行します。
ステップ2:次のコマンドを入力して押します 入る Windows Management Instrumentation サービスを停止します。
ネットストップ winmgmt
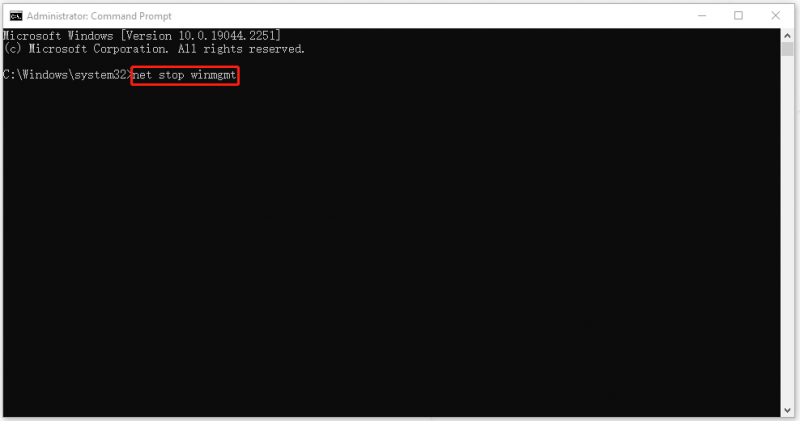
ステップ 3: 次に、次の場所に移動します。 ファイルエクスプローラー 名前を変更します リポジトリ へのフォルダ リポジトリ古い .
C:\Windows\System32\wbem
ステップ 4: コンピューターを再起動し、コマンド プロンプトを管理者として再度実行して、次のコマンドを個別に入力します。
ネットストップ winmgmt
winmgmt /resetRepository
再起動して、システムの復元ポイントを手動で作成できるかどうかを確認します。
このサービスの開始にまだ問題がある場合は、システム ポリシーによってこの開始が妨げられている可能性があります。次の方法で 0x81000203 を修正してください。
解決策 6: グループ ポリシー エディターを使用する
グループ ポリシーでシステムの復元が無効になっているかどうかを確認し、いくつかの設定を変更して 0x81000203 を解決できます。
ノート 注: この方法は、Windows Pro および Enterprise エディションでのみ使用できます。
ステップ 1: 入力 gpedit.msc の中に 走る ボックスをクリックして、グループ ポリシー エディター コンソールに入ります。
ステップ 2: 左側のパネルから次のパスに移動します。
コンピューターの構成 > 管理用テンプレート > システム > システムの復元
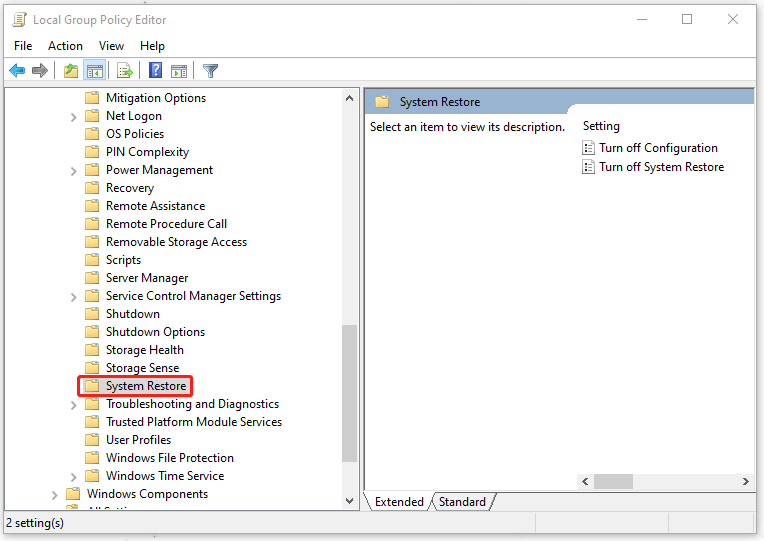
ステップ 3: 次に、 システムの復元をオフにする 右側のパネルからオプションを選択し、 未構成 次の画面のオプション。
![[未構成] をクリックします](https://gov-civil-setubal.pt/img/backup-tips/B2/fix-the-system-restore-error-code-0x81000203-in-windows-10-11-15.png)
ステップ 4: クリック 申し込み と わかった その後、PC を再起動して、問題が解決したかどうかを確認します。
解決策 7: レジストリ エディターを使用する
グループ ポリシー エディターを使用できない場合は、レジストリ エディターを使用してシステムの復元を無効にしてから再度有効にして、システムの復元エラー 0x81000203 を修正することができます。
ステップ 1: 入力 regedit.exe の中に 走る ダイアログ ボックスに次のアドレスを入力して移動します。
HKEY_LOCAL_MACHINE\SOFTWARE\Policies\Microsoft\Windows NT
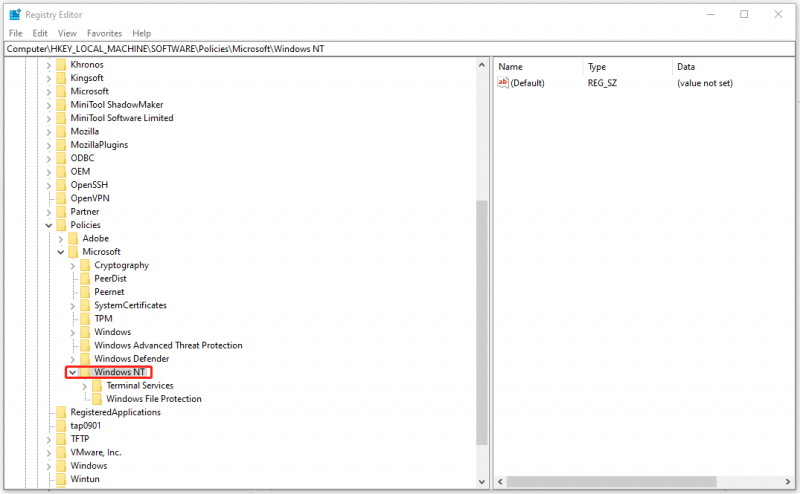
手順 2: このフォルダーに、という名前のサブエントリが含まれているかどうかを確認します。 システムの復元 ;そうでない場合は、右クリックしてください WindowsNT 、 選ぶ 新しい その後 鍵 キーの名前を次のように変更します システムの復元 .
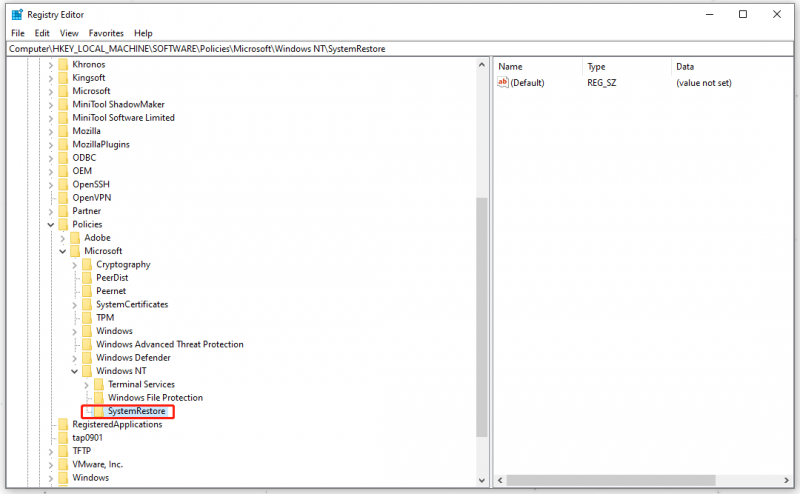
ステップ 3: 次に、サブキーに DWORD 値が含まれているかどうかを確認します DisableConfig ;そうでない場合は、右側のパネルから空白の領域を右クリックして選択してください 新しい その後 DWORD (32 ビット) 値 、値の名前を次のように変更します DisableConfig .
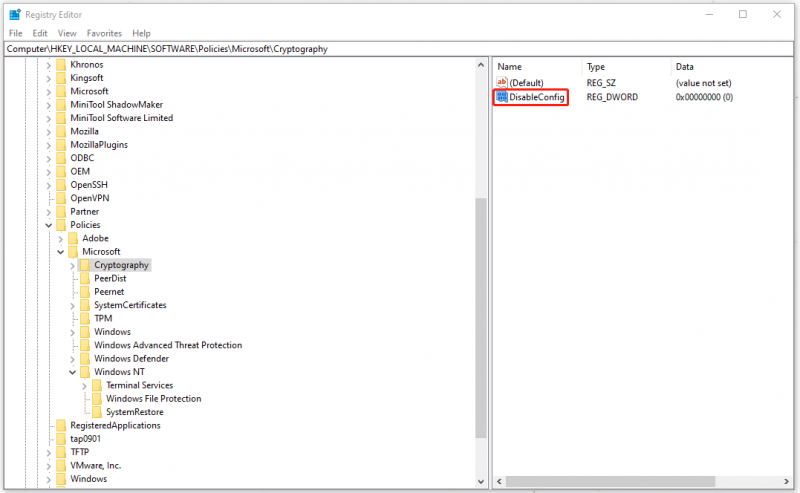
ステップ 4: をダブルクリックします DisableConfig そして、置きます 1 値データの 0 の代わりに。クリック わかった 変更を確実にするために。
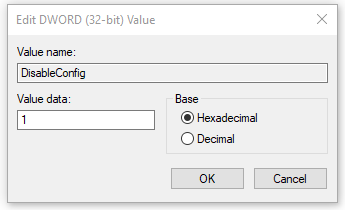
次にコンピュータを再起動し、上記の手順を繰り返して DisableConfig を見つけ、値のデータを 0 に戻してシステムの復元を有効にします。
コンピューターを再起動し、問題が解決したかどうかを確認します。
優れた代替手段 – MiniTool ShadowMaker
システムの復元エラー 0x81000203 は、システムの復元ポイントの使用時に発生する可能性があるシステムの復元エラー コードの 1 つです。それとは別に、次のような他の厄介な問題が発生する可能性があります システムの復元が進まない 、 復元ポイントがありません 、 失敗する 、 と システムの復元エラー 0x80042302 .
したがって、システムの復元機能が毎回正常に動作することを確認することはできません。緊急事態では、これらの突然のエラーにより、修正のタイミングを失う可能性があります。このようにして、システム復元の別の方法を試すことができます – MiniTool ShadowMaker .
MiniTool ShadowMaker を使用すると、ファイル、ディスク、パーティション、およびシステムを定期的に、または別の場所にバックアップできます。 バックアップ スキーム .さらに、ファイルまたはフォルダーを 2 つ以上の場所に同期できます。 同期 機能を追加し、より多くの機能を実行します ツール などのタブ メディアビルダー 、 クローンディスク 、 と リモート .
次のボタンをクリックしてMiniTool ShadowMakerをダウンロードしてインストールすると、30日間の無料試用版が手に入ります。
ステップ1:プログラムを開いてクリック トライアルを続ける 入ります。
ステップ 2: バックアップ タブでは、システムがデフォルトで選択されています。 ソース セクションをクリックして、 行き先 セクションを選択して、バックアップ先を選択します。
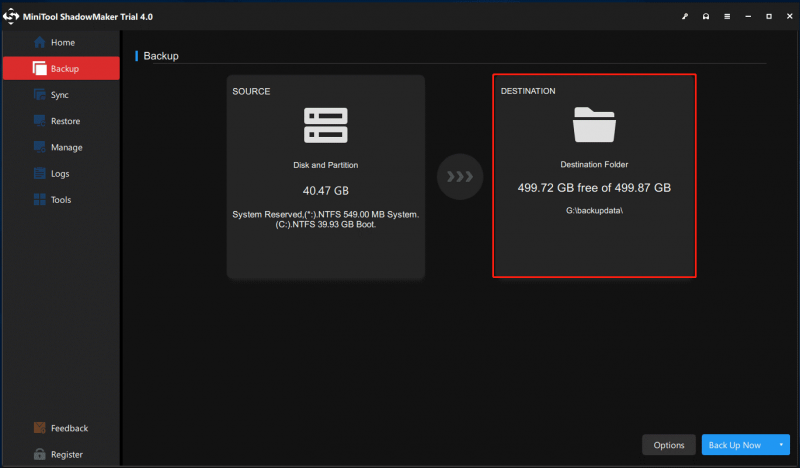
ステップ 3: 完了したら、 今すぐバックアップ また 後でバックアップする プロセスを実装します。遅延バックアップ タスクは、 管理 ページ。
システムを復元したい場合は、 戻す タブをクリックすると、すべてのバックアップ タスクがここに表示されます。クリック 戻す 画面の指示に従って終了します。
システムの復元エラー 0x81000203 は煩わしい問題であり、この記事はその解決に役立ちます。役に立つと思われる場合は、Twitter で共有できます。 クリックしてツイート
結論:
システムの復元エラー 0x81000203 とは別に、このツールの使用時に発生する可能性のあるシステムの復元エラーがいくつかあります。それらのいくつかはMiniTool Webサイトで紹介されており、これらの関連するエラーコードを満たしている場合は、MiniTool Webサイトでそれらを検索できます.
MiniTool ShadowMaker の使用中に問題が発生した場合は、次のコメント ゾーンにメッセージを残してください。できるだけ早く返信いたします。 MiniTool ソフトウェアの使用時にサポートが必要な場合は、次の方法でお問い合わせください。 [メール保護] .
![[解決済み] 9anime サーバー エラー、Windows でもう一度お試しください](https://gov-civil-setubal.pt/img/news/30/9anime-server-error.png)


![修正:メッセージを送信できない-電話でメッセージブロックがアクティブになっている[MiniTool News]](https://gov-civil-setubal.pt/img/minitool-news-center/81/fix-unable-send-message-message-blocking-is-active-phone.png)
![Surfaceペンが機能しない場合は、これらのソリューションを試してください[MiniTool News]](https://gov-civil-setubal.pt/img/minitool-news-center/77/if-your-surface-pen-is-not-working.jpg)
![[かんたんガイド] 0x800f0825 - 永久パッケージをアンインストールできない](https://gov-civil-setubal.pt/img/news/A9/easy-guide-0x800f0825-permanent-package-cannot-be-uninstalled-1.png)


![Windowsスキャンと削除されたファイルの修正–問題解決[MiniToolのヒント]](https://gov-civil-setubal.pt/img/data-recovery-tips/54/windows-scan-fix-deleted-files-problem-solved.png)





![コンピュータ上で ASPX を PDF に変換する方法 [完全ガイド]](https://gov-civil-setubal.pt/img/blog/11/how-convert-aspx-pdf-your-computer.png)
![[修正済み] Windowsが指定されたデバイス、パス、またはファイルにアクセスできない[MiniToolのヒント]](https://gov-civil-setubal.pt/img/backup-tips/70/windows-cannot-access-specified-device.jpg)