Win 7/8 / 8.1 / 10で更新エラー0x80080008を修正する7つの方法[MiniToolのヒント]
7 Methods Fix Update Error 0x80080008 Win 7 8 8
まとめ:
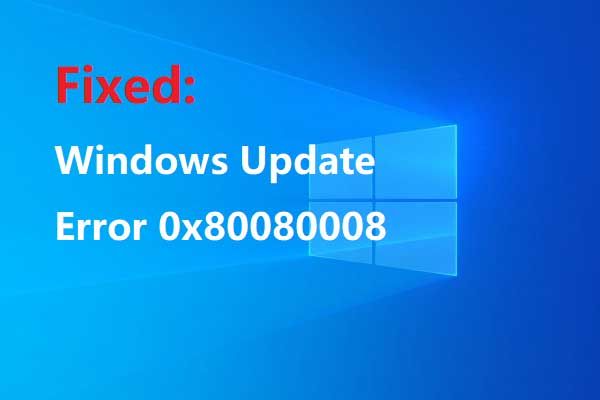
Windowsをアップグレードするときに、エラーが発生し、正常にアップグレードできない場合があります。この投稿から、Windowsアップグレードエラー0x80080008のいくつかの効率的な方法を見つけることができます。他のWindowsUpdateエラーの解決策を見つけたい場合は、次のWebサイトにアクセスしてください。 MiniTool ウェブサイト。
クイックナビゲーション:
Windowsのアップグレードプロセスで更新エラーが発生するのはよくあることです。また、古いバージョンのWindowsシステムでは、いくつかの方法で更新を停止できますが、システムが自動的に更新されるため、Windows10でのみ更新を延期できます。
Windows Updateエラーには常にエラーコードが付属しており、そのうちの1つはエラーコード0x80080008です。エラーコードが発生すると、Windows Updateプロセスがスタックするか、一部のWindowsUpdateファイルが正常にダウンロードまたはインストールされません。
Windows Updateエラー0x80080008を修正する方法を探している場合は、この投稿が本当に必要です。すべての方法はWindows10に最適ですが、Windows 7/8 /8.1にも適用されます。
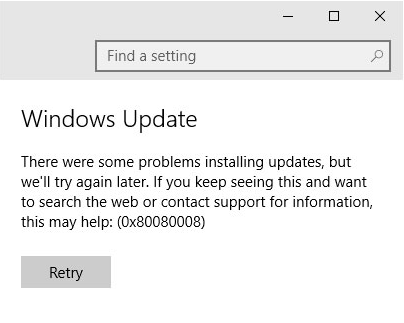
WindowsUpdateエラーのバリエーション0x80080008
Windows Updateエラー0x80080008に関連していくつかの類似した問題があります。次に、それらを以下にリストします。
- WindowsUpdateが失敗しました :Windows Updateエラーとして、更新が機能しなくなりますが、ウイルス対策を無効にするか、更新を手動でダウンロードすることで修正できます。
- 0x80080008サーバー2016 :この問題は、Windows Server 2016を使用している多くのユーザーから報告されています。この投稿に記載されている方法を試して問題を解決できますが、Windows10に最適です。
Windows Updateエラー0x80080008を修正する方法は?
この投稿から、Windows10の更新エラー0x80080008を修正するためのいくつかの便利な方法を収集しました。解決策を見つけるために読み続けてください。
方法1:サードパーティのウイルス対策ソフトウェアを無効にする
0x80080008エラーが発生した場合、原因はサードパーティのウイルス対策ソフトウェアである可能性があります。したがって、コンピュータにインストールされている場合は、エラーを修正するために無効にすることをお勧めします。
ただし、この方法が機能しない場合は、サードパーティのウイルス対策ソフトウェアを完全にアンインストールしてから、オペレーティングシステムを更新してみてください。 Windows 10 – Windows Defenderには強力なウイルス対策が組み込まれているため、コンピューターの安全性について心配する必要はありません。
サードパーティのウイルス対策ソフトウェアをアンインストールした場合、システムを正常に更新できないため、次の方法を試す必要があります。
方法2:SFCおよびDISMツールを実行する
エラーコード0x80080008が表示された場合は、インストールに問題があることを意味する場合があります。システムファイルが破損または破損している場合は、0x80080008エラーが発生します。
SFCツールを実行する
幸い、SFCスキャンを実行することで、破損したシステムファイルを修正できます。以下の手順に従って、0x80080008エラーを修正してください。
ステップ1 :タイプ cmd 検索ボックスで右クリックします コマンド・プロンプト 選択する 管理者として実行 。クリック はい 。
ステップ2 :タイプ sfc / scannow コマンドプロンプトウィンドウで、 入る キー。
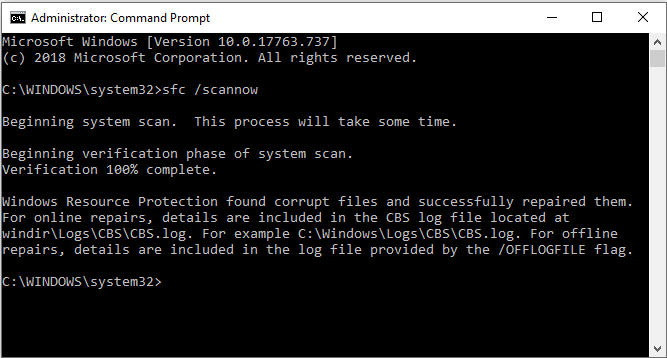
ステップ3 :Windowsが破損したシステムファイルを検出するのを待ってから、それらを修復します。このプロセスには時間がかかるため、中断しないでください。
ステップ4 :オペレーティングシステムを再度更新して、エラーが引き続き発生するかどうかを確認してください。
注意: SFC scannowが機能しない場合は、この投稿を読む必要があります- 迅速な修正– SFC Scannowが機能しない(2つのケースに焦点を当てる) 。DISMツールを実行する
SFCツールを実行してもエラーを修正できない場合、またはSFCスキャンをまったく実行できない場合は、DISMスキャンの実行を試みることができます。以下の手順に従って、0x80080008エラーを修正してください。
ステップ1 : 開いた コマンド・プロンプト 上記の方法で管理者として。
ステップ2 :タイプ DISM.exe / Online / Cleanup-image / Restorehealth コマンドプロンプトウィンドウで、 入る キー。
ステップ3 :DISMがオンラインでファイルを取得できない場合は、インストールUSBまたはDVDを使用できます。コンピューターにメディアを挿入して入力します DISM.exe / Online / Cleanup-Image / RestoreHealth / Source:C:RepairSourceWindows / LimitAccess ヒット 入る キー。
注意: あなたは「 C:RepairSourceWindows 」とインストールメディアのパス。ステップ4 :再起動してシステムを更新し、エラーが修正されたかどうかを確認します。
方法3:WindowsUpdateコンポーネントを再起動します
エラー0x80080008が発生した場合、原因はWindowsUpdateコンポーネントである可能性があります。したがって、WindowsUpdateコンポーネントを再起動するだけでエラーを修正できます。チュートリアルは次のとおりです。
ステップ1 : 開いた コマンド・プロンプト 上記のように管理者として。
ステップ2 :[コマンドプロンプト]ウィンドウに次のコマンドを入力します。
ネットストップwuauserv
ネットストップcryptSvc
ネットストップビット
ネットストップmsiserver
ren C:WindowsSoftwareDistribution SoftwareDistribution.old
ren C:WindowsSystem32catroot2 Catroot2.old
ネットスタートwuauserv
ネットスタートcryptSvc
ネットスタートビット
ネットスタートmsiserver
ステップ3 :その後、システムをもう一度更新して、エラーがまだ存在するかどうかを確認してください。
方法4:更新を手動でダウンロードする
それでもエラーコード0x80080008が発生する場合は、更新を手動でダウンロードしてインストールし、簡単に回避できます。詳細な手順を以下に示します。
ステップ1 :ダウンロードするアップデートのKB番号を取得します。あなたはからそれを得ることができます Windows Update Windowsのセクションまたは WindowsUpdateの履歴 ウェブサイト。
ステップ2 :アップデートのKB番号を取得したら、 MicrosoftUpdateカタログ Webサイトにアクセスし、検索フィールドに更新のKB番号を入力します。
ステップ3 :結果のリストが表示されます。次に、システムアーキテクチャに一致する更新を選択して、[ ダウンロード ボタン。
ステップ4 :アップデートを正常にダウンロードした後、 インストール それ。
システムを最新バージョンに更新できます。これらの手順を実行するとエラーが修正されますが、この方法では主要な問題は解決されないため、新しい更新プログラムが公開されるとエラーコード0x80080008が表示されます。
方法5:BITSサービスを再起動します
BITSは、WindowsUpdateに必要なBackgroundIntelligent TransferServiceの略語です。したがって、BITSサービスがクラッシュしたり機能しなくなったりすると、更新プロセスを完了できません。次に、0x80080008エラーが発生します。
BITSサービスを再起動すると、エラーを修正できます。以下の手順に従ってください。
ステップ1 :を押します 勝つ キーと R 同時にキーを押して開きます 実行 ボックス。
ステップ2 :タイプ services.msc 次にクリックします OK 開くには サービス 窓。
ステップ3 :検索 バックグラウンドインテリジェント転送サービス(BITS) リスト内でダブルクリックして開きます プロパティ 。
ステップ4 : サービスステータス に設定されています 停止 下 一般 セクションをクリックし、 開始 ボタン。
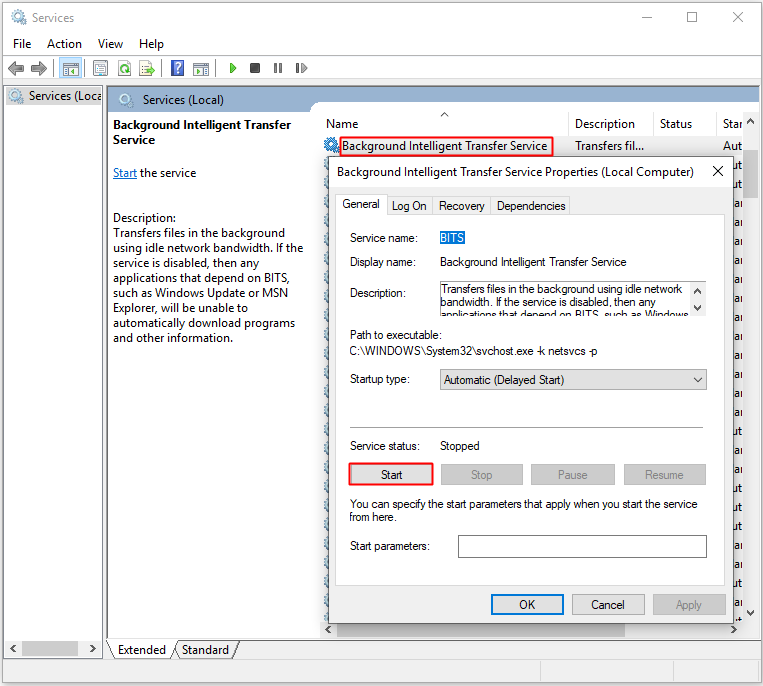
ステップ5 :に移動します 回復 セクションしてから、 最初の失敗 そして 2番目の失敗 に設定されています サービスを再起動します 。
ステップ6 :クリック 適用する そして OK 変更を保存します。
ステップ7 :システムを再度更新して、エラーが修正されたかどうかを確認してください。
方法6:セーフブートモードで起動する
場合によっては、バックグラウンドプロセスの速度が低下したり、更新が妨げられたりする可能性があるため、サービスと起動を調整して、更新が妨げられないようにすることができます。以下の手順に従ってください。
ステップ1 :を押します 勝つ キーと R 同時にキーを押して開きます 実行 ボックス。
ステップ2 :タイプ msconfig 次にクリックします OK 開くには システム構成 。
ステップ3 :に移動します サービス セクション、チェック すべてのMicrosoftサービスを非表示にする オプションをクリックしてからクリックします すべて無効にする 。クリック 適用する そして OK 変更を保存します。
![[すべてのMicrosoftサービスを非表示にする]をオンにします](http://gov-civil-setubal.pt/img/backup-tips/62/7-methods-fix-update-error-0x80080008-win-7-8-8-4.png)
ステップ4 :に移動します 起動 セクションをクリックしてからクリックします タスクマネージャーを開く 。
ステップ5 : の中に タスクマネージャー ウィンドウで、すべてを右クリックします 起動 選択するプログラムを1つずつ 無効にする 。
ステップ6 :コンピュータを再起動し、システムを再度更新して、エラーがなくなったかどうかを確認してください。
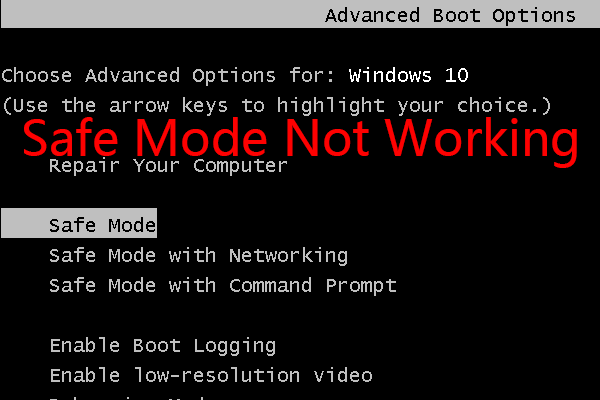 Windowsのセーフモードが機能しませんか?どうすれば効果的に修正できますか?
Windowsのセーフモードが機能しませんか?どうすれば効果的に修正できますか? Windowsセーフモードが機能しない問題を見たことがありますか?あなたはそれを修正する方法を知っていますか?今、あなたはいくつかの利用可能な解決策を得るためにこの記事を読むことができます。
続きを読む方法7:インプレースアップグレードを実行する
どの方法でも0x80080008エラーを修正できない場合は、インプレースアップグレードを実行してみてください。この方法により、ファイルやアプリケーションに触れることなく、システムの最新バージョンにアップグレードできます。
この投稿を読んで、詳細な手順を入手してください- Windows 10インプレースアップグレード:ステップバイステップガイド 。







![GoogleChromeの「ERR_NAME_NOT_RESOLVED」エラーの修正[MiniToolNews]](https://gov-civil-setubal.pt/img/minitool-news-center/02/fixes-err_name_not_resolved-error-google-chrome.png)




![修正済み:サーバーのDNSアドレスがGoogleChromeで見つかりませんでした[MiniToolNews]](https://gov-civil-setubal.pt/img/minitool-news-center/08/fixed-server-dns-address-could-not-be-found-google-chrome.png)

![USBはそれがCDドライブだと思いますか?データを取り戻し、今すぐ問題を修正してください! [MiniToolのヒント]](https://gov-civil-setubal.pt/img/data-recovery-tips/78/usb-thinks-it-s-cd-drive.png)


![PS4エラーNP-36006-5を修正する方法は?ここに5つの方法があります[MiniToolニュース]](https://gov-civil-setubal.pt/img/minitool-news-center/37/how-fix-ps4-error-np-36006-5.jpg)
![同期センターとは何ですか? Windows 10で有効または無効にする方法は? [MiniToolのヒント]](https://gov-civil-setubal.pt/img/backup-tips/54/what-is-sync-center-how-enable.png)
![あなたのシステムは4つのウイルスによってひどく損傷しています-今すぐ修正してください! [MiniToolのヒント]](https://gov-civil-setubal.pt/img/android-file-recovery-tips/94/your-system-is-heavily-damaged-four-virus-fix-it-now.jpg)