MSIラップトップを工場出荷時の状態にリセットする方法? 3つの方法をご紹介!
Msirapputoppuwo Gong Chang Chu He Shino Zhuang Tainirisettosuru Fang Fa 3tsuno Fang Fawogo Shao Jie
MSI ラップトップは、その高性能と優れたハードウェアにより、ゲーム コミュニティの間で人気を博しています。ただし、時間が経つにつれて、あらゆる種類の不具合に遭遇する可能性があります。これらの問題をトラブルシューティングするには、MSI ラップトップで工場出荷時設定へのリセットを実行することをお勧めします。に関するこの記事 MiniTool ウェブサイト MSIラップトップを工場出荷時の状態にリセットする方法についてのステップバイステップのチュートリアルが表示されます。
ファクトリーリセットとは?
工場出荷時設定へのリセットは、ハードウェア リセット、ハード リセット、またはマスター リセットとも呼ばれ、デバイスを購入したときの元の状態にデバイスを戻すことを指します。ファイル、設定、アプリケーションなどのすべてのデータは、出荷時設定へのリセット プロセス中にデバイスから削除されます。同時に、オペレーティング システムが再インストールされます。
工場出荷時設定へのリセットは有害ではなく、動作が遅い、理由もなくフリーズするなど、デバイスに関連するソフトウェアの問題を解決するために使用できます。デバイスを出荷時設定にリセットすると、コンピューターの動作が少し速くなります。このプロセスは、個人データが漏洩するのを防ぐため、ラップトップを譲渡または販売する場合に非常に重要です。
PC を工場出荷時の状態にリセットするのにどれくらいの時間がかかるか、およびリセット時間に影響を与える要因を知りたいですか?詳細については、このガイドを参照してください - PC のリセットにはどのくらいの時間がかかりますか?答えを見つけてスピードアップ .
MSI ノートパソコンを出荷時設定にリセットする理由
工場出荷時設定へのリセットは、MSI ラップトップのバグやソフトウェアの問題に取り組む効果的な方法です。工場出荷時設定へのリセットは、すべての電子デバイスまたはすべての状況で推奨されるわけではありませんが、特に次の状況では、MSI ラップトップにセカンド ライフを提供します。
- デバイスの誤動作を修復する
- ウイルスとファイルの削除
- メモリスペースと設定のクリア
- デバイスのパフォーマンスを向上させる
- デバイスを他人に販売または譲渡する
MSI ラップトップを出荷時設定にリセットする方法
今日、私たちは主に、あなたのようなMSIユーザーが、パスワードなしでMSIラップトップを工場出荷時の状態にリセットする方法について学ぶのを支援します.Windows回復環境、Windowsリセットユーティリティ、またはUSBフラッシュドライブを使用した工場出荷時設定へのリセットある時点で MSI ラップトップを工場出荷時の状態にリセットする必要がある場合は、読み続けて完全なガイドを今すぐ入手してください。
ラップトップを出荷時設定にリセットする主な手順は、Windows ラップトップか Apple MacBook かに関係なく似ています。後者に関する包括的なガイドについては、このガイドをお読みください - MacBookをワイプして工場出荷時の設定にリセットする方法 .
準備: 重要なファイルをバックアップする
前述のように、出荷時設定へのリセットは、デバイスに復元されたすべてのファイル、フォルダー、写真、アプリ、およびその他の個人情報を消去する可能性があるため、注意して実行する必要があります。したがって、MSI ラップトップを出荷時設定にリセットする前に、専門的なバックアップ ツールを使用して重要なファイルのバックアップを作成することを強くお勧めします。
Windows に組み込まれているバックアップ ツールとサード パーティのバックアップ ツールの両方が、バックアップの要求を満たすことができます。ただし、サードパーティのバックアップ ツールを使用する場合、そのバックアップ プロセスは非常に明確でシンプルなので、コンピュータやバックアップの専門家である必要はありません。
Windows内蔵のバックアップツールとMiniTool ShadowMakerの違いを知っていますか?このガイドは満足のいく答えを提供します - Windows 10 vs Windows 11 バックアップ & 復元 vs MiniTool ShadowMaker .
ファイルをバックアップするには、 無料の専門的なバックアップ ソフトウェア 、MiniTool ShadowMaker。このツールをフルに活用して、Windows 11/10/8/7 上のファイル、フォルダー、システム、パーティション、およびディスクをバックアップします。
さらに、バックアップの習慣と需要に応じて、重要なファイルを毎日、毎週、毎月、またはイベント時にバックアップできます。がある 3 つのバックアップ モード フルバックアップ、増分バックアップ、差分バックアップなど、さまざまなニーズに対応します。それでは、重要なドキュメントを段階的にバックアップする方法を紹介しましょう。
ステップ1. MiniTool ShadowMakerをダウンロードしてインストールし、このツールのショートカットをダブルクリックして起動します。
ステップ 2. ヒット 試用を続ける 30 日間の無料トライアルを楽しんでから、 バックアップ ページ。
ステップ 3. をクリックします ソース > フォルダとファイル 次に、バックアップするファイルまたはフォルダーを選択できます。

一度に複数のファイルをチェックすることは許可されています。
ご覧のとおり、MiniTool ShadowMaker は、バックアップ イメージ ファイルのデフォルトのストレージ パスを選択します。 行き先 、あなたは打つことができます 今すぐバックアップ すぐにバックアップタスクを開始します。
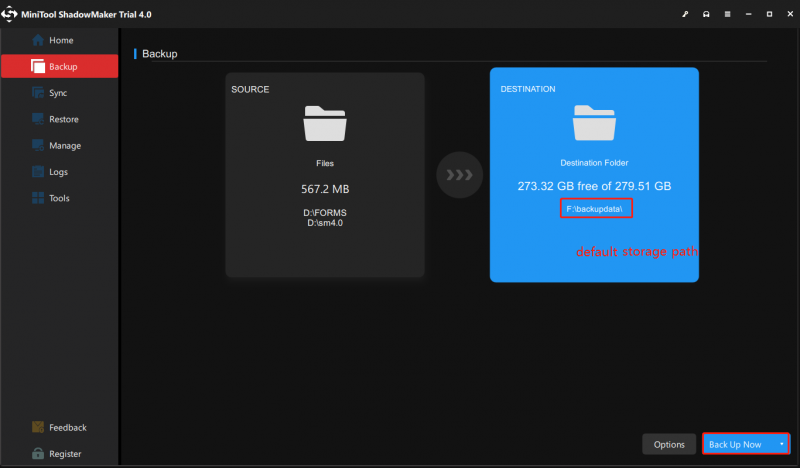
他の人がバックアップにアクセスできないようにする場合は、パスワード保護を有効にすることができます。 オプション > パスワード 下 バックアップ オプション > オンにする > パスワードを入力します。 3 つのデータ暗号化レベルがあります。 なし 、 普通 、 と AES128 .
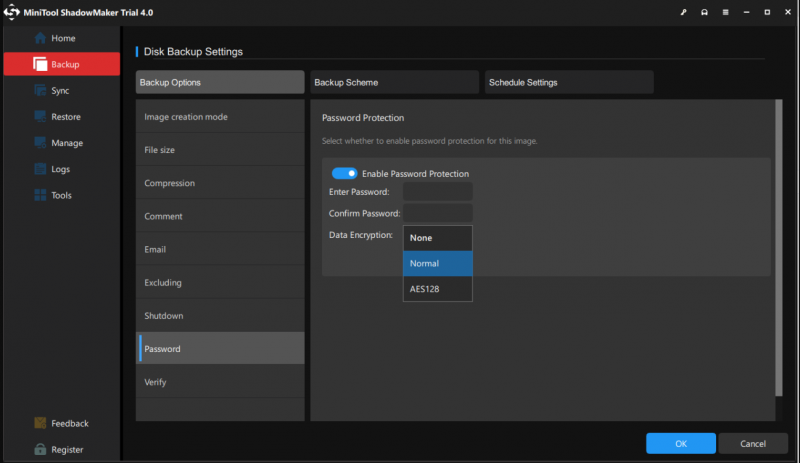
データを正常にバックアップしたら、コンピューターを工場出荷時のデフォルトにリセットします。
WinRE経由でMSIゲーミングノートパソコンを出荷時設定にリセットする方法
他の製造元と同様に、MSI の製造元もハード ドライブにプリロードされた回復パーティションを提供します。の助けを借りて、このパーティションにアクセスできます。 F3 また F11 キー (ほとんどの MSI ラップトップでは、 F3 )。そうするために:
ステップ 1. コンピューターをシャットダウンしてから、電源を入れます。画面に MSI ロゴが表示されたら、 を押します。 F3 また F11 (お使いのコンピュータによって異なります) を繰り返し入力してください Windows 回復環境 .
- ブート メニューが正常に表示されない場合は、手順 1 を数回繰り返します。
- このプロセスの間、電源アダプタが接続されていることを確認してください。
ステップ 2. ヒット トラブルシューティング 下 オプションを選択 .
ステップ 3. 下 トラブルシューティング 、 打つ MSI ファクトリー設定の復元 .
ステップ 4. をクリックします システム パーティションの回復 .その後、次のような警告メッセージが表示されます すべてのファイルと設定がリセットされ、コンピューター上で失われます。続行しますか .打つ はい リセットプロセスを開始します。
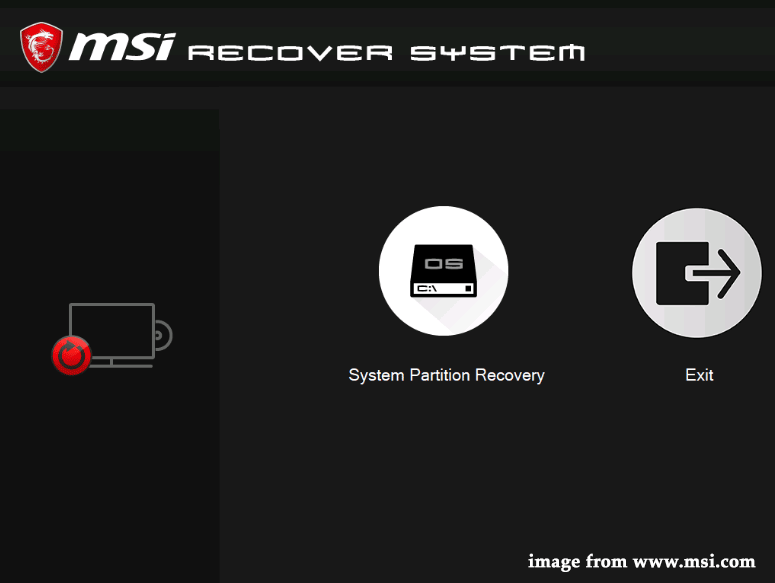
ステップ 5. プロセスが終了したら、 を押します わかった セットアップを続行します。
ステップ 6. ヒット 継続する コンピューターを再起動します。コンピュータを再起動すると、システムは工場出荷時のデフォルト状態に戻ります。
また読む: MSI Dragon Center が Windows 10/11 で動作しない? 【5つの実証済みの方法】
Windows リセット ユーティリティを使用して MSI ゲーム用ラップトップを工場出荷時設定にリセットする方法
Windows 10/11 には、組み込みのオプションが用意されています。 この PC をリセットする これにより、オペレーティング システムを工場出荷時のデフォルト設定にすばやく復元できます。製造元の回復パーティションを使用して Windows を再インストールするよりも便利です。
ステップ 1. を押します 勝つ + 私 完全に開く Windows の設定 .
2ステップ。 設定メニューで、下にスクロールして見つけます 更新とセキュリティ そしてそれをクリックします。
ステップ 3. 回復 タブ、ヒット 始めましょう 下 この PC をリセットする .
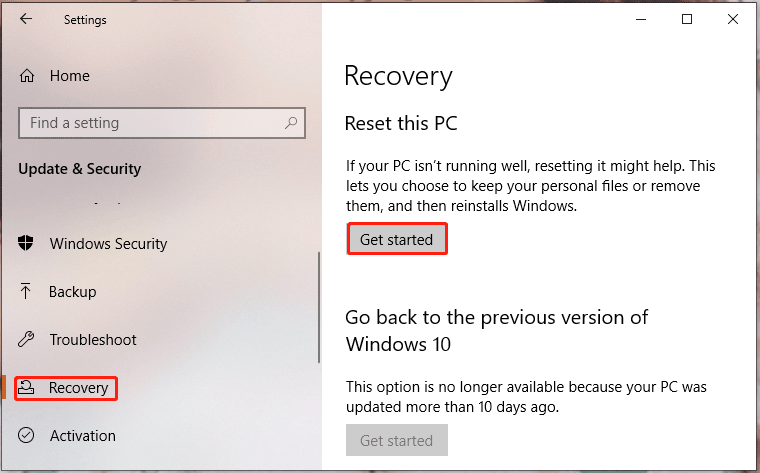
ステップ 4. 次に、2 つのオプションを含むウィンドウが表示されます。 ファイルを保持する と すべて削除 .最初のオプションでは個人ファイルが保持されますが、後者では MSI ラップトップのすべての設定、アプリ、およびファイルが削除されます。
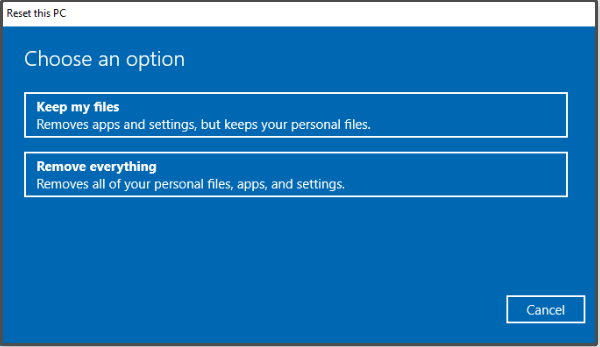
ステップ 5. から選択 クラウドダウンロード & ローカル再インストール 次に、画面の指示に従って MSI ラップトップを工場出荷時の状態にリセットします。
この方法でうまくいきますか?とお思いの方もいらっしゃるかもしれません この PC をリセットする 動作を停止します。心配しないでください。このガイドでは、いくつかの簡単で実行可能なソリューションを見つけることができます - [修正] Windows 11/10 でこの PC をリセットできない .
USBドライブ経由でMSIラップトップを工場出荷時の状態にリセットする方法
MSI ラップトップが起動に失敗した場合、またはブルー スクリーン オブ デス、ブラック スクリーン、フリーズなどの問題が発生した場合は、USB フラッシュ ドライブを使用して工場出荷時設定にリセットすることを選択できます。方法は次のとおりです。
手順 1: Windows 10 インストール メディアをダウンロードする
ステップ 1. に行く マイクロソフト センター 別のコンピューターで。
ステップ 2. ダウンロード中 下のボタン Windows 10 インストール メディアを作成する .
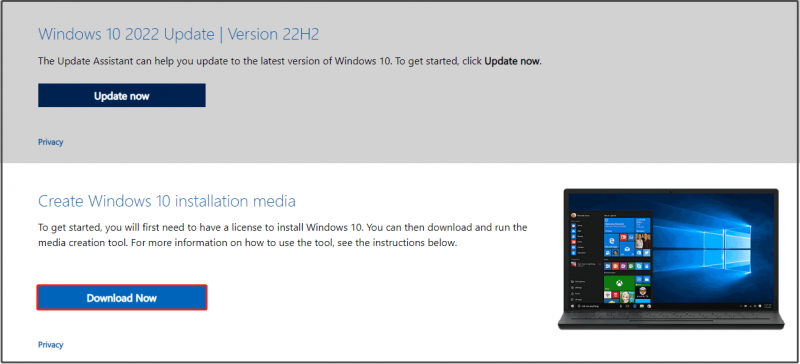
ステップ 3. ダウンロードが完了したら、実行します メディア作成ツール そして選ぶ 別の PC 用のインストール メディアを作成する .
ステップ 4. ヒット はい いつ UAC ウィンドウがポップアップします。
ステップ 5. USB ドライブをコンピュータに接続し、 .
USB フラッシュ ドライブがコンピューターに認識されませんか?落ち着いて!このガイドに記載されている回避策で解決できます - USBフラッシュドライブが認識されない問題を修正し、データを回復する – 方法 .
ステップ 6. 言語、エディション、およびアーキテクチャを選択します。ガイダンスに従ってプロセスを完了し、最後にヒットします 終了 .
手順 2: Media Creation Tool を使用して Windows 10 を再インストールする
ステップ 1. USB フラッシュ ドライブをコンピューターから取り外し、MSI ラップトップに接続します。
ステップ 2. 問題のあるラップトップを再起動し、言語とその他の設定を選択します。
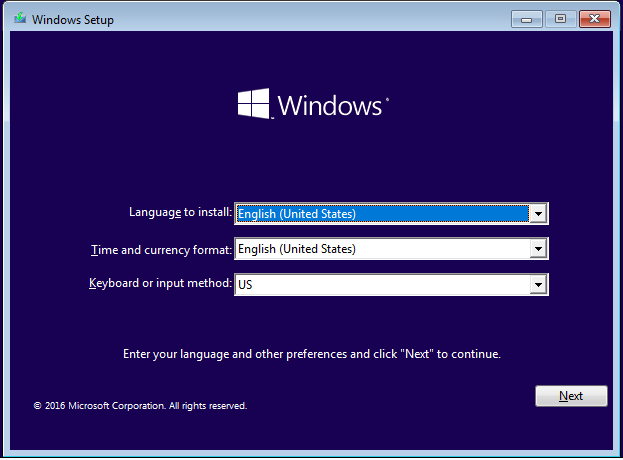
ステップ 3. ヒット 次 > 今すぐインストール > プロダクト キーを入力して Windows のライセンス認証を行うか、スキップを選択 > チェックを入れる 私は、ライセンス条項に同意 > 次 > カスタム .
ステップ 4. でパーティションを選択します Windows をどこにインストールしますか? 画面の残りのガイドラインに従って、再インストールプロセスを完了します。
Windows 10 の出荷時設定へのリセットを実行した後にファイルが失われた場合は、このガイドのソリューションからファイルを回復できます - ラップトップを工場出荷時の状態にリセットした後にファイルを回復する方法 .
まとめ
要約すると、工場出荷時設定へのリセットを実行すると、システムが新しくなり、サードパーティ製ソフトウェア、システム設定の変更、システム ファイルの破損、またはマルウェア感染によって引き起こされた問題は、工場出荷時設定へのリセットによって修正できます。最も重要なことは、先に進む前に、MiniTool ShadowMaker ですべての重要なドキュメントをバックアップすることを忘れないでください.
この記事では、パスワードなしでMSIラップトップを工場出荷時の状態にリセットする方法について、3つの実行可能な方法を段階的に提供します.上記の方法を試した場合は、どの方法が役立つか教えてください。さらに質問や提案が必要な場合は、下のコメント ゾーンにコメントを残すか、次の方法でメールを送信してアイデアを共有してください。 [メール保護] .読んでくれてありがとう!
MSI ノートパソコンを工場出荷時の設定にリセットする方法に関するよくある質問
ラップトップを強制的に工場出荷時設定にリセットするにはどうすればよいですか?Windows 10 の場合: に移動します。 設定 > 更新とセキュリティ > 回復 >ヒット 始めましょう 下 この PC をリセットする > すべて削除 > から選ぶ クラウドダウンロード と ローカル再インストール .次に、残りの画面上の指示に従って、工場出荷時設定へのリセット プロセスを完了します。
MSI ラップトップ Windows 11 を出荷時設定にリセットするにはどうすればよいですか?Windows 11 の場合: に移動します。 設定 > システム > 回復 >ヒット パソコンをリセット それ以外 この PC をリセットする > すべて削除 > 選ぶ クラウドダウンロード また ローカル インストール >ヒット 次 > リセット .
パスワードなしで MSI コンピューターを出荷時設定にリセットするにはどうすればよいですか?コンピュータの電源を切り、再起動します。画面に MSI ロゴが表示されたら、 を押します。 F3 > トラブルシューティング > MSI ファクトリー設定の復元 MSI システム復元インターフェイスに入ります。次は打つ システム パーティションの回復 > わかった > 継続する .
ゲーム用ラップトップをリセットするにはどうすればよいですか?タイプ この PC をリセットする の中に 検索バー そしてヒット 入る .打つ 再起動する 下 この PC をリセットする .





![[解決済み] Chrome OSが見つからない、または破損しているのを修正する方法は? 【ミニツールニュース】](https://gov-civil-setubal.pt/img/minitool-news-center/42/how-fix-chrome-os-is-missing.jpg)
![Discordで誰かをブロック解除またはブロックする方法[MiniToolNews]](https://gov-civil-setubal.pt/img/minitool-news-center/81/how-unblock-block-someone-discord.png)

![WindowsDefenderエラー0x80073afcを修正するための5つの実行可能な方法[MiniToolニュース]](https://gov-civil-setubal.pt/img/minitool-news-center/64/5-feasible-methods-fix-windows-defender-error-0x80073afc.jpg)


![死んだ外付けハードドライブからファイルを回復する方法(簡単な修正)[MiniToolのヒント]](https://gov-civil-setubal.pt/img/data-recovery-tips/68/how-recover-files-from-dead-external-hard-drive.jpg)

![[長所と短所] バックアップとレプリケーション: 違いは何ですか?](https://gov-civil-setubal.pt/img/backup-tips/C4/pros-cons-backup-vs-replication-what-s-the-difference-1.png)





