[解決済み] YouTubeブラックスクリーンの8つのソリューションがここにあります
8 Solutions
まとめ:

YouTube動画に黒い画面が表示されています。 YouTubeの黒い画面のFirefox / Googleの問題を修正するにはどうすればよいですか?電話のYouTubeの黒い画面はどうですか?問題を解決するのに本当に役立つ方法がいくつかあります。 MiniToolソフトウェアを介してYouTubeビデオを無料でダウンロードできます。
クイックナビゲーション:
役立つヒント:自分で映画を作りたい場合は、試してみてください MiniTool MovieMaker 。
YouTubeビデオが黒い画面を表示する
私たちは毎日YouTubeでビデオを見ています。 YouTubeをMP3に変換する 、そして私たちもできます YouTubeでお金を稼ぐ 。ただし、YouTubeの使用中に問題が発生する場合があります。たとえば、 YouTubeが機能しない 、 YouTubeの黒い画面 、 YouTubeビデオエディタは利用できなくなりました 、など。
YouTubeで黒い画面を見たことがありますか? YouTubeの死の問題の黒い画面に遭遇したことがありますか?サポートフォーラムの実際の例を次に示します。
すべてのYouTubeビデオは私にとって黒で、オーディオのみを再生し、一時停止を押すとビデオの画像が点滅します。
YouTubeの動画を見ることができないと、とてもイライラするかもしれません。場合によっては、YouTubeビデオの黒い画面の問題が長時間続くことがあります。
さて、心配しないでください。この投稿では、YouTubeの問題を解決するのに役立ついくつかの方法を紹介しています。
注意: ここで、別の問題に興味があるかもしれません-YouTubeビデオには黒いバーがあります。詳細については、をご覧ください。 チュートリアル:黒いバーを削除する方法-Windowsムービーメーカー 。YouTubeのブラックスクリーンの問題が発生するのはなぜですか?
YouTube動画のブラックスクリーンエラーはいつでも発生する可能性があります。ビデオを再生するときに黒い画面が表示される理由はいくつかあります。
ここでは、いくつかの一般的な問題をリストします。
- ネットワークの問題: 弱くて不安定なインターネット接続は、YouTubeビデオが適切かつ完全に読み込まれない可能性があります。したがって、YouTubeビデオは音声付きの黒い画面を表示します。
- ブラウザの問題: ウェブブラウザが古くなっているか、Cookieとキャッシュがたくさんあると、YouTubeの黒い画面が表示されることがあります。
- 拡張機能 :豊富な機能でブラウザをカスタマイズするために、ブラウザにいくつかのミニソフトウェアプログラムをインストールした可能性があります。ただし、広告のブロックなどの一部では、ブラウザが完全なビデオを正しくロードできない場合があります。
- コンピューターの問題: パソコンの問題でYouTubeに動画ではなく黒い画面が表示された場合は、パソコンを再起動してみてください。
ここで、携帯電話でYouTube動画を視聴している場合は、この問題(YouTubeモバイルの問題)も発生する可能性があります。 AndroidでYouTubeの黒い画面が表示された場合はどうすればよいですか?携帯電話のYouTubeの黒い画面を修正できますか?詳細については、読み続けてください。
YouTubeの黒い画面を修正するための8つのソリューション
- YouTube(Google)アカウントからサインアウトする
- ネットワーク接続のステータスを確認する
- ブラウザを更新する
- ブラウザのキャッシュとCookieをクリアする
- AdBlockerと拡張機能を無効にする
- Adobe FlashPlayerを確認してください
- ハードウェアアクセラレーションを無効にする
- YouTubeビデオをダウンロードする
YouTubeの黒い画面を修正する方法
解決策1.YouTube(Google)アカウントからサインアウトします
何人かのユーザーは、YouTube(Google)アカウントからログアウトすると、問題は発生しなくなると述べています。
手順は次のとおりです。
- クリック アカウント YouTubeページの右上隅にあるアイコン。
- クリック サインアウト 。
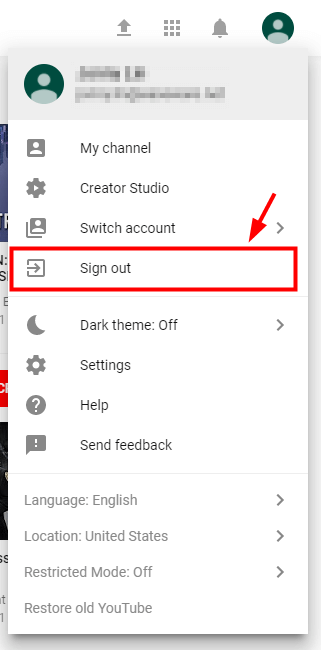
解決策2.ネットワーク接続のステータスを確認します
信頼性が高く強力なネットワーク接続があるかどうかを確認する必要があります。ネットワーク接続が貧弱で不安定な場合、ブラウザが完全なビデオ、黒い画面のみをロードできないか、まれにオーディオのみを出力することがあります。
ネットワーク接続を確認した後、YouTubeページを更新するか、ブラウザを再起動して、正しく機能していることを確認してください。
PCで実行中のすべてのプログラムをチェックし、それらがトラフィックを過度に消費していないことを確認する必要があります。
解決策3.ブラウザを更新します
Webブラウザーが最新バージョンに更新されていない場合、YouTubeの黒い画面の問題が発生します。また、ブラウザでYouTubeでサポートされていないAdobe Flash Playerプラグインを引き続き使用している場合も、この問題が発生します。この問題を修正するには、ブラウザを更新する必要があります。
Firefoxを使用している場合は、次の手順を試して、YouTubeの黒い画面のFirefoxの問題を解決してください。
手順1.をクリックします メニュー ボタン(3つの縦のドット)を選択します 助けて 選択します Firefoxについて 。
ステップ2。 MozillaFirefoxについて ウィンドウFirefoxはアップデートのチェックを開始し、それらを自動的にダウンロードします。
ステップ3.をクリックします Firefoxを更新するために再起動します ボタンを押して再起動します。
Google Chromeを使用している場合は、次の手順を試して更新できます。
ステップ1.Google Chromeを開き、をクリックします メニュー 画面の右上にあるアイコン(縦に3つ並んだ点)。
ステップ2.選択 助けて 次に、をクリックします GoogleChromeについて オプション。
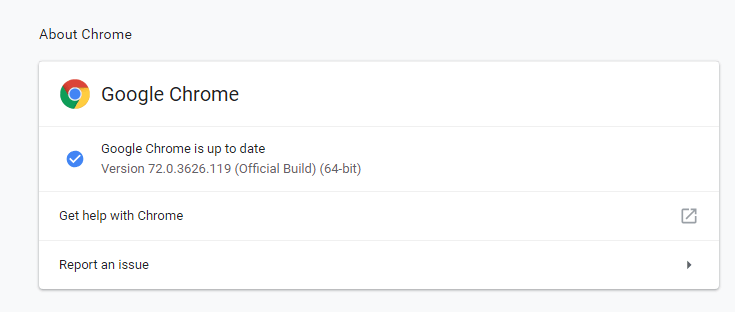
手順3.Chromeは利用可能なアップデートを自動的に検索します。利用可能なアップデートがある場合は、それに応じてダウンロードします。ダウンロード後、必要なものがすべて保存されていることを確認してから、 再起動 ボタン。
ステップ4.最後に、YouTubeビデオをご覧ください。 Windows 10でビデオを再生しても画面が黒くなる場合は、次の解決策を試すことができます。
解決策4.ブラウザのキャッシュとCookieをクリアする
ブラウザに存在するキャッシュと履歴が黒い画面の問題を引き起こす場合があります。したがって、この問題を修正するには、ブラウザのデータを消去する必要があります。ここでは、たとえば、最も人気のある上位2つのブラウザーを取り上げて、黒い画面の問題を解決する方法を示します。
YouTubeの黒い画面のFirefoxを修正する方法:
手順1.を選択します プライバシーとセキュリティ タブ。
ステップ2.が見つかるまでスクロールします クッキーとサイトデータ タブ。
ステップ3.をクリックします データをクリアします。
手順4.の前にあるチェックマークを外します クッキーとサイトデータ 。
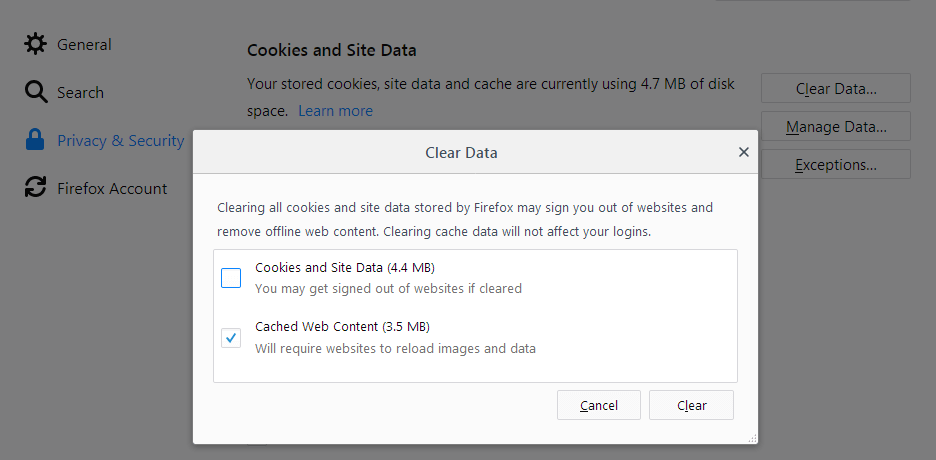
手順5.を選択します キャッシュされたWebコンテンツ 次に、をクリックします 晴れ ボタン。
手順6.を閉じます about:preferences ページ。行った変更は自動的に保存されます。
キャッシュをクリアするためのより多くの解決策を知りたい場合は、この投稿を読むことができます: Firefoxのキャッシュをクリアする方法 。
YouTubeの黒い画面のGoogleを修正する方法:
- Google Chromeのメニューに移動し、をクリックします その他のツール 。
- 選択する 晴れ データの閲覧
- 上部の時間範囲を選択します。選択することをお勧めします いつも 。
- 選択する 閲覧履歴 、 クッキーおよびその他のサイトデータ そして キャッシュされた画像とファイル。
- 選択する クリアデータ 。
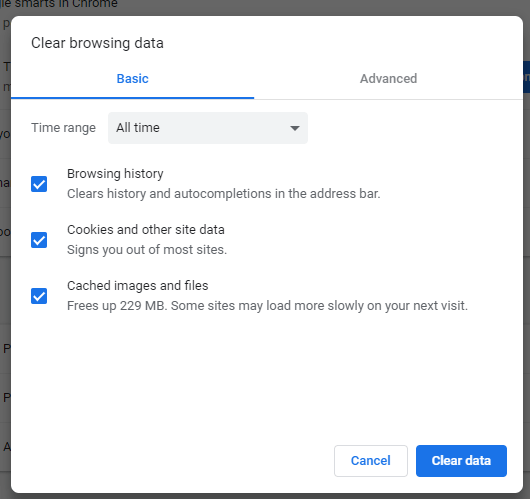
解決策5.AdBlockerと拡張機能を無効にする
上記の方法でYouTubeの黒い画面の問題を解決できない場合は、YouTubeとの競合を引き起こしている拡張機能があるかどうかを確認できます。
次に、以下の手順に従って、Webブラウザ(特にGoogle ChromeとFirefox)の拡張機能を確認して無効にします。
グーグル
ステップ1.タイプ chrome:// extensions アドレスバーでを押してからを押します 入る キーボードで。
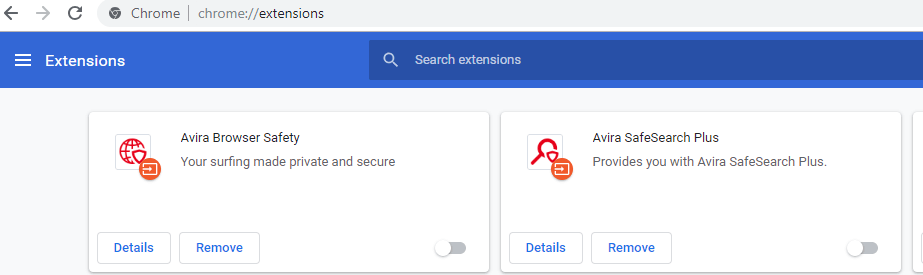
手順2.のチェックボックスをオフにします 有効 広告ブロック拡張機能の横にあり、無効にします。
ステップ3.YouTubeビデオを開き、正常に再生されるかどうかを確認します。
Firefox
手順1.右上隅のメニューボタンをクリックしてから、 アドオン 開くには アドオンマネージャ タブ。
ステップ2。 アドオンマネージャ タブで、 拡張機能 または テーマ パネル。
手順3.無効にするアドオンを選択します。
ステップ4.をクリックします 無効にする ボタンをクリックして、広告ブロック拡張機能を無効にします。
ステップ5.をクリックします 今すぐ再起動 ポップアップした場合。再起動後、タブは保存および復元されます。
ステップ6.YouTubeビデオを開き、正常に再生されるかどうかを確認します。
解決策6.Adobe FlashPlayerを確認します
というのは疑いようのないことだ アドビフラッシュプレーヤー 多くのWebブラウザにプリインストールされており、いくつかのWebサイトにビデオを埋め込むために広く使用されています。
Adobe Flash Playerが古くなっていると、YouTubeの黒い画面の問題が発生する可能性があります。公式ウェブサイトから最新バージョンのFlashPlayerをアンインストールしてインストールしてみてください。
Firefoxを実行している場合は、ブラウザが使用しているかどうかを確認することをお勧めします HTML5 YouTubeはデフォルトでユーザーをFlashPlayerからHTML5Playerに切り替えたため、YouTubeの黒い画面のFirefoxを修正しました。
解決策7.ハードウェアアクセラレーションを無効にする
ご存知のように、ハードウェアアクセラレーションはいくつかのタスクをに割り当てることができます GPU (グラフィックスプロセッシングユニット)CPUの代わりに視覚的パフォーマンスを向上させます。
ただし、予期しない問題が発生する場合があります。たとえば、YouTubeビデオが正常に再生できない場合があります。したがって、ハードウェアアクセラレーションを無効にして、これが機能するかどうかを確認できます。
Googleユーザーは、次の手順を試して、YouTubeビデオの黒い画面の問題を修正できます。
手順1.ブラウザを起動して開きます 設定 。
ステップ2.をクリックします 高度な ボタン。
手順3.までスクロールします システム セクションを移動し、 可能な場合はハードウェアアクセラレーションを使用する なしにして再起動します グーグルクローム 。
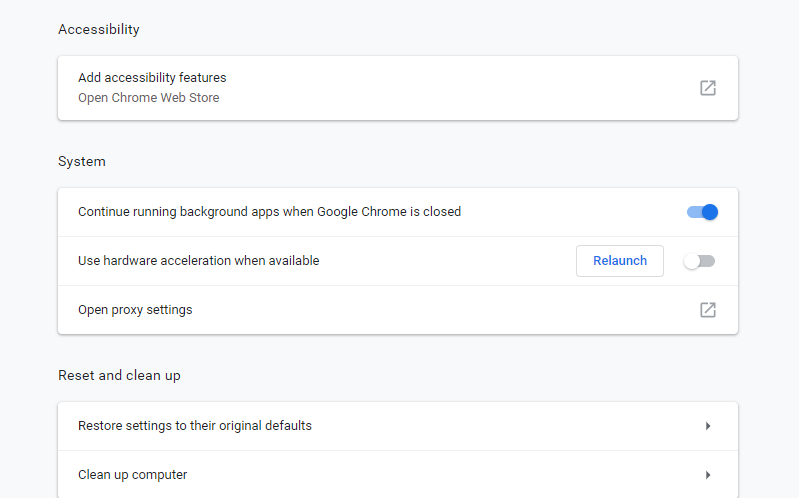
YouTubeの黒い画面のFirefoxの問題を修正するには、次の手順を試してください。
手順1.右上隅のメニューボタンをクリックします。
ステップ2.をクリックします オプション 。
ステップ3.をクリックします 一般 パネル。
ステップ4.下 パフォーマンス 、チェックを外します 可能な場合はハードウェアアクセラレーションを使用する 。
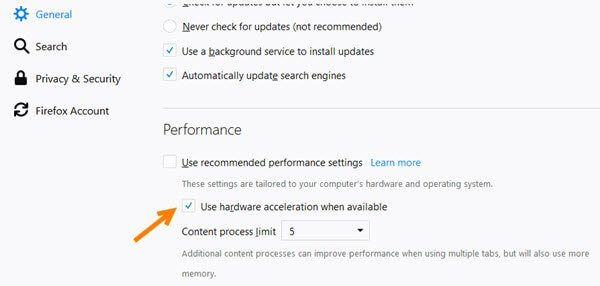
手順5.Firefoxを再起動し、問題が解決しないかどうかを確認します。
解決策8.YouTubeビデオをダウンロードする
上記のすべての解決策が機能しない場合は、次のことができます YouTubeビデオをダウンロードする デバイスで再生します。
MiniTool uTube Downloaderは、無制限のビデオファイルをダウンロードできる無料の広告なしのYouTubeダウンローダーです。また、それはできます YouTubeプレイリストをダウンロードする とビデオ字幕。
ダウンロードとインストール MiniTooluTubeダウンローダー 、次にこの無料のYouTubeダウンローダーを起動します。
ダウンロードしたいビデオのURLをコピーして貼り付け、[ダウンロード]ボタンをクリックします。
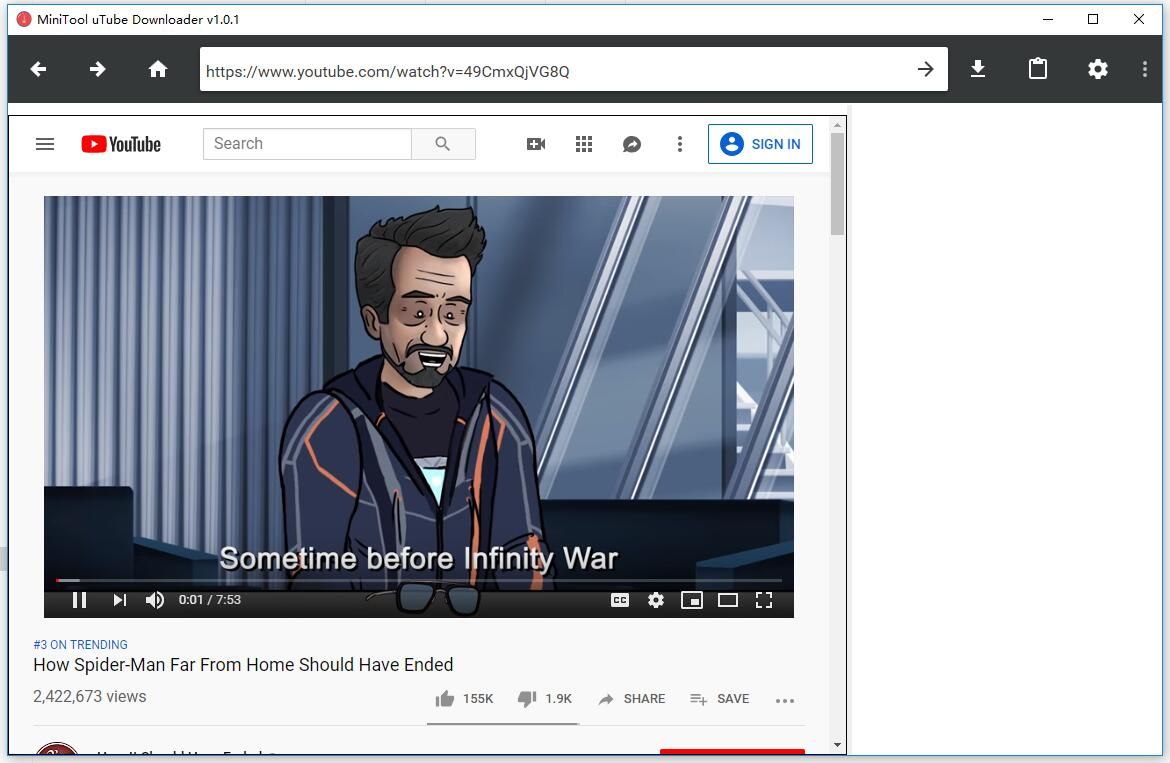
MP3、MP4などのビデオファイル形式を選択し、[ダウンロード]ボタンを選択してダウンロードします。
関連記事:方法 YouTubeをMP4に変換する ?
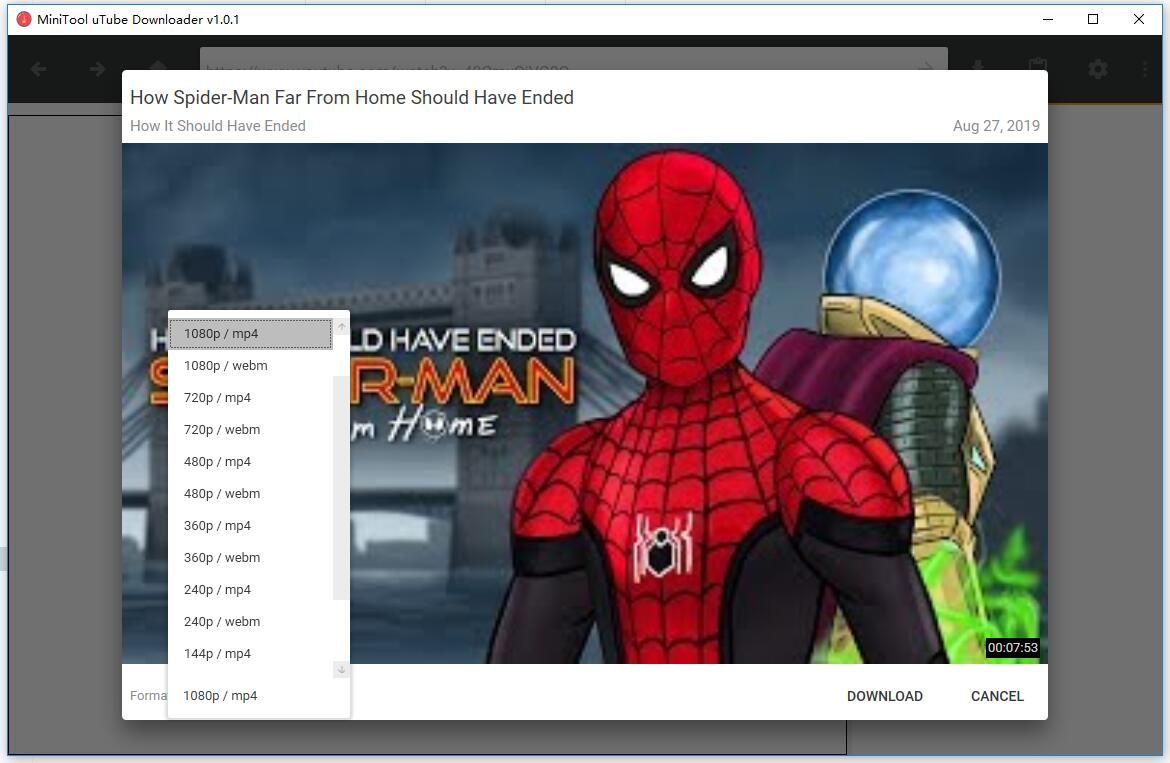
最後に、インターネットワークを使用せずに、さまざまなデバイスでYouTubeビデオをプレビューできます。








![YouTubeエラー:申し訳ありませんが、このビデオは編集できません[解決済み]](https://gov-civil-setubal.pt/img/youtube/66/youtube-error-sorry.png)




![アップデートのチェックでスタックする不和の7つのベストフィックス[MiniToolNews]](https://gov-civil-setubal.pt/img/minitool-news-center/17/7-best-fixes-discord-stuck-checking.jpg)
![操作が正常に完了しませんでしたか?これらの方法を試してください[MiniToolのヒント]](https://gov-civil-setubal.pt/img/backup-tips/19/operation-did-not-complete-successfully.png)
![USBマスストレージデバイスの排出の問題を修正する12の方法Win10 [MiniToolのヒント]](https://gov-civil-setubal.pt/img/data-recovery-tips/61/12-ways-fix-problem-ejecting-usb-mass-storage-device-win-10.jpg)
![「PXE-E61:メディアテストの失敗、ケーブルの確認」のベストソリューション[MiniToolのヒント]](https://gov-civil-setubal.pt/img/data-recovery-tips/56/best-solutions-pxe-e61.png)
![解決済み–コンピューターの電源が繰り返しオン/オフになる[MiniTool News]](https://gov-civil-setubal.pt/img/minitool-news-center/58/solved-computer-turns.png)

