YouTube.com/activate を使用してさまざまなデバイスで YouTube をアクティブ化する
Activate Youtube Different Devices Using Youtube
YouTube ビデオをスマート TV、Xbox One、Kodi などのさまざまなデバイスで再生できますか?はい、できます。ただし、これらのデバイスで YouTube をアクティブ化する必要があります。そうすれば、YouTube ビデオを再生できます。どうやってするか?投稿を読めば、MiniTool がその方法を教えてくれます。
このページについて:- スマートテレビで YouTube を有効にする
- ゲーム機 (PS または Xbox One) で YouTube を有効にする
- Roku で YouTube を有効にする
- Kodi で YouTube をアクティブ化する
YouTube はあらゆる種類のビデオがある素晴らしいプラットフォームです。多くの人がビデオのフォロワーであり、スマート TV、Xbox One、PS4、Roku などを含むさまざまなデバイスでビデオを視聴したいと考えています。あなたもその一人かもしれません。
しかし、これらのデバイスで YouTube 動画を再生する前に何をする必要があるでしょうか?必要がある YouTube.com/activate を使用して YouTube をアクティブ化する 。さまざまなデバイスでそれを行うにはどうすればよいですか?読み続けると、詳細なチュートリアルが表示されます。
YouTube.com/activate を使用して YouTube をアクティブ化する
- スマート TV で YouTube をアクティブ化します。
- ゲーム機 (PS または Xbox One) で YouTube をアクティブ化します。
- Roku で YouTube をアクティブ化します。
- Kodi で YouTube をアクティブ化します。
 修正済み: 申し訳ありませんが、このアカウントでは YouTube.com を利用できません
修正済み: 申し訳ありませんが、このアカウントでは YouTube.com を利用できませんYouTube の使用中に「申し訳ありませんが、このアカウントでは youtube.com を利用できません」というエラー メッセージが表示された場合は、この投稿の方法で修正してみてください。
続きを読むスマートテレビで YouTube を有効にする
テレビは巨大な画面を誇るため、多くの人がデバイスで YouTube 動画を見ることを好みます。 2013 年より前に製造されたスマート テレビとそれ以降に製造されたスマート テレビには別の YouTube アプリが付属していますが (古いものには古い Flash ベースのバージョンの YouTube が必要です)、YouTube.com/activate を使用して YouTube をアクティブ化するプロセスは似ています。
注記: 一部の機種ではYouTubeアプリに対応していない場合がございます。したがって、テレビで YouTube アプリが見つからない場合は、デバイスがそのアプリをサポートしていることを確認する必要があります。ステップ1: スマート TV で YouTube アプリを起動し、歯車アイコンをクリックして選択します サインイン ドロップダウン メニューから。
ステップ2: 8 桁のコードが表示されますが、画面を閉じないでください。
ステップ 3: 開ける YouTube のアクティベート ラップトップまたは携帯電話経由で。
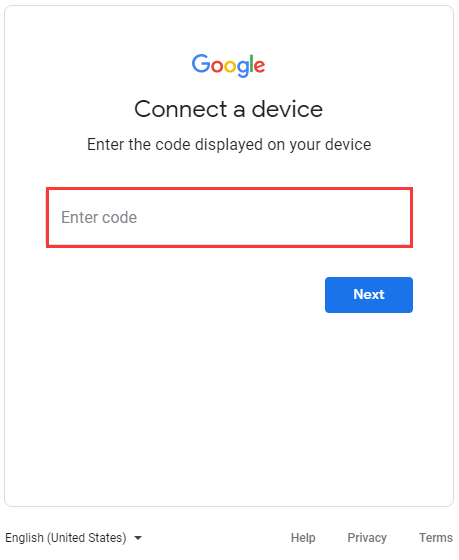
ステップ 4: 必要に応じて、Google アカウント情報を入力してサインインします。次に、表示されたコードをバーに入力し、画面上の指示に従ってアクティベーションを完了します。
アクティベーションが完了すると、スマート TV で YouTube ビデオを視聴できるようになります。
ゲーム機 (PS または Xbox One) で YouTube を有効にする
一般的には訴訟を起こす人がいます プレイステーションとXbox ゲームをプレイするために使用できますが、YouTube ビデオを再生するためにも使用できます。 2 つのデバイスでビデオを再生する前に、YouTube.com/activate を使用して YouTube をアクティブにする必要もあります。
PS と Xbox one で YouTube を有効にするプロセスは同じですが、ここでは PlayStation 3 を例に説明します。チュートリアルは以下にあります。
ステップ1: PlayStation 3 から YouTube アプリを起動します。 サインインと設定 必要に応じて YouTube アカウントにサインインします。サインイン後、クリックしてください バツ 。
ステップ2: アクティベーション コードが表示されたら、画面を開いたままにし、ラップトップまたは携帯電話から YouTube.com/activate にアクセスしてください。
ステップ 3: Google アカウント情報を入力してサインインします。画面の指示に従って、PS3 で YouTube を正常にアクティベートします。
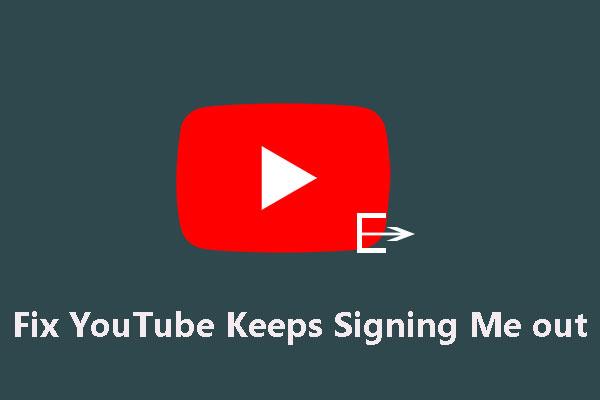 YouTube がサインアウトし続ける: 解決方法は?
YouTube がサインアウトし続ける: 解決方法は?YouTube がサインアウトし続けるという問題が発生した場合、解決方法を知っていますか?この記事では、利用可能ないくつかの方法を紹介します。
続きを読むRoku で YouTube を有効にする
Roku は、さまざまなオンライン サービスからストリーミング メディア コンテンツへのアクセスを提供します。 Roku で YouTube ビデオを視聴するには、まず以下のチュートリアルに従ってデバイスで YouTube をアクティブにする必要があります。
ステップ1: Roku をテレビに接続し、Roku アカウントにサインインします。次に、ネットワークに接続されていることを確認します。
ステップ2: を押します。 家 リモコンのボタンを押して入力します 家 画面。
ステップ 3: を選択 チャンネルストア オプションを選択して、 わかりました リモコンのボタン。
ステップ 4: 見つけて選択する YouTube から トップフリー セクション。
ステップ5: 選択する チャンネルを追加 次のメニューで をクリックし、 わかりました 。その後、数秒以内に YouTube が Roku チャンネルに追加されます。
ステップ6: に戻ります 家 画面を表示し、選択します 私のチャンネル 。チャンネルのリストから選択してください YouTube そしてそれを開きます。
ステップ 7: YouTube チャンネル ページで、歯車アイコンをクリックして入ります 設定 。
ステップ8: 選択する サインイン をクリックし、必要な情報を入力します。
ステップ9: YouTube.com/activate にアクセスし、Roku から提供されたアクティベーション コードを入力します。画面上の指示に従ってください。
Kodi で YouTube をアクティブ化する
ここで、YouTube.com/activate を使用して YouTube をアクティブ化する最後の部分に入ります。このパートでは、Kodi で YouTube をアクティブにする方法を説明します。 Kodi は、YouTube ビデオなどのビデオのストリーミングにも使用されます。
ここにチュートリアルがあります。
ステップ1: KodiにYouTubeをインストールします。
- を選択 設定 Kodiのインターフェースのオプション。
- 選択する アドオン 、 リポジトリ/アドオンの取得 、 そして インストール 順番に。
- に行く Kodi アドオン リポジトリ そして選択します ビデオアドオン 初期化。
- リストされたオプションから YouTube を見つけて、クリックします インストール 。
インストール後、インターフェイスに戻ります。
ステップ2: YouTube.com/activate を使用して YouTube をアクティブにします。
- インターフェースで、選択します 動画 > アドオン > YouTube 。
- YouTube で、 サインイン オプション。
- YouTube.com/activate を開いて、Kodi によって生成されたコードを入力します。
![[解決しました!] すべてのデバイスで YouTube からサインアウトする方法は?](http://gov-civil-setubal.pt/img/blog/74/activate-youtube-different-devices-using-youtube-2.jpg) [解決しました!] すべてのデバイスで YouTube からサインアウトする方法は?
[解決しました!] すべてのデバイスで YouTube からサインアウトする方法は?すべてのデバイスで YouTube からサインアウトする方法を知らない人は多いのではないでしょうか?あなたもそのような人であれば、私たちの投稿を読んで答えを見つけることができます。
続きを読む

![死んだ電話からデータを回復するための2つの簡単で効果的な方法[MiniToolのヒント]](https://gov-civil-setubal.pt/img/android-file-recovery-tips/47/two-easy-effective-ways-recover-data-from-dead-phone.jpg)
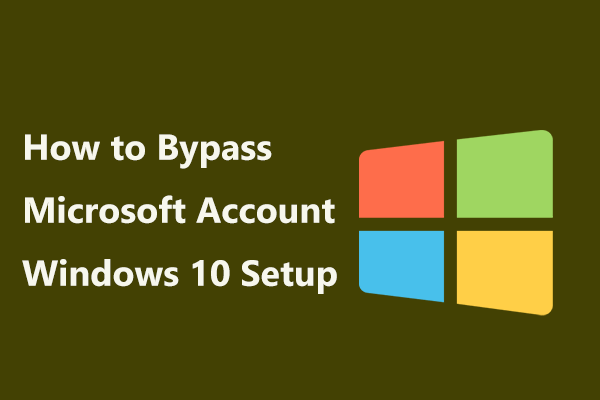




![OBS録画の途切れ途切れの問題を修正する方法(ステップバイステップガイド)[MiniTool News]](https://gov-civil-setubal.pt/img/minitool-news-center/39/how-fix-obs-recording-choppy-issue.jpg)



![MiniTool Power Data Recovery Crack&Serial Key 2021 [MiniToolのヒント]](https://gov-civil-setubal.pt/img/data-recovery-tips/07/minitool-power-data-recovery-crack-serial-key-2021.jpg)






