コンピュータのパフォーマンスを確認するにはどうすればよいですか?ガイドに従ってください!
How Check Computer Performance
PC の動作が遅いことに気づき、その速度とパフォーマンスを確認したい場合があります。どうやってするか?この投稿では 2 つの方法を提供します。さらに、MiniTool System Booster は PC のパフォーマンスの向上に役立ちます。このページについて:あなたの コンピューターの動作が遅くなりました いつもより、これについて何ができるでしょうか?コンピューターの動作が遅くなる原因となる要因が数多くあることに驚かれるかもしれません。原因を調べるには、診断する必要があります。次のパートでは、PC のパフォーマンスに影響を与える要因を紹介し、コンピューターのパフォーマンスを確認する方法を説明します。
コンピュータの速度とパフォーマンスに影響を与えるものは何ですか?
コンピューターの速度とパフォーマンスには多くの要因が影響します。
1. インターネット速度
一般に、全体的な速度とパフォーマンスはインターネット速度によって決まりません。ただし、インターネット速度が遅いと、インターネット接続が必要な作業をどれだけ早く実行できるかに影響します。
インターネット速度によって、コンピュータがネットワークからファイルやデータをダウンロードできる速さ、およびコンピュータからインターネットに情報をアップロードできる速さが決まります。
 インターネットがとても遅いのはなぜですか?インターネットが遅い場合のアドバイス
インターネットがとても遅いのはなぜですか?インターネットが遅い場合のアドバイス多くの人がインターネット接続が遅くなることがありますが、なぜそうなるのでしょうか?ここではその理由をいくつか挙げていきます。
続きを読む2. プロセッサ速度
プロセッサ速度は、コンピュータの動作速度を示します。速度はメガヘルツ (MHz) とギガヘルツ (GHz) で測定され、指定された値は 中央処理装置 (CPU) サイクル/秒。プロセッサ速度は、クロック速度またはクロック レートとも呼ばれ、CPU が命令を処理できる 1 秒あたりのサイクル数です。
3. RAM
RAM (ランダム アクセス メモリ) は、コンピュータ内の主記憶装置を指します。これは PC 内の短期メモリまたはストレージと考えることができ、コンピュータ内の他のストレージ デバイスよりも読み取りおよび書き込み速度がはるかに高速です。コンピューターの RAM が多いほど、プログラムの起動、実行、切り替えが速くなります。
 Windows 11/10 で RAM を高速化するにはどうすればよいですか? 8つのヒントはここにあります!
Windows 11/10 で RAM を高速化するにはどうすればよいですか? 8つのヒントはここにあります!Windows PC でメモリ不足のメッセージが表示された場合、Windows で RAM を解放する方法を知りたいと思います。ここにヒントがあります。
続きを読む4. ハードドライブの空き容量
コンピューターのハード ドライブは、パフォーマンスと速度において重要な役割を果たします。たとえば、ハード ドライブの空き容量が少ないか、ほぼいっぱいの場合、PC の速度が遅くなります。
以下も参照してください。 最適な修正: Windows 10/8/7 で理由もなくハードドライブがいっぱいになる
コンピュータのパフォーマンスを確認するにはどうすればよいですか?
コンピューターの速度が低下する原因がわかったら、コンピューターのパフォーマンスを確認する方法を見てみましょう。
方法 1: Windows セキュリティ経由
デバイスの安全性を維持するために、Windows セキュリティはデバイスのセキュリティ上の問題を監視し、[デバイスのパフォーマンスと正常性] ページに表示される正常性レポートを提供します。詳細な手順は次のとおりです。
1. を押します。 Windows + 私 キーを一緒に押して開きます 設定 応用。
2. に移動します 更新とセキュリティ > Windows セキュリティ > Windows セキュリティを開く 。
3. クリックします デバイスのパフォーマンスと健全性 。このページでは健康レポートをご覧いただけます。
チップ: デバイスが組織によって管理されている場合、管理者はデバイスのパフォーマンスと状態を表示する権限を与えていない可能性があります。
正常性レポートには、最初にデバイスの正常性スキャンが最後に実行された時間が表示されます。 [デバイスのパフォーマンスと正常性] ページを開くと Windows セキュリティがデバイスの正常性スキャンを実行しようとするため、表示される時刻は現在時刻である必要があります。
前回のスキャン時間に加えて、デバイスの健全性監視の主要な領域のステータスが表示されます。
Windows タイム サービス – Windows タイム サービスは、システム クロックをインターネット ベースのタイム サービスと自動的に同期するため、システム時刻は常に正確になります。このサービスがダウンしているか障害が発生している場合は、デバイスのパフォーマンスと正常性から通知が届くので、問題を修正できます。
ストレージ容量 – システムのディスク容量が不足しているかどうかを表示します。
アプリとソフトウェア – 更新する必要があるソフトウェアがあるかどうかを表示します。
方法 2: パフォーマンス モニター経由
パフォーマンス モニターは、Windows に組み込まれている診断ツールです。データを収集し、コンピュータのパフォーマンスをリアルタイムまたはログ ファイルから表示できるようにします。 Windows 10 のパフォーマンス モニターを使用してコンピューターのパフォーマンスを確認する方法は次のとおりです。
1. を押します。 Windows + R キーを一緒に押して開きます 走る ダイアログボックス。タイプ パフォーマンスモン/レポート その中でクリックしてください わかりました 。
2. 新しいウィンドウが表示され、次のメッセージが表示されます。 データの収集 60秒間実行されます。

3. に移動します。 診断結果 タブをクリックして結果を読みます。
コンピュータのパフォーマンスを向上させるには?
時間の経過とともに、ジャンク ファイルの蓄積、システムの問題、ハード ドライブのエラー、メモリ不足の問題などの要因により、コンピュータの速度が徐々に低下することがあります。 MiniTool System Booster は、これらの問題を見つけて修正し、PC の速度を向上させるのに役立ちます。総合的な PC チューンナップ ソフトウェアです。
ActiveCare 機能は、検出された問題を特定して修復するためのリアルタイム スキャンを提供するように動作します。有効にすると、ActiveCare は必要な修復を自動的に実行できます。さらに、PC がアイドル状態で電源が入っているときは、バックグラウンドでサイレントに実行できます。
それでは、MiniTool System Boosterを使用してコンピュータのパフォーマンスを向上させる方法を見てみましょう。
1. 以下のボタンからMiniTool System Boosterをダウンロードすると、15日間無料で試用版を使用できます。
MiniTool システムブースタートライアルクリックしてダウンロード100%クリーン&セーフ
2. MiniTool System Boosterをインストールして起動し、 パフォーマンス タブ。
3. アクティブケア ボタンはデフォルトでオンになっており、 スキャンの実行 ボタン。 ActiveCare による PC のスキャンが開始されます。次に、 問題を修正 ボタン。

4. PC のパフォーマンスを向上させるには、徹底的なクリーンアップを実行することをお勧めします。したがって、ドロップダウン メニューをクリックして選択する必要があります。 ディープクリーン 。
5. 7 つのセクションがあります。 ネットブースター 、 インターネットのクリーンアップ 、 Windows クリーンアップ 、 レジストリのクリーンアップ 、 セキュリティオプティマイザー 、 プログラムアクセラレータ 、 そして 記憶力士 。次に、クリックします クリーンを開始 。

PC のパフォーマンスを向上させるその他の方法については、この投稿を参照してください – Windows 11/10 で PC のパフォーマンスを向上させるには?いくつかのヒント。
最後の言葉
この記事では、PC のパフォーマンスを確認する方法について説明します。確認後、PCの速度を向上させるためにMiniTool System Boosterを選択することをお勧めします。この投稿がお役に立てば幸いです。


![Windows10 / 8/7でACPIBIOSエラーを修正するための完全ガイド[MiniToolのヒント]](https://gov-civil-setubal.pt/img/backup-tips/59/full-guide-fix-acpi-bios-error-windows-10-8-7.jpg)
![デジタルカメラのメモリカードから写真を復元する方法[修正済み] [MiniToolのヒント]](https://gov-civil-setubal.pt/img/data-recovery-tips/97/how-recover-photos-from-digital-camera-memory-card.jpg)
![Windows 10でWinセットアップファイルを削除する方法:利用可能な3つの方法[MiniToolニュース]](https://gov-civil-setubal.pt/img/minitool-news-center/11/how-delete-win-setup-files-windows-10.png)
![Windows 10でCPUを100%修正するための8つの便利なソリューション[MiniToolのヒント]](https://gov-civil-setubal.pt/img/backup-tips/32/8-useful-solutions-fix-your-cpu-100-windows-10.jpg)



![Realtekデジタル出力とは| Realtekオーディオが機能しない問題を修正[MiniToolニュース]](https://gov-civil-setubal.pt/img/minitool-news-center/44/what-is-realtek-digital-output-fix-realtek-audio-not-working.png)
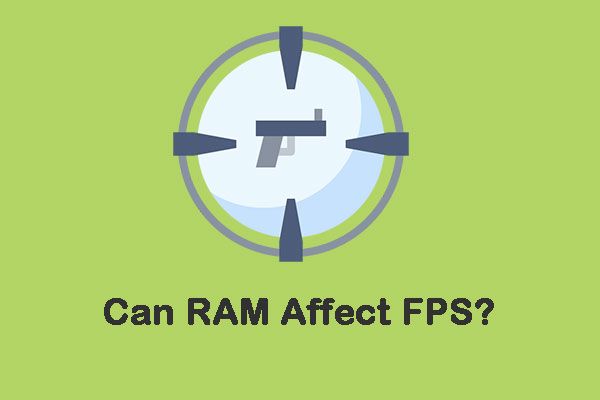



![[かんたんガイド] 0x800f0825 - 永久パッケージをアンインストールできない](https://gov-civil-setubal.pt/img/news/A9/easy-guide-0x800f0825-permanent-package-cannot-be-uninstalled-1.png)
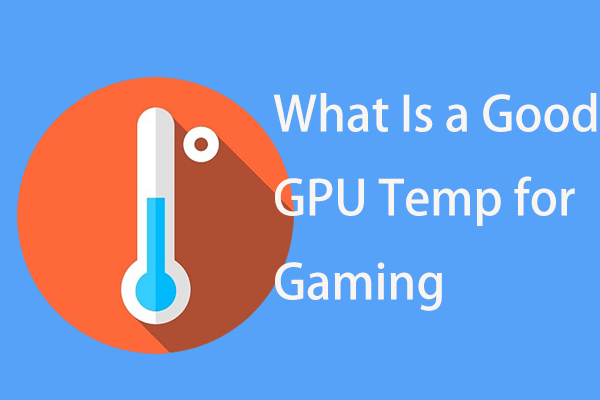


![お使いのPCに最適な8つのアドウェアリムーバー[2021更新] [MiniToolのヒント]](https://gov-civil-setubal.pt/img/backup-tips/27/8-best-adware-removers.jpg)
