初心者ガイド: 外付けハードドライブの使用方法
A Beginner Guide How To Use An External Hard Drive
外付けハードドライブは何に使用されますか?コンピューターで外付けハードドライブを使用するにはどうすればよいですか? MiniTool ソフトウェア この投稿では、外付けハードドライブの初心者向けガイドを書いています。デジタルデータが最も重要な時代において、追加のストレージスペースの必要性はかつてないほど高まっています。外付けハードドライブは、ストレージ容量を拡張したり、重要なファイルをバックアップしたい場合に便利なソリューションを提供します。学生、専門家、または一般ユーザーであっても、外付けハードドライブの使用方法を理解すると、データ管理が簡素化され、貴重な情報の安全性が確保されます。
外付けハードドライブとは何ですか
外付けハードドライブは、コンピュータまたはその他の電子デバイスに外部接続するポータブルストレージデバイスです。コンピューターまたはデバイス内に組み込まれている内蔵ハード ドライブとは異なり、外付けハード ドライブはスタンドアロン ユニットであり、簡単に接続および取り外しができます。通常、数百ギガバイトから数テラバイトまで、さまざまなストレージ容量があります。
外付けハードドライブは何に使用されますか
- データストレージ : ファイル、ドキュメント、写真、ビデオ、その他のデジタル コンテンツ用の追加のストレージ スペースを提供します。
- バックアップ : 外付けハードドライブを使用して重要なデータのバックアップを作成し、ハードウェア障害やその他の問題によるデータ損失に対する追加の保護層を提供できます。
- ファイル転送 : 外付けハードドライブは、コンピュータ間で大量のデータを転送したり、他のユーザーとファイルを共有したりするのに役立ちます。
- 携帯性 : 外付けハードドライブはコンパクトで持ち運びに便利なため、場所間で大量のデータを持ち運ぶのに便利です。
- メディアストレージ : 一般的に、音楽、映画、ゲームなどのマルチメディア ファイルを保存し、コンピュータの内部ドライブのスペースを解放するために使用されます。
外付けハードドライブの使用方法
ファイルの保存、バックアップ、またはファイルの転送に外付けハード ドライブはどのように機能しますか?完全なガイドは次のとおりです。
ステップ 1. 適切な外付けハードドライブを選択する
使用方法を詳しく調べる前に、ニーズに合った適切な外付けハードドライブを選択することが重要です。ストレージ容量、デバイスとの互換性 (USB 3.0 や USB-C など)、従来の HDD (ハードディスク ドライブ) とより高速な SSD (ソリッド ステート ドライブ) のどちらを好むかなどの要素を考慮してください。
ステップ 2. 外付けハードドライブを接続する
外付けハードドライブの接続は簡単なプロセスです。ほとんどの外付けドライブは USB 接続を使用するため、幅広いデバイスと互換性があります。 USB ケーブルをコンピュータまたはラップトップの利用可能なポートに差し込むだけです。
ステップ 3. 外付けハードドライブをフォーマットする
外付けハードドライブを使用する前に、フォーマットする必要がある場合があります。フォーマットすると、特定のオペレーティング システム (Windows または macOS) 用にドライブが準備されます。フォーマットするとドライブ上のすべてのデータが消去されるので、続行する前に重要な情報を必ずバックアップしてください。
Windows と macOS で外付けハード ドライブをフォーマットする方法に関する 2 つの記事を次に示します。
- Windows 10/11で外付けHDDをフォーマットする方法
- Mac のディスクユーティリティでストレージデバイスを消去して再フォーマットする
ステップ 4. ファイルを転送する、またはファイル/バックアップを保存する
外付けハードドライブを接続してフォーマットしたら、ファイルの転送または保存を開始できます。これは、ファイルをドラッグ アンド ドロップすることで手動で行うことができます。もちろん、バックアップ ソフトウェアを使用してファイルを外付けハード ドライブにバックアップすることもできます。
多くの外付けハード ドライブには自動バックアップ用のソフトウェアが付属しています。また、Windows バックアップや macOS の Time Machine などの組み込みツールを使用することもできます。 MiniTool ShadowMaker などのサードパーティのデータ バックアップ ソフトウェアもこれを行うのに役立ちます。
MiniTool ShadowMaker トライアル版 クリックしてダウンロード 100% クリーン&セーフ
ステップ5.外付けハードドライブを取り出す
データの破損を防ぐために、外付けハードドライブを物理的に取り外す前に、安全に取り出すことが重要です。
- Windows では、エクスプローラーでドライブを右クリックし、 イジェクト 。
- macOS では、ドライブの横にある取り出しアイコンをクリックします。 ファインダ 。
これで、外付けハード ドライブを使用してファイルを転送および保存する方法と、外付けハード ドライブを使用してバックアップ ファイルを保存する方法がわかりました。ドライブを最大限に活用するには、ドライブ上のストレージ容量を適切に管理する必要があります。さらに詳しい情報を得るには、読み続けてください。
外付けハードドライブの記憶域スペースを管理する方法
外付けハードドライブを最大限に活用するには、適切なストレージ管理を実践してください。ファイルをフォルダーに整理し、不要なデータを削除し、メディアやバックアップなどの特定の種類のファイルに外付けドライブを使用して、整理して簡単にアクセスできるようにすることを検討してください。
外付けハードドライブを簡単にセットアップするにはどうすればよいですか?オールインワンのMiniTool Partition Wizardを使用できます。 無料のパーティションマネージャー 、パーティションの作成、パーティションの削除、パーティションの拡張、パーティションのフォーマット、パーティションのワイプ、パーティションのコピーなどを行います。
MiniTool Partition Wizard無料版 クリックしてダウンロード 100% クリーン&セーフ
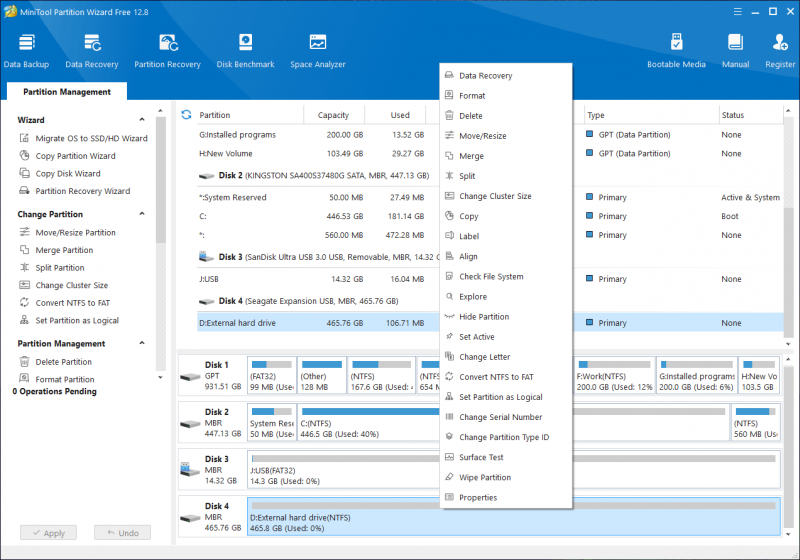
外付けハードドライブ上のファイルをバックアップする方法
外付けハードドライブの主な目的の 1 つは、信頼性の高いバックアップ ソリューションとして機能することです。データの安全性を確保するために、定期的なバックアップのルーチンを確立してください。これは、重要な文書、かけがえのない写真、重要な仕事プロジェクトの場合に特に重要です。
MiniTool シャドウメーカー は、すべての Windows バージョンで動作する、プロフェッショナルなデータおよびシステム バックアップ ソフトウェアです。多くの強力なバックアップ機能を提供します。
- システム、ディスク、フォルダー、ファイルのバックアップ。
- スケジュールとイベントトリガーのバックアップ。
- 完全バックアップ、差分バックアップ、および増分バックアップ スキーム。
MiniTool ShadowMaker トライアル版 クリックしてダウンロード 100% クリーン&セーフ
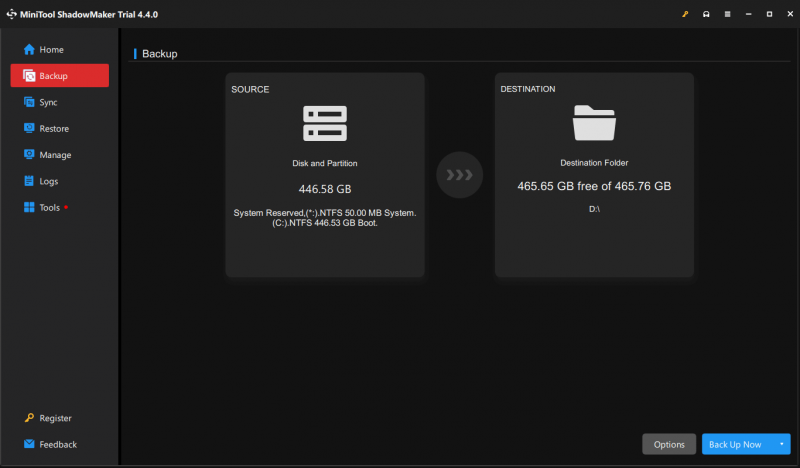
外付けハードドライブから削除されたファイルを復元する方法
外付けハードドライブにはごみ箱はありません。これは、削除されたファイルがドライブから完全に削除されるだけであることを意味します。しかし、 データ復元ソフトウェア 削除されたファイルが上書きされていない場合でも、ハードドライブから削除されたファイルを回復することができます。 MiniTool Power Data Recovery を試すことができます。 最高の無料データ復元ソフトウェア Windows用。
このデータ復元ツールは、外付けハードドライブを含むあらゆるデータストレージデバイスからデータを復元できます。このソフトウェアをダウンロードして PC にインストールした後、内蔵ハードドライブを接続し、このツールを実行してスキャンし、必要なファイルを回復することができます。
MiniTool Power Data Recovery無料 クリックしてダウンロード 100% クリーン&セーフ
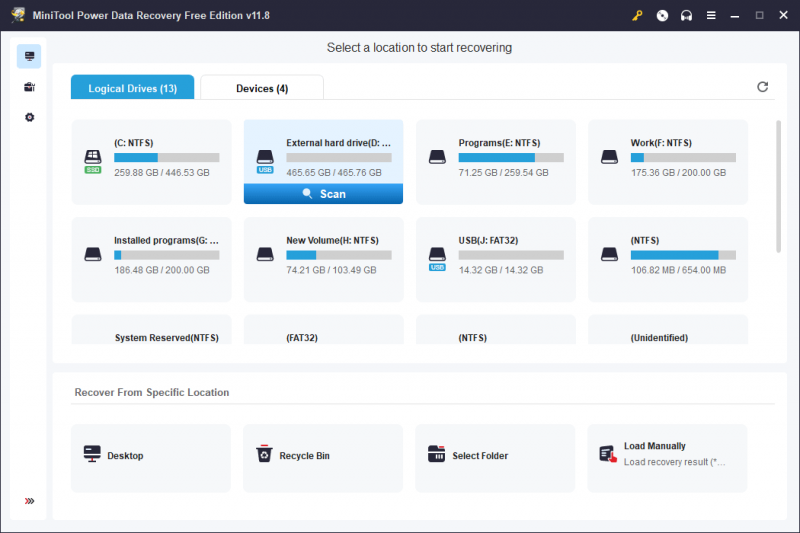
結論
外付けハードドライブの使用は、ストレージの拡張、データのバックアップ、デジタル ファイルの効果的な管理を行うための実用的かつ効率的な方法です。これらの手順に従うことで、外付けハードドライブの可能性を最大限に活用し、デジタル時代に安心感と合理化されたデータ管理を提供できます。
![VMware Workstation Player/Pro のダウンロードとインストール (16/15/14) [MiniTool Tips]](https://gov-civil-setubal.pt/img/news/19/download-and-install-vmware-workstation-player/pro-16/15/14-minitool-tips-1.png)
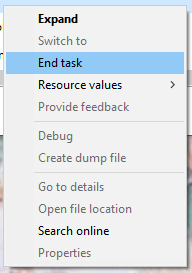

![Windows10アップデートエラー0x80070652を修正する5つの方法[MiniToolニュース]](https://gov-civil-setubal.pt/img/minitool-news-center/07/5-methods-fix-windows-10-update-error-0x80070652.png)



![Wordは既存のグローバルテンプレートを開くことができません。 (Normal.dotm)[MiniToolニュース]](https://gov-civil-setubal.pt/img/minitool-news-center/02/word-cannot-open-existing-global-template.png)


![[解決済み!] Minecraft 終了コード -805306369 – 修正方法は?](https://gov-civil-setubal.pt/img/news/5E/resolved-minecraft-exit-code-805306369-how-to-fix-it-1.png)



![Evernote が同期していませんか?この問題を解決するための段階的なガイド [MiniTool のヒント]](https://gov-civil-setubal.pt/img/backup-tips/89/evernote-not-syncing-a-step-by-step-guide-to-fix-this-issue-minitool-tips-1.png)
![コンピューターの4つのソリューションがSleepWindows10から目覚めない[MiniToolNews]](https://gov-civil-setubal.pt/img/minitool-news-center/52/4-solutions-computer-won-t-wake-up-from-sleep-windows-10.jpg)
![「IT管理者のアクセスが制限されています」エラーを修正する方法[MiniToolNews]](https://gov-civil-setubal.pt/img/minitool-news-center/78/how-fix-your-it-administrator-has-limited-access-error.jpg)


![Windows10でカメラエラーをすばやく修正する方法[MiniToolNews]](https://gov-civil-setubal.pt/img/minitool-news-center/59/how-fix-camera-error-windows-10-quickly.png)