OneDrive から失われたファイルを迅速に回復する 6 つの方法
Six Ways To Recover Files Missing From Onedrive Quickly
現在、多くの人が OneDrive などのクラウド ストレージにデータを保存しています。これにより、さまざまなデバイスから制限なくファイルにアクセスできるようになります。ただし、OneDrive にファイルが見つからないことに気づく人もいます。彼らを取り戻すにはどうすればよいでしょうか?この投稿のいくつかの解決策は次のとおりです ミニツール 。Microsoft OneDrive は、ユーザーがファイルを保存、共有、同期できるようにするファイル ホスティング サービスです。 Windows、Mac、携帯電話のユーザーに広く使用されていますが、多くの問題もあります。最近、多くの人が OneDrive にファイルがなくなっていることに気づきました。
OneDrive ファイルが見つからない – すべてのフォルダーとサブフォルダーはそのままですが、空です。
私が大切にしているトレイルカメラのアーカイブ フォルダーには、ビデオ キャプチャを整理するいくつかのサブフォルダーがあります。すべてのフォルダー内のすべてのファイルが消えています。すべてのフォルダーはそのままですが、フォルダー内のすべてのファイルが失われています。すべてを読んで試してみましたが、不足しているファイルが見つかりません - 何百ものファイルがあります。ヘルプ! 4 年間の最高のキャプチャがかかっています。 - James Rohen (FläktGroup) 回答.マイクロソフト
OneDrive から失われたファイルを回復する方法
方法 1: OneDrive のごみ箱からファイルを検索する
おそらく、不足しているファイルが OneDrive から誤って削除された可能性があります。削除されたファイルは OneDrive のごみ箱に保存されます。したがって、まず、ごみ箱を確認してください。
ステップ 1: OneDrive Web サイト そして自分のアカウントでサインインします。
ステップ 2: をクリックします。 ごみ箱 左側のサイドバーのタブ。
ステップ 3: ファイルリストを下にスクロールして、必要なファイルを見つけることができます。それらを見つけたら、それらの前にチェックマークを追加し、 復元する このページの上部にあるボタン。

目的のファイルが見つからない場合は、他の方法を試してください。
方法 2: OneDrive アカウントを変更する
OneDrive に複数のアカウントがある場合は、ファイルのバックアップにどのアカウントを使用したかを確認する必要があります。他のアカウントにファイルをアップロードした可能性があります。したがって、現在のものではそれらを見つけることができません。アカウントを切り替えて確認してください。
ステップ 1: プロフィール 右上隅のアイコン。
ステップ 2: をクリックします 別のアカウントでログインする 別のアカウントにログインします。

方法 3: OneDrive 同期リスト内のファイルを確認する
OneDrive からファイルが見つからないもう 1 つの理由として、次のような同期の問題が考えられます。 同期保留中 。ファイルが同期プロセスで停止している場合、OneDrive フォルダー内でもファイルを見つけることができません。この問題を解決する方法をいくつか紹介します。
方法 1: ストレージ容量を確認する
ステップ 1: を右クリックします。 OneDrive システムトレイのアイコン。
ステップ 2: 選択する 設定 メニューから。
ステップ 3: 詳細情報を確認できます。 ストレージ 左隅にあります。

ストレージ容量が不足しそうな場合は、いくつかのファイルをクリアするか、アカウントを更新する必要があります。
方法 2: 同期を一時停止して再開する
ステップ 1: を右クリックします。 OneDrive システムトレイのアイコン。
ステップ 2: 選択する 同期を一時停止する メニューから選択し、 2時間 。
ステップ 3: をクリックします。 装備 アイコンを選択して 同期を再開する をクリックしてプロセスを再起動します。

この一節を読んで、この問題を解決するためのその他の方法にアクセスできます。 Windows 10 での OneDrive 同期の問題を解決する 9 つの方法 。
方法 4: Personal Vault を確認する
Personal Vault は、本人確認の 2 番目のステップで重要な個人ファイルを保護するために作成される、OneDrive 内の特別なフォルダーです。他のフォルダーからファイルが見つからない場合は、Personal Vault を確認してください。
OneDrive 公式サイトでアカウントにサインインし、Personal Vault フォルダーをクリックして ID を確認する必要があります。
方法 5: インデックス付きの場所に OneDrive フォルダーを追加する
用語 インデックス作成 では、コンピュータ上のファイルやその他の情報を検索するプロセスについて説明します。検索結果を迅速かつ正確に取得するのに役立ちます。 OneDrive フォルダーがインデックス付きの場所から削除されると、そこからファイルを見つけることができなくなります。したがって、OneDrive ファイルが消えていることに気づくかもしれません。
ステップ 1: を押します。 勝利+S そして入力してください インデックス作成オプション 検索ボックスに入力します。
ステップ 2: ヒットする 入力 をクリックして、「インデックス作成オプション」ウィンドウを開きます。
ステップ 3: をクリックします。 修正する ボタンをクリックして、「インデックス付きの場所」ウィンドウを開きます。

ステップ 4: に移動します。 ユーザー > ユーザー名 。
ステップ 5: リストを調べて見つけて選択します OneDrive をクリックしてから、 わかりました をクリックしてインデックス付きの場所に追加します。
方法6: MiniTool Power Data Recoveryを使用してファイルを回復する
上記の方法を使用しても必要なファイルが見つからない場合、最後の方法は、MiniTool Power Data Recovery などの専門のデータ回復ソフトウェアの助けを求めることです。
MiniTool パワーデータリカバリ は、完全に削除されたファイルであっても復元するように設計されています。メモリ カード、SD カード、外付けおよび内蔵ハード ドライブなどの多数のデータ ストレージ デバイスから写真、ビデオ、オーディオ、ドキュメント、その他の種類のファイルを取得できます。
MiniTool は、要件を満たすためにいくつかのエディションを提供します。各エディションの違いと機能については、以下を参照してください。 このページ 。 OneDrive からファイルを回復するには、ダウンロードしてインストールすることをお勧めします MiniTool Power Data Recoveryは無料です 初め。この無料版は、選択したパーティション/ディスクを詳細にスキャンし、1 GB を超えないファイルを復元します。
MiniTool Power Data Recovery無料 クリックしてダウンロード 100% クリーン&セーフ
OneDrive で紛失したファイルを見つけるためのステップバイステップ ガイド
ステップ1: MiniTool Power Data Recoveryをダウンロードしてインストールした場合は、ソフトウェアを起動してメインインターフェイスに入ります。ここには 2 つのタブがあります。
- 論理ドライブ : このセクションには、接続されているデバイスを含む、このコンピュータのすべてのパーティションがリストされます。パーティションを 1 つ選択し、 スキャン ボタンをクリックしてスキャンプロセスを開始します。
- デバイス : このセクションには、このコンピュータに接続されているすべてのデバイスが表示されます。ディスク全体をスキャンすることも選択できます。

ステップ 2: 失われたファイルや削除されたファイルをすべて見つけるには、完全スキャンが完了するまで辛抱強く待ってください。結果ページで、さまざまなフォルダー パスを展開してファイル リストを確認できます。または、に変更することもできます タイプ カテゴリ リストを使用して、さまざまな種類に応じてファイルを検索します。その他の実用的な関数をいくつか示します。
- フィルター : ファイル サイズ、ファイル カテゴリ、ファイル タイプ、ファイル変更日を設定して、不要なファイルをフィルタリングします。
- 検索 : 検索ボックスに入力した名前の完全または部分に一致するファイルをリストします。
- プレビュー : 選択したファイルが正しいことを確認します。ファイル、写真、ビデオ、オーディオ ファイルをプレビューできます。ただし、プレビューされるビデオとオーディオのサイズは 2GB を超えないようにしてください。

ステップ 3: 必要なファイルをすべて選択し、 保存 ボタン。プロンプト ウィンドウで、これらのファイルを保存するための適切なパスを選択する必要があります。

データ回復プロセスが完了したら、選択した保存先に移動して、復元されたファイルを確認できます。
ファイルの紛失または紛失を防ぐ方法
ファイルを安全に取得する方法はありますが、ファイルの損失を防ぐ方法が主な関心事です。ファイルを OneDrive に保存することはまだ実行可能な方法ですが、データのセキュリティを保証するにはさらに多くの措置を講じる必要があります。
方法 1: ファイルを OneDrive に手動でバックアップする
場合によっては、自動バックアップが突然中断または一時停止され、バックアップが失敗することがあります。この場合、ファイルを手動でバックアップできます。
ステップ 1: を右クリックします。 雲 システムトレイのアイコンをクリックして選択します 設定 コンテキストメニューから。
ステップ 2: 同期とバックアップ タブで、 バックアップの管理 右側のペインのオプション。

ステップ 3: バックアップが必要なフォルダーを選択し、[バックアップ] をクリックする必要があります。 変更内容を保存 。

同期プロセスが自動的に開始されます。プロセスが完了すると、OneDrive フォルダー内のすべてのファイルを確認できます。
方法 2: OneDrive で同期プログラムが適切に動作することを確認する
前述したように、OneDrive からファイルが失われるのは、同期プログラムが正しく動作していないことが原因である可能性があります。この問題で行き詰まった場合は、OneDrive で同期プロセスが適切に機能しているかどうかを確認するためのいくつかの方法を次に示します。
#1: ローカル グループ ポリシー エディターを確認する
ローカル グループ ポリシー エディターで、対応するポリシーの設定を変更できます。ただし、ローカル グループ ポリシー エディターは Windows Home バージョンでは利用できないことに注意してください。この Windows バージョンを使用している場合は、次の方法に進んでください。
ステップ 1: を押します。 勝利+R をクリックして「実行」ウィンドウを開きます。
ステップ 2: 入力する gpedit.msc ボックスに入れて打ちます 入力 をクリックして、ローカル グループ ポリシー エディターを開きます。
ステップ 3: に移動します。 コンピュータの構成 > 管理用テンプレート > Windows コンポーネント > OneDrive 。
ステップ 4: をダブルクリックします。 OneDrive ファイルが従量制接続経由で同期されないようにする 右側のペインのオプション。
ステップ 5: 選択する 未構成 または 無効 プロンプトウィンドウで。

ステップ 6: をクリックします。 適用する > わかりました 変更を保存します。
変更を完全に適用するには、コンピュータを再起動する必要があります。その後、同期の問題が解決したかどうかを確認できます。
#2: OneDrive をリセットする
ポリシーの変更後に OneDrive がファイルを同期できなくなった場合は、OneDrive をリセットして試すことができます。
ステップ 1: を押します。 勝利+R をクリックして「実行」ウィンドウを開きます。
ステップ 2: 次のコマンドをコピーしてテキスト ボックスに貼り付け、 わかりました OneDrive をリセットするオプション。
%localappdata%\Microsoft\OneDrive\onedrive.exe /reset

ステップ 3: リセット後、OneDrive を開いてファイルの同期を再開できます。コピーして貼り付けることができます %localappdata%\Microsoft\OneDrive\onedrive.exe 「実行」ボックスに入力して、 入力 OneDrive を開きます。
方法 3: 専門的なデータ バックアップ ソフトウェアを使用する
もう 1 つの解決策は、より多くのバックアップを作成することです。ファイルの管理に役立つ、信頼性の高い専門的なデータ バックアップ ツールを選択できます。膨大なデータの中から バックアップソフトウェア 、MiniTool ShadowMakerを心からお勧めします。
この無料のデータ バックアップ ソフトウェアを使用すると、 バックアップファイル 、フォルダー、パーティション、ディスク。これを使用して、差分バックアップ、増分バックアップ、およびスケジュールされたバックアップという 3 つの異なるバックアップ タイプを実行できます。さらに、システムを別のハードドライブに復元することもできます。他にも多くの実用的な機能が含まれています。ソフトウェアをダウンロードしてインストールすることで体験できます。試用版は 30 日間無料で使用できます。
MiniTool ShadowMaker トライアル版 クリックしてダウンロード 100% クリーン&セーフ
ステップ 1: MiniTool ShadowMaker を適切にダウンロードしてインストールします。
ステップ 2: ソフトウェアを起動し、左側のサイドバーから「バックアップ」を選択します。
ステップ 3: をクリックします。 ソース バックアップ対象を選択するセクション、 フォルダーとファイル または ディスクとパーティション 。次に、コンテンツを選択して、 わかりました ボタン。

ステップ 4: バックアップ インターフェイスに戻ったら、 行き先 ファイルを保存する場所を選択し、 わかりました 。
ステップ 5: をクリックします。 今すぐバックアップ ボタンをクリックしてバックアッププロセスを開始します。下矢印アイコンをクリックして選択できます。 後でバックアップする 、次に、に行くことができます 管理 タブをクリックして、このバックアップの選択を制御します。

MiniTool ShadowMaker は、包括的なデータ バックアップ ソフトウェアです。無料期間終了後は、 このページ 必要に応じてプレミアム エディションを入手します。
最後の言葉
これは、OneDrive から失われたファイルを回復する方法に関するすべてです。これらの方法を 1 つずつ試すこともできますが、データ回復の効率と精度を考慮すると、MiniTool Power Data Recovery を使用することを強くお勧めします。このソフトウェアは、OneDrive で紛失したファイルを見つけるだけでなく、 外付けハードドライブの回復 、 SDカードの復元 、など。
MiniTool Power Data Recovery無料 クリックしてダウンロード 100% クリーン&セーフ
MiniTool ソフトウェアに問題がある場合は、お気軽にお問い合わせください。 [メール 保護されています] 。


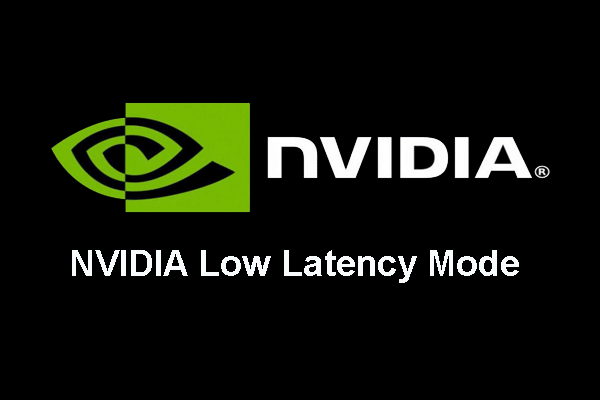

![不足している詳細表示設定を修正する6つのソリューション[MiniToolNews]](https://gov-civil-setubal.pt/img/minitool-news-center/93/6-solutions-fix-advanced-display-settings-missing.jpg)



![「リクエストヘッダーまたはCookieが大きすぎる」問題を修正する方法[MiniToolNews]](https://gov-civil-setubal.pt/img/minitool-news-center/75/how-fix-request-header.jpg)

![PCをより良く実行するための4つの重要なWindows10メンテナンスタスク[MiniToolNews]](https://gov-civil-setubal.pt/img/minitool-news-center/56/4-vital-windows-10-maintenance-tasks-make-your-pc-run-better.jpg)






![[解決済み] Windowsは、指定されたデバイス、パス、またはファイルにアクセスできません[MiniToolのヒント]](https://gov-civil-setubal.pt/img/blog/53/windows-no-tiene-acceso-al-dispositivo.jpg)

