保護履歴が表示されない問題を修正する5つの方法
Bao Hu Lu Liga Biao Shisarenai Wen Tiwo Xiu Zhengsuru5tsuno Fang Fa
「保護履歴が表示されない」という問題に遭遇したことがありますか?この投稿では、この問題に焦点を当て、修正に役立ついくつかの方法を示します。そして、この投稿も便利なものを紹介します データ回復ソフトウェア 失われた保護履歴を回復するのに役立ちます。
Windows 10で保護履歴が表示されない問題を修正する方法
解決策 1. Windows Update を確認する
Windows および関連ソフトウェアのバグやバグを修正する最新の Windows システムは、コンピューターを悪意のある攻撃から保護することができます。そのため、Windows Defender の保護履歴が表示されない場合は、まず以下の手順に従って Windows を更新する必要があるかどうかを確認してください。
ステップ 1. を押します 窓 + 私 Windows 設定を開くためのキーの組み合わせ。
ステップ 2. に行く 更新とセキュリティ > Windows Update .
ステップ 3. これで、右側のパネルに Windows が最新かどうかが表示されます。そうでない場合は、クリックする必要があります アップデートを確認 最新バージョンを取得します。
解決策 2. 検出履歴ファイルを削除する
インターネットによると、Windows Defender で保護履歴が表示されない場合は、検出履歴ファイルを削除することも有効な方法です。ここでは、これらのファイルを削除する方法を確認できます。
ステップ 1. タイプ コマンド Windows 検索ボックスで右クリック コマンド・プロンプト 選ぶ 管理者として実行 ベストマッチ結果下。
ステップ 2. ポップアップ ユーザー アカウント制御ウィンドウで、選択します はい .
ステップ 3. タイプ del “C:\ProgramData\Microsoft\Windows Defender\Scans\mpcache*” /s > NUL 2>&1 新しいウィンドウで。次に押す 入力 .

ステップ 4. タイプ デル「C:\ProgramData\Microsoft\Windows Defender\Scans\History\Service\DetectionHistory\*」 を押す 入力 .
ステップ 5. 入力 デル「C:\ProgramData\Microsoft\Windows Defender\Scans\mpenginedb.db」 を押す 入力 .
ステップ 6. コンピュータを再起動して、「保護履歴が表示されない」という問題が修正されたかどうかを確認します。
解決策 3. DISM と SFC スキャンを実行する
保護履歴が見つからない場合は、システム ファイルが破損している可能性があります。この場合、DISM および SFC スキャンを実行する必要があります。これら 2 つのコマンドは、保護されているすべてのシステム ファイルをスキャンし、破損したファイルを正しいキャッシュ コピーに置き換えます。
ヒント: DISM/SFC は、個人ファイルに影響を与えることなく、システム ファイルのみをスキャンして修復します。
DISM および SFC スキャンを実行する詳細な手順については、次の投稿を参照してください。 CHKDSK vs スキャンディスク vs SFC vs DISM Windows 10 .
解決策 4. Windows Defender をリセットする
上記の方法のいずれも機能しない場合。 Windows Defender のリセットを試みることができます。ここで、その方法を確認できます。
ステップ 1. 始める ボタンをクリックし、下にスクロールして見つけます Windows セキュリティ .
ステップ 2. 右クリック Windows セキュリティ そしてクリック その他のツール .次に選択します アプリの設定 .
ステップ 3. 下にスクロールしてクリック 終了 .次にクリック リセット プロセスが完了するのを待ちます。
これで、保護履歴が戻ったかどうかを確認できます。
解決策 5. 他のアプリを確認してアンインストールする
Windows セキュリティ用に別のアプリがインストールされている場合、「保護履歴が表示されない」という問題も発生する可能性があります。このような場合は、以下のガイドに従って確認してアンインストールできます。
ステップ 1. 開く コントロールパネル Windows 検索ボックスを使用します。
ステップ 2. をクリックします セキュリティとメンテナンス オプションから。
ステップ 3. 展開する 安全 右側のドロップダウン三角形をクリックします。
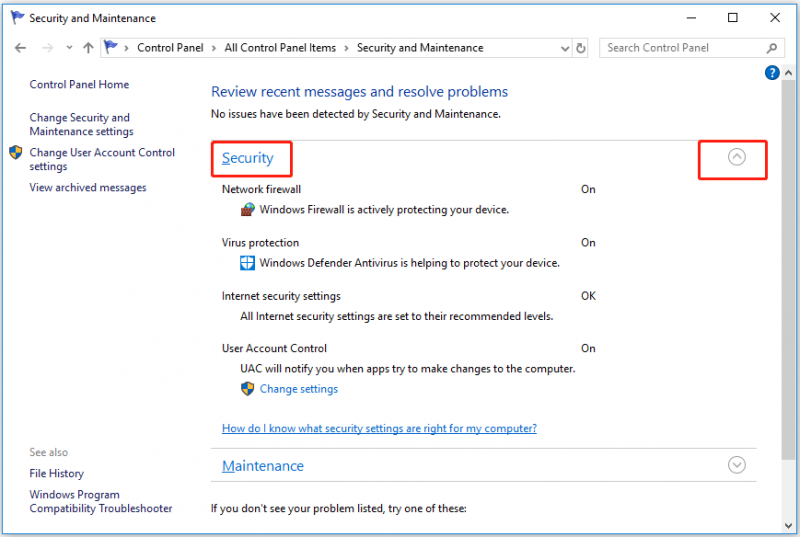
ステップ 4. ここに他のセキュリティ ソフトウェアがある場合は、それらをアンインストールする必要があります。
ステップ 5. コンピュータを再起動して、保護履歴を再度確認します。
保護履歴を回復する方法
一部のユーザーは、失われた保護履歴ファイルを回復したいが、その方法がわからないと報告しています。ここでは、プロのデータ復元ソフトウェアである MiniTool Power Data Recovery を強くお勧めします。 Windows 11/10/8/7 でのデータ復旧に使用されます。
わずか数ステップで、MiniTool Power Data Recovery を使用して、削除または紛失したデータを取り戻すことができます。
ファイルを復元する詳細な手順については、次の記事を参照してください。 Windows で完全に削除されたファイルを復元する方法 .
最後の言葉
要約すると、この記事では「保護履歴が表示されない」問題を修正するいくつかの方法を紹介します。上記の方法を使用して問題を効果的に解決できることを願っています。
保護履歴または MiniTool Power Data Recovery について質問がある場合は、下のコメント欄にコメントを残すか、電子メールを送信してください。 [メール保護] 直接。


![データ損失なしで「ハードドライブが表示されない」を修正する方法(解決済み)[MiniToolのヒント]](https://gov-civil-setubal.pt/img/data-recovery-tips/46/how-fixhard-drive-not-showing-upwithout-data-loss.jpg)




![SSDの状態とパフォーマンスをチェックするためのトップ8SSDツール[MiniTool]](https://gov-civil-setubal.pt/img/tipps-fur-datentr-gerverwaltung/86/top-8-ssd-tools-zum-uberprufen-des-ssd-zustand-und-leistung.png)



![リーグ・オブ・レジェンドの吃音を修正するトップ7の方法[MiniTool News]](https://gov-civil-setubal.pt/img/minitool-news-center/49/top-7-ways-fix-league-legends-stuttering.png)







