100%でスタックしたWindowsボリュームを修正する方法に関する完全なガイド
A Full Guide On How To Fix Windows Volume Stuck At 100
コンピューターの使用において、Windowsボリュームが重要です。 Windowsボリュームの問題が100%で詰まっている場合、どのように修正できますか?慌てないで。この記事から ミニトルミニストリー 緊急の問題を解決するのに役立ちます。コンピューターを再起動するたびに、ボリュームスライダーが壊れます。どんなパーセンテージであっても、ボリュームスライダーは100%のままです。 Synapticsオーディオドライバーを無効にすることで問題を解決できると考えました。しかし、次にラップトップが再起動すると、再び動作が停止します。ヘルプ? Answers.microsoft.com
ボリュームはWindowsで100%詰まっています
ボリュームは、コンピューターで重要な役割を果たします。 Windowsボリュームの問題が100%に詰まっている場合、使用に影響します。ショートカットキー、システムトレイ、または外部デバイスを介して調整できない場合、ドライバーの異常、システム設定の競合、またはハードウェアの障害によって引き起こされる可能性があります。この問題は、Windowsシステムで一般的です。次のコンテンツは、段階的なトラブルシューティングガイドを提供します。
100%の問題で詰まったWindowsボリュームを修正する方法
ソリューション1:スピーカープロパティを介してボリュームを調整します
Windowsボリュームの問題が100%にある場合、スピーカープロパティを調整してみてください。このプラクティスにより、音質を最適化するか、オーディオの問題をトラブルシューティングするために、オーディオ設定を詳細に制御できます。次のようにしてください。
ステップ1:タスクバーのボリュームアイコンを右クリックしてクリックします 音 。
ステップ2:に切り替えます 再生 タブ、スピーカーを右クリックしてクリックします プロパティ 。
ステップ3:で レベル タブ、ボリュームを調整できます。
ステップ4:完了したら、クリックします 適用する > はい 変更を確認します。
この方法が機能しない場合は、次の方法を試してください。
ソリューション2:オーディオトラブルシューターを実行します
実行します オーディオトラブルシューティングを再生します 一般的なオーディオ関連の問題を自動的に検出および修正するのに役立ちます。このツールはWindowsに組み込まれており、オーディオの問題のトラブルシューティングと解決のプロセスを簡素化します。次の手順で作業します。
ステップ1:を押します Win + i ウィンドウを開くためのキー 設定 アプリ。
ステップ2:クリックします 更新とセキュリティ > トラブルシューティング 。
ステップ3:右ペインで、クリックします 追加のトラブルシューター 。
ステップ4:下 立ち上がって実行します セクション、クリックします オーディオを再生します 。
ステップ5:クリックします トラブルシューティングを実行します 拡張されたセクションで検出を開始します。
ソリューション3:オーディオドライバーを更新、ロールバック、または再インストールします
オーディオドライバーを更新、ロールバック、または再インストールすると、オーディオ関連の問題の解決に役立ちます。これらのアクションは、オペレーティングシステムとのドライバーの不具合や互換性の問題を修正するのに役立ちます。これがあなたがそれをする方法です。
ステップ1:を右クリックします Windows ボタンを選択して選択します デバイスマネージャ 。
ステップ2:前の小さな矢印をクリックします オーディオ入力と出力 それを拡張するために。
ステップ3:オーディオデバイスを右クリックして選択します プロパティ 。
ステップ4:に切り替えます ドライバ タブ、クリックします ドライバーを更新します > わかりました 。
ステップ4を繰り返して、ドライバーをロールバックし、デバイスをアンインストールします。

ソリューション4:Windowsオーディオサービスを再起動します
再起動 Windowsオーディオサービス 音や音声サービスなどのオーディオ関連の問題を解決できます。これは、誤ったサービスステータス、ドライバーの問題、またはシステム設定によって引き起こされる場合があります。これがステップです。
ステップ1:を押します Win + r 開くための鍵 走る ダイアログ。
ステップ2:入力します services.msc 箱の中で 入力 このユーティリティを開くには。
ステップ3:リストを下にスクロールして見つけて右クリックします Windowsオーディオ 選択する 再起動 。
ステップ4:前のステップを繰り返して再起動します Windowsオーディオエンドポイントビルダー 。
ソリューション5:クリーンブート状態のトラブルシューティング
クリーンなブート状態でのトラブルシューティングは、システムの問題を分離するのに役立ちます。クリーンなブーツは、すべての非必須スタートアップアイテムとサービスをオフにし、必須のWindowsサービスのみを実行します。これは、サードパーティのソフトウェアまたはサービスとの競合に関連するトラブルシューティングの問題に特に役立ちます。
ステップ1:入力 システム構成 Windows検索ボックスで押します 入力 。
ステップ2:に移動します サービス タブ、ボックスを確認してください すべてのMicrosoftサービスを非表示にします 、クリックしてください すべてを無効にします 。
ステップ3:に移動します 起動する タブとクリックします オープンタスクマネージャー 。
ステップ4:選択するサードパーティソフトウェアを右クリックします 無効にします 。
ステップ5:に切り替えます ブート タブ、クリックします 安全なブート 、クリックしてください わかりました > 再起動 。
閉じたソフトウェアを1つずつ開きます。問題が発生した場合は、再度無効にする必要があります。
ヒント: データの損失に直面しているときは、これを使用できます 無料のデータリカバリソフトウェア 、Minitool Power Data Recovery、失われたデータを復元します。 1 GBのファイルが無料の回復容量を提供します。ダウンロードしてインストールして、試してみてください。Minitool Power Data Recovery Free クリックしてダウンロードします 100% 清潔で安全
総括する
上記のトラブルシューティングを通じて、ほとんどのボリュームロックの問題を解決できます。問題を修正できない場合は、USB外部サウンドカードを一時的なソリューションとして使用し、マザーボードオーディオモジュールのハードウェアステータスを確認するために専門家のメンテナンス担当者に連絡することをお勧めします。


![プログラムを失うことなくWindows10を更新する2つのソリューション[MiniToolのヒント]](https://gov-civil-setubal.pt/img/backup-tips/72/two-solutions-refresh-windows-10-without-losing-programs.png)
![解決済み–DISMホストサービスプロセスのCPU使用率が高い[MiniToolニュース]](https://gov-civil-setubal.pt/img/minitool-news-center/59/solved-dism-host-servicing-process-high-cpu-usage.png)
![SDカードコマンドボリュームパーティションディスクの障害を修正する方法[MiniToolのヒント]](https://gov-civil-setubal.pt/img/data-recovery-tips/58/how-can-you-fix-sd-card-command-volume-partition-disk-failed.jpg)
![Rust Steam認証タイムアウトエラーを修正する方法は? (5つの便利な方法)[MiniToolニュース]](https://gov-civil-setubal.pt/img/minitool-news-center/00/how-fix-rust-steam-auth-timeout-error.jpg)





![Windows10でキーボード入力の間違った文字を修正する5つの方法[MiniToolNews]](https://gov-civil-setubal.pt/img/minitool-news-center/41/5-methods-fix-keyboard-typing-wrong-letters-windows-10.jpg)

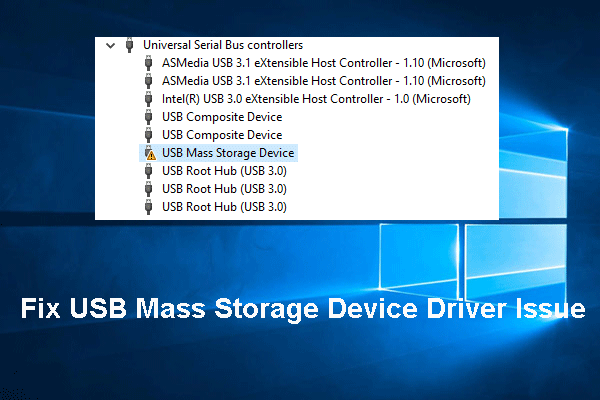


![壊れたAndroid携帯からデータをすばやく回復する方法は? [MiniToolのヒント]](https://gov-civil-setubal.pt/img/android-file-recovery-tips/28/how-recover-data-from-broken-android-phone-quickly.jpg)


