必要に応じて Microsoft 認証アプリをオフにすることができます
You Can Turn Off Microsoft Verified Apps When Necessary
Microsoft が検証していないアプリを Windows 11/10 コンピューターにダウンロードしてインストールしたいですか? Microsoft が検証したアプリをオフにする必要があります。記事上で、 MiniTool ソフトウェア これを達成するために役立つ 4 つの方法を紹介します。この記事では、Windows 11 と Windows 10 でさまざまな方法を使用して Microsoft 検証済みアプリをオフにする方法を説明します。
Microsoft 認証アプリとは何ですか?
Windows 10/11 では、インターネットからプログラムをダウンロードしようとすると、次のようなメッセージが表示されるインターフェイスが表示される場合があります。 PC を保護するには、Microsoft 認定アプリを入手することをお勧めします 。

Microsoft 検証済みアプリとは何ですか?これは、セキュリティ テストに合格した Microsoft Store およびその他のソースからのアプリです。 Microsoft が検証したアプリのみをダウンロードするようにシステムを設定している場合、不明なソースからアプリをダウンロードすると上記の警告が表示されます。
では、Microsoft 認証されていないアプリを Windows 11/10 にインストールするにはどうすればよいでしょうか? Microsoft が検証したアプリを無効にすることができます。次に、これを行うのが安全かどうかについて議論しましょう。
Microsoft 検証アプリをオフにしても安全ですか?
通常、Microsoft Store や正規のファイルを提供する信頼できる Web サイトなどの信頼できるソースからプログラムを入手している場合、Microsoft 検証済みのアプリを無効にしても大きな問題は発生しません。この機能を無効にしても、目立った問題が発生する可能性は高くありません。これは主に、経験の浅いユーザー向けのセキュリティ対策として有効になっていますが、コンピュータへのリスクを最小限に抑えて安全に無効にすることができます。
ただし、高齢者、子供、またはソースの正当性の検証に慣れていない個人がコンピュータにアクセスする場合は、保護を強化するためにこの機能をアクティブにしておくことが推奨される場合があります。
Microsoft が検証したアプリを無効にするかどうかは、要件と状況によって異なります。
ボーナスヒント: MiniTool Power Data Recoveryを使用して紛失したファイルを復元する
ウイルス攻撃やその他の理由によりファイルが紛失または削除された場合は、次の方法を使用できます。 MiniTool パワーデータリカバリ ドライブをスキャンしてこれらのファイルを取り戻します。これ 無料のファイル回復ツール 新しいデータによって上書きされていないファイルを回復するのに役立ちます。
MiniTool Power Data Recovery無料 クリックしてダウンロード 100% クリーン&セーフ
設定を使用して Microsoft 認証アプリをオフにする方法?
これは、Windows 11 および Windows 10 で Microsoft 検証済みアプリを無効にする最も簡単な方法です。
Windows 11 では、次の場所に移動できます。 設定 > アプリ > アプリの詳細設定 の横にあるオプションを展開します。 アプリを入手する場所を選択する そして選択します どこでも 。

Windows 10 では、次の場所に移動できます。 設定 > アプリ > アプリと機能 をクリックし、その下のオプションを展開します。 アプリを入手する場所を選択する そして選択します どこでも 。

どこからでもダウンロードしてインストールできるようになりました。
もちろん、選択していくつかの制限を有効にすることもできます どこでも可能ですが、Microsoft Store に同等のアプリがあれば教えてください または どこでも可能ですが、Microsoft Store 以外のアプリをインストールする前に警告してください 。
コマンドプロンプトを使用して Microsoft 認証アプリをオフにする方法
上級ユーザーの場合は、コマンド プロンプトを使用して Microsoft 検証済みアプリを無効にすることもできます。
ステップ1。 コマンドプロンプトを管理者として実行する 。
ステップ 2. CMD で次のコマンドを実行します。
reg add HKEY_LOCAL_MACHINE\SOFTWARE\Microsoft\Windows\CurrentVersion\Explorer /v AicEnabled /t REG_SZ /d どこでも
ステップ 3. 設定を有効にするために PC を再起動します。
グループ ポリシー エディターを使用して Microsoft 認証アプリをオフにする方法
Windows 10/11 Pro またはより高度なエディションを実行している場合は、グループ ポリシー エディターに移動してこの機能を無効にすることができます。
ステップ1. を押します。 Windows + R をクリックして「実行」を開きます。
ステップ 2. 入力します。 gpedit.msc 「実行」ダイアログに移動して、 を押します。 入力 をクリックして、グループ ポリシー エディターを開きます。
ステップ 3. 次のパスに移動します。
[コンピューターの構成] > [管理用テンプレート] > [Windows コンポーネント] > [Windows Defender SmartScreen] > [エクスプローラー]
ステップ 4. ダブルクリックします。 アプリのインストール制御を構成する それを開くために。
ステップ 5. ポップアップインターフェイスで、 無効にする 。
ステップ6.クリックします。 適用 > OK 。

レジストリ エディターを使用して Microsoft 認証アプリをオフにする方法
レジストリ エディターを使用して、Microsoft 検証済みのアプリを無効にすることもできます。
ステップ 1. Windows 検索を使用して検索する レジストリエディタ そしてそれを開きます。
ステップ 2. 次のパスに移動します。
コンピューター\HKEY_LOCAL_MACHINE\SOFTWARE\Microsoft\Windows\CurrentVersion\Explorer
ステップ 3. ダブルクリックします。 Aic有効 それを開いて、その値のデータを次のように変更します。 どこでも 。

ステップ 4. をクリックします。 わかりました 変更を保存します。
ステップ 6. レジストリ エディタを終了し、コンピュータを再起動します。
結論
Windows 11 および Windows 10 で Microsoft 検証済みアプリをオフにする 4 つの方法は次のとおりです。状況に応じて適切な方法を選択できます。これを実行すると、どこからでも制限なくアプリをダウンロードしてインストールできるようになります。





![アップデートのチェックでスタックする不和の7つのベストフィックス[MiniToolNews]](https://gov-civil-setubal.pt/img/minitool-news-center/17/7-best-fixes-discord-stuck-checking.jpg)

![NetflixコードNW-1-19を修正する方法[XboxOne、Xbox 360、PS4、PS3] [MiniToolニュース]](https://gov-civil-setubal.pt/img/minitool-news-center/00/how-fix-netflix-code-nw-1-19-xbox-one.png)




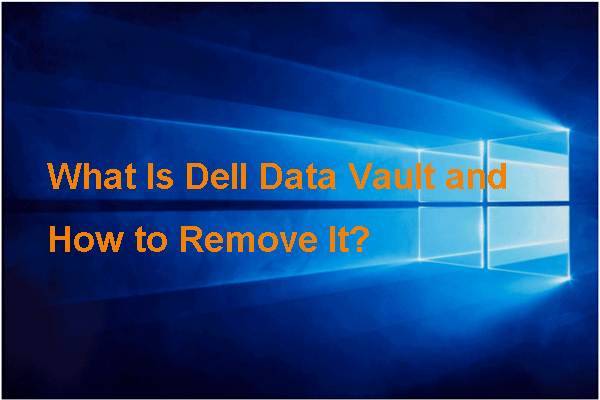
![[完全ガイド] Excel AutoRecover が機能しない問題を修正する方法](https://gov-civil-setubal.pt/img/news/E6/full-guide-how-to-fix-excel-autorecover-not-working-1.png)

![修正:「WindowsUpdateサービスを停止できませんでした」問題[MiniToolのヒント]](https://gov-civil-setubal.pt/img/backup-tips/58/fix-windows-update-service-could-not-be-stopped-problem.png)

![WindowsでCPUスロットリングの問題を修正する方法[MiniToolNews]](https://gov-civil-setubal.pt/img/minitool-news-center/31/how-can-you-fix-cpu-throttling-issues-windows.png)

