[2つの方法] PDFからコメントを簡単に削除する方法
How Remove Comments From Pdf With Ease
する必要がありますか PDF からコメントを削除する ファイル?この投稿では、MiniTool PDF EditorとAdobe Acrobatを使用してPDFファイルからコメントを削除する方法をステップバイステップで説明します。前者では、より多くのカスタマイズ オプションが提供されます。
このページについて:他の人が書いた間違いや問題を修正する必要がある場合、PDF にコメントを追加する必要がある場合があります。注釈を追加して PDF ファイル内のポイントや重要な行を強調表示することで、PDF ファイルをより理解しやすくします。
ただし、場合によっては、最終ドキュメントを作成するために PDF からコメントを削除する必要がある場合があります。 PDF ファイルからコメントを削除すると、PDF は元のバージョンに復元され、より適切にアーカイブおよび印刷できるようになります。
2 つの異なるソフトウェアを使用して PDF ファイルからコメントを削除する方法を以下に示します。
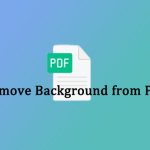 PDF ファイルから背景を削除するにはどうすればよいですか?これらの方法を試してください
PDF ファイルから背景を削除するにはどうすればよいですか?これらの方法を試してくださいPDF ファイルの背景画像や色が問題になることがあります。 PDFから背景を削除するにはどうすればよいですか?この投稿が役立つかもしれません。
続きを読むMiniTool PDF Editorを使用してPDFからコメントを削除する方法
Windows で PDF からコメントを削除するにはどうすればよいですか?ここでは、MiniTool PDF Editor を使用することを強くお勧めします。 Windows ベースの PDF エディターです。 Windows 10/11、Windows 8/7、XP に関係なく、理想的な選択肢です。
MiniTool PDFエディターは、ワンクリックでPDFから注釈を削除できる強力で軽量なPDFエディターです。また、PDF コメントの追加、管理、変更が非常に簡単であるため、MiniTool PDF Editor はこの市場で最高の PDF ドキュメント アノテーターの 1 つとなります。
MiniTool PDF Editorは、PDFコメントの管理に加えて、PDFの編集、変換、圧縮、保護などにも役立ちます。
チップ: MiniTool PDF Editorでは、7日間の無料試用期間内のみPDFからコメントを削除できます。トライアルの有効期限が切れたら、この機能を引き続き使用するには、Pro エディションにアップグレードする必要があります。PDF からコメントを削除する方法
Windows で PDF からコメントを削除する手順は次のとおりです。
ステップ1 : [ダウンロード]ボタンをクリックして、MiniTool PDF Editorをダウンロードします。次に、ダウンロードしたファイルをダブルクリックし、画面上の指示に従ってこのソフトウェアをコンピュータにインストールします。
MiniTool PDFエディタークリックしてダウンロード100%クリーン&セーフ
ステップ2 :本ソフトウェアを起動し、クリックします。 開ける コメントを削除したいPDFファイルをアップロードします。
ステップ3 : 特定のファイルを開いた後、コメントを削除するテキストを見つけて右クリックし、[ 消去 。
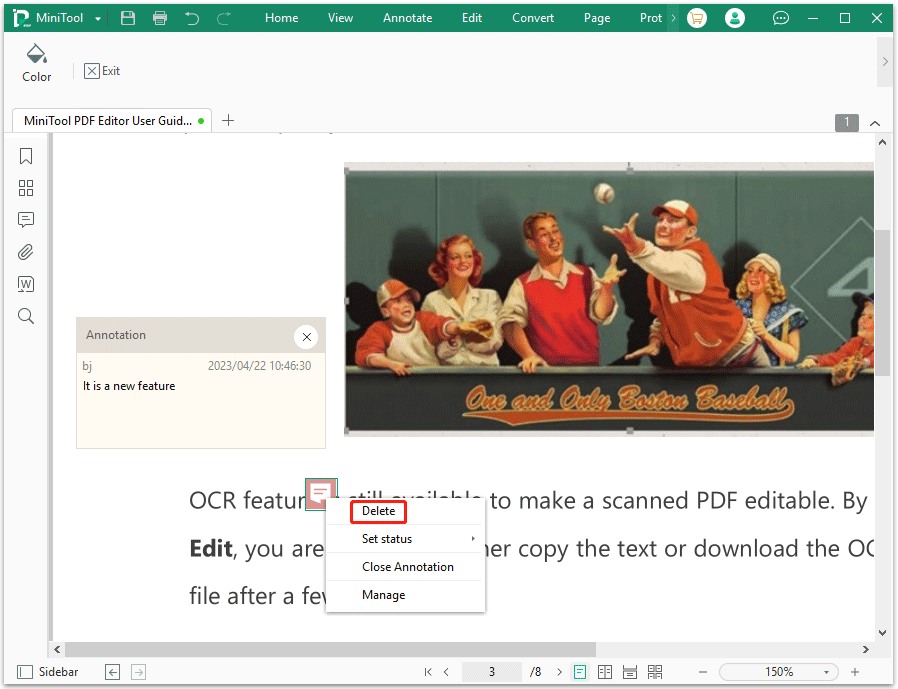
ステップ4 : PDF ファイルからさらにコメントを削除したい場合は、次の操作を繰り返します。 ステップ3 。完了したら、クリックします ミニツール 左上隅の をクリックして選択します 名前を付けて保存 をクリックして変更を保存します。
または、PDF からコメントを削除することもできます。 注釈 パネル。クリックしてください 注釈 左側のアイコン。 PDF ファイル内のすべての注釈が表示されます。 ページ すべての注釈を表示するには、削除するコメントを右クリックして、 消去 。
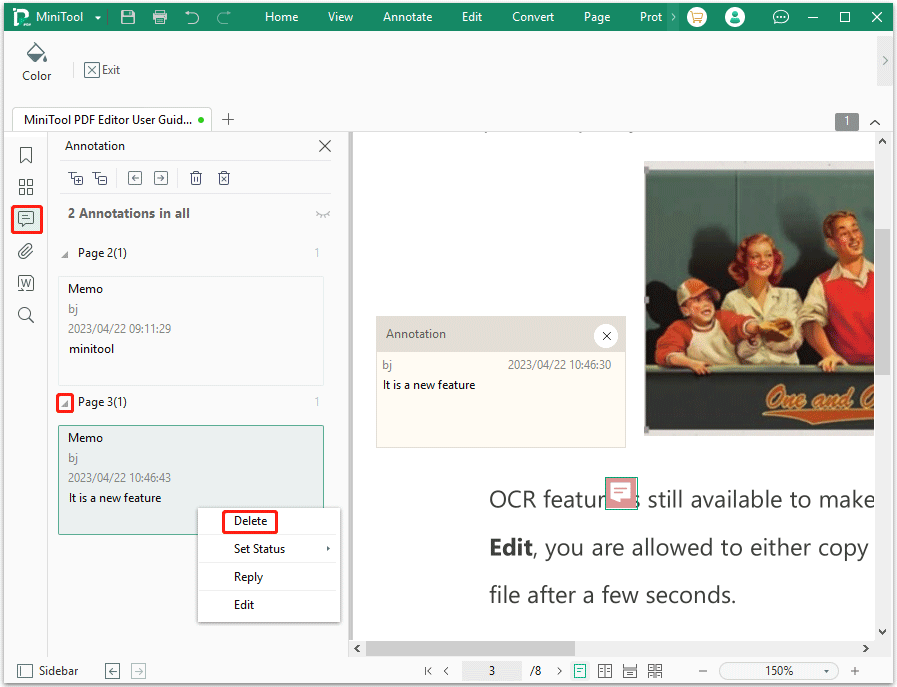
ページをスクロールせずに PDF ファイルからコメントをすばやく削除できるため、この方法の方が便利だと思われます。
PDF からすべてのコメントを削除する方法
PDF からすべてのコメントを一度に削除したい場合は、以下の手順に従ってください。
MiniTool PDFエディタークリックしてダウンロード100%クリーン&セーフ
ステップ1 : MiniTool PDF Editorを使用して、注釈付きPDFファイルをインポートします。
ステップ2 : クリックしてください 注釈 左側のサイドバーのアイコン。または、注釈付きテキストを右クリックして、 管理 。
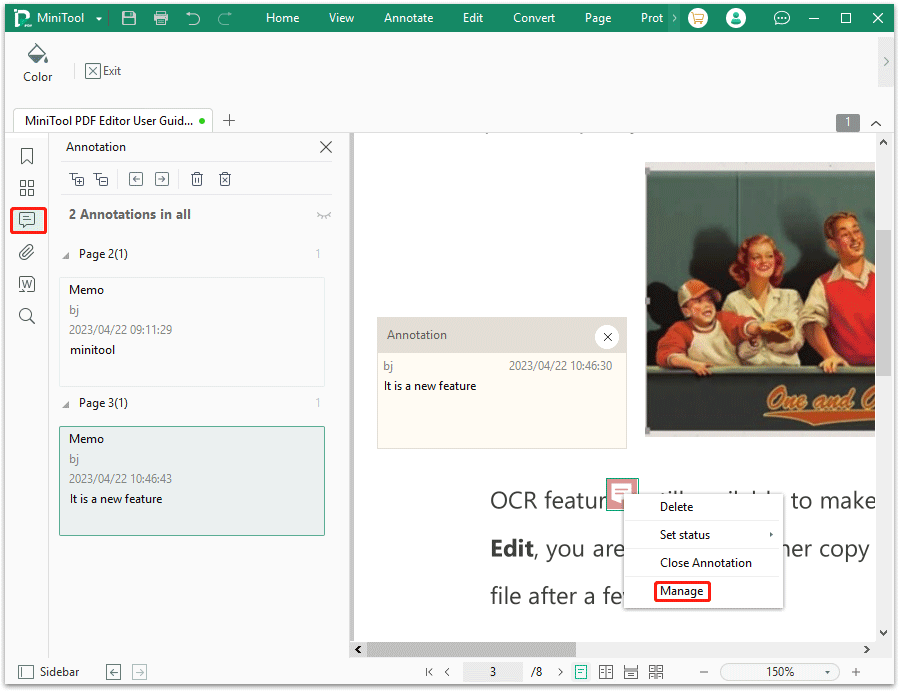
ステップ3 : クリックしてください すべての注釈を削除する のアイコン 注釈 パネルを使用して、PDF ファイルからすべてのコメントやその他の注釈を削除します。次に、をクリックします わかりました 動作を確認するためです。
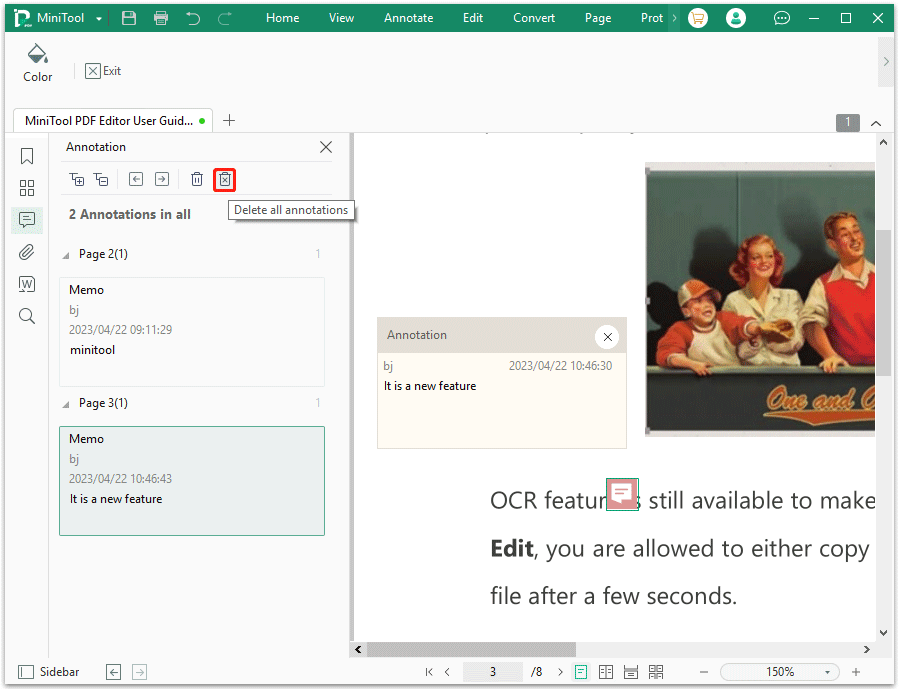
さらに、MiniTool PDF Editorではすべてのコメントを非表示にすることもできます。つまり、コメントを他の人に見られないように保護できますが、削除はできません。
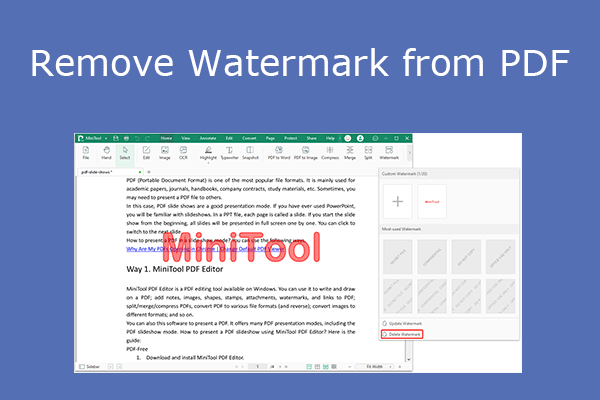 PDF 透かしの削除に役立つ 4 つの PDF 透かし除去ツール
PDF 透かしの削除に役立つ 4 つの PDF 透かし除去ツールこの記事では、PDF からウォーターマークを削除する必要がある理由と、それを行う 4 つの方法を説明します。
続きを読むAdobe Acrobat を使用して PDF からコメントを削除する方法
Adobe Acrobat を使用して PDF ファイルからコメントを削除することもできます。 Adobe Acrobat は、Adobe Inc によって開発されたアプリケーションおよび Web サービスのファミリーです。Adobe Acrobat を使用して PDF からコメントを削除するには、次のガイドを参照してください。
ステップ1 : 注釈付き PDF ファイルを Adobe Acrobat で開きます。
ステップ2 :へ行く 道具 そして選択します テキストと画像を編集する 。次に、ファイルをドラッグ アンド ドロップして PDF を Adobe Acrobat にアップロードします。
ステップ3 : クリックしてください コメント アイコンをクリックして、 消去 アイコン。
チップ: 右にあります コメント PDF ファイル内のすべての注釈を表示するリスト。 三点 アイコンを選択して 消去 PDF からコメントを削除します。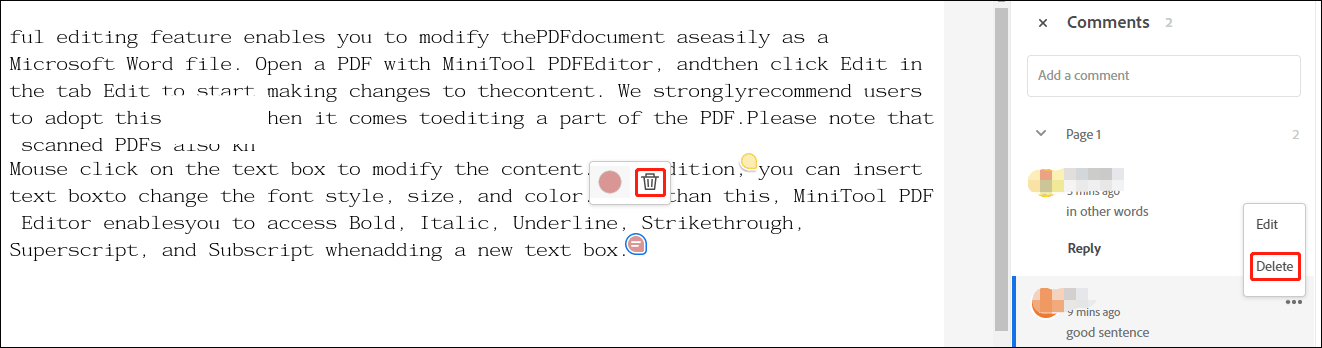
Adobe Acrobat は市販されているプロフェッショナルな PDF エディターの 1 つですが、PDF 内のすべてのコメントを同時に削除することはできません。さらに、Adobe Acrobatが開けない、またはクラッシュするという問題が発生する場合があります。その場合は、MiniTool PDF Editorの方が良い選択です。
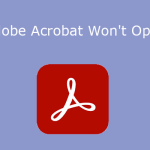 Adobe Acrobat で PDF が開けない場合はどうすればよいですか?
Adobe Acrobat で PDF が開けない場合はどうすればよいですか?Adobe Acrobat で PDF ファイルを開けない場合はどうすればよいですか?この投稿では、7 つの簡単な解決策を紹介します。同じ問題に直面した場合は、それらを試してみてください。
続きを読むPDF からコメントを削除する必要がありますか?ここでは、2 つの方法を使用して PDF ファイルからコメントを削除する方法を説明する投稿を紹介します。 MiniTool PDF エディターの方が良い選択です。クリックしてツイートする
結論
PDF ファイルからコメントを削除するにはどうすればよいですか?専用の PDF ツールを使用すると、PDF からのコメントの削除が非常に簡単になります。上記の情報から、そのためには MiniTool PDF Editor がより良い選択であると結論付けることができます。 PDF ファイルを完璧にするための複数の機能とツールが備わっています。さあ、テストしてみてください。
PDF からコメントを削除することについてご意見がございましたら、次のコメント領域で共有してください。 MiniTool PDF Editorの使用中に問題が発生した場合は、次の宛先に電子メールを送信してご連絡ください。 私たち 。問題を解決するために迅速に返信いたします。


![今すぐPCから「WindowsDefenderAlert ZeusVirus」を削除してください! [MiniToolのヒント]](https://gov-civil-setubal.pt/img/backup-tips/94/remove-windows-defender-alert-zeus-virus-from-your-pc-now.jpg)


![コンピューターまたはモバイル デバイスから Google Chrome を削除/削除する [MiniTool のヒント]](https://gov-civil-setubal.pt/img/news/A0/remove/delete-google-chrome-from-your-computer-or-mobile-device-minitool-tips-1.png)





![Windows10でカメラエラーをすばやく修正する方法[MiniToolNews]](https://gov-civil-setubal.pt/img/minitool-news-center/59/how-fix-camera-error-windows-10-quickly.png)
![PCで何をバックアップしますか?どのファイルをバックアップする必要がありますか?答えを得る! [MiniToolのヒント]](https://gov-civil-setubal.pt/img/backup-tips/11/what-back-up-pc.png)



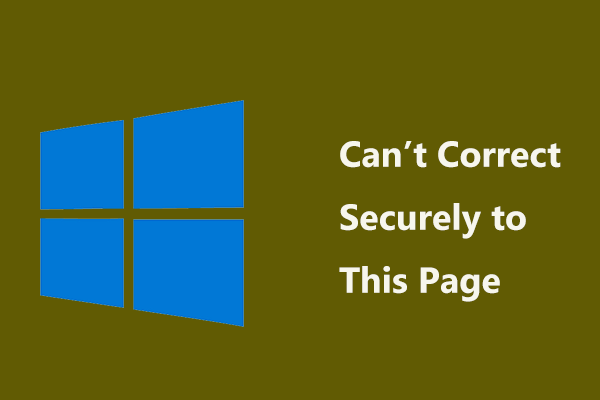


![潜在的なWindowsUpdateデータベースエラーを検出するための上位5つの方法[MiniToolのヒント]](https://gov-civil-setubal.pt/img/backup-tips/33/top-5-ways-potential-windows-update-database-error-detected.jpg)