アトラス OS Windows 10 とは?ダウンロードしてインストールする方法は?
Atorasu Os Windows 10 Toha Daunrodoshiteinsutorusuru Fang Faha
アトラス OS Windows 10 とは? Atlas OS は安全ですか? Atlas OS Windows 10 をダウンロードして、ゲーム用に PC にインストールする方法は?この投稿から、 ミニツール Web サイトでは、Windows 10 Lite Atlas OS に関する多くの情報を見つけることができます。このシステムを入手する方法に関するステップバイステップのガイドも含まれています。
ゲーム ユーザーは、入力遅延と遅延が少なく、フレームレートが高いゲームをプレイするための専用の Windows オペレーティング システムを探しているかもしれません。幸いなことに、適切な場所にたどり着くと、Atlas OS が適切なものであることがわかります。
アトラス OS Windows 10 の概要
Atlas OS は、ゲーム プレーヤー向けに設計されたライト エディションであり、プレーヤーがゲームで高フレームレートを楽しめるように修正されたバージョンです。 Atlas OS は、ゲームのパフォーマンスに影響を与える可能性のある Windows オペレーティング システムのマイナス面をすべて取り除きます。
Atlas OS は、ゲーム用 PC を実行している場合でもローエンド PC を実行している場合でも、同等のゲームの機会を提供することに適用されるソース プロジェクトです。さらに、Atlas OS は、システムとネットワークの遅延と入力遅延を減らし、ユーザーのプライバシーを保護するのに役立ちます。
Atlas OS では、プリインストールされたアプリケーションやその他のコンポーネントが削除されているため、互換性の問題が発生する可能性はありますが、ISO とインストール サイズが縮小されています。さらに、Atlas OS は Windows を多くの面で改善します。たとえば、サービスとドライバーの数の削減、省電力/不要なデバイスの無効化、パフォーマンスを必要とするセキュリティの緩和、最適化されたプロセス スケジューリングなどです。
Atlas OS は、悪用されたり情報が漏洩したりする可能性のある一部の機能を無効にすることでパフォーマンスを低下させることなく、可能な限り安全であることを目指しているため、非常に安全です。この Windows オペレーティング システムのライト エディションに関心がある場合は、PC にダウンロードしてインストールできます。次のガイドを参照して、何をすべきかを確認してください。
現在、Atlas OS Windows 10 のみがあり、Atlas OS Windows 11 は利用できないことに注意してください。
Atlas OS に加えて、一部の開発者は Windows の他のライト エディションを提供しています。たとえば、 Tiny11 、 Tiny10 、 ゴーストスペクター Windows 11 Superlite 、 レビ OS 11 など。対応する投稿にアクセスしてそれらを知り、必要に応じて入手してください。
準備 – Windows 10 Atlas OS
Atlas OS Windows 10 を PC にインストールする前に、注意すべき点がいくつかあります。こちらの指示に従ってください。
Atlas OS Windows 10 インストール前のファイルのバックアップ
Atlas OS のインストールとは、コンピュータをクリーン バージョンの Windows に再インストールすることを意味します。つまり、現在の Windows OS 上のファイルは、インストール プロセス中に削除される可能性があります。したがって、保持したい重要なファイルまたはフォルダーのバックアップを、外部ドライブまたはクラウドに作成することをお勧めします。
の面では クラウドバックアップ 、Google ドライブ、One ドライブ、または Dropbox にデータを簡単にバックアップできます。データを外付けハード ドライブにバックアップする場合、どのようにこのタスクを実行できますか?プロの PC バックアップ ツールを使用することをお勧めします。
MiniTool ShadowMaker、 Windows 11 用の無料バックアップ ソフトウェア /10/8/7 は、Windows オペレーティング システム、パーティション、ディスク、ファイルとフォルダーを含む PC を内蔵ドライブ、外付けハード ドライブ、USB フラッシュ ドライブ、ネットワーク ドライブなどに簡単にバックアップできるように設計されています。このソフトウェアでは、スケジュールされたバックアップ、差分バックアップ、増分バックアップ、ファイル同期、ディスクのクローン作成など、その他の機能がサポートされています。
下のダウンロードボタンをタップしてMiniTool ShadowMaker体験版のインストーラーを入手し、画面の指示に従って.exeファイルからPCにインストールしてください。次に、ファイルのバックアップを開始します。
ステップ1:このソフトウェアのアイコンをダブルクリックして、PCでMiniTool ShadowMakerを実行します。ロードが完了したら、 トライアルを続ける メインインターフェイスに入ります。
ステップ 2: 必要なファイルをバックアップするには バックアップ タブ、クリック ソース > フォルダーとファイル 、下の項目を検索 コンピューター をクリックし、 OK 選択を確認します。
ステップ 3: クリック 行き先 バックアップ ファイルを保存するパスを選択するには、外部ドライブまたは USB ドライブをお勧めします。
ステップ 4: をクリックします 今すぐバックアップ 今すぐファイルのバックアップを実行します。

Atlas OS Windows 10 のその他の要件
Atlas OS の公式 Web サイトによると、Atlas OS Windows 10 には、ファイルのバックアップ以外にいくつかの要件があります。
アトラス OS Windows 10 ダウンロード
Atlas OS をマシンにインストールするには、ダウンロードする必要があります。現在、ダウンロードできるのは Atlas OS Windows 10 のみです。ウェブサイトにアクセスしてください - https://atlasos.net/downloads and click the ダウンロード中 の下のボタン Windows 10 22H2 Atlas OS Windows 10 22H2 をダウンロードするセクション。
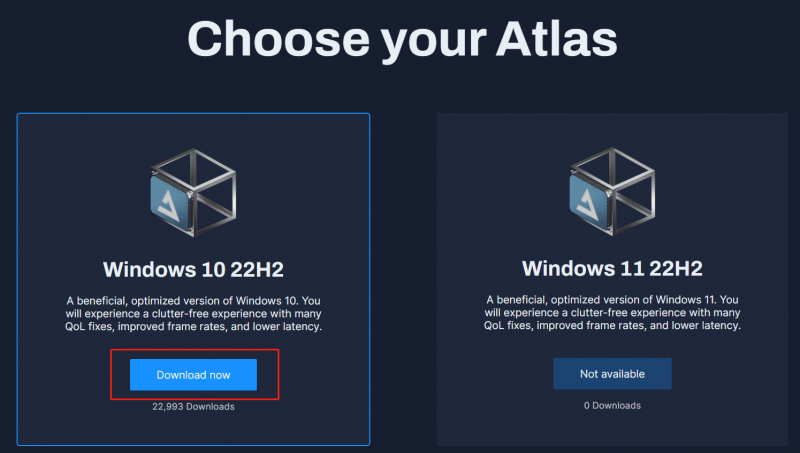
次に、ダウンロードが必要なページにリダイレクトされます AME ウィザード & AtlasOS プレイブック .得られる AME ウィザード Beta.zip と アトラス (バージョン).zip 好き Atlas_W10-22H2.zip .これら 2 つの .zip フォルダーからすべてのコンテンツを抽出するだけです。
また、最低 8GB の空き容量が必要な USB フラッシュ ドライブを用意してください。さらに、ブータブル USB クリエーターが必要であり、Rufus をお勧めします。次の段落では、Rufus を使用して起動可能な USB ドライブを取得する方法を示します。
アトラス OS Windows 10 ダウンロード & インストール
Atlas OS のインストール方法Atlas OS のインストールは、複雑で難しいプロセスではありません。以下のステップバイステップガイドに従えば、タスクを簡単に完了することができます。それでは、Windows 10 Lite Atlas OS のセットアップを開始しましょう。
手順 1: Windows 10 ISO ファイルをダウンロードする
Atlas OS をインストールするには、Windows 10 の ISO が必要です。これを行うには、Media Creation Tool というツールに助けを求める必要があります。このタスクの実行方法を参照してください。
ステップ1: Windows 10 メディア作成ツールをダウンロード .
ステップ 2: .exe をダブルクリックして、このツールを実行します。次に、該当する通知とライセンス条項に同意するには、 受け入れる ボタン。
ステップ 3: 選択 別の PC 用のインストール メディア (USB フラッシュ ドライブ、DVD、または ISO ファイル) を作成する 進むために。
ステップ 4: ニーズに基づいていくつかのオプションを選択します。ここでは、以下を選択します。
言語: 英語 (米国)
エディション: Windows 10
アーキテクチャ: 64 ビット (x64)
ステップ 5: 選択 isoファイル そしてクリック 次 .次に、ダウンロード場所を選択します。
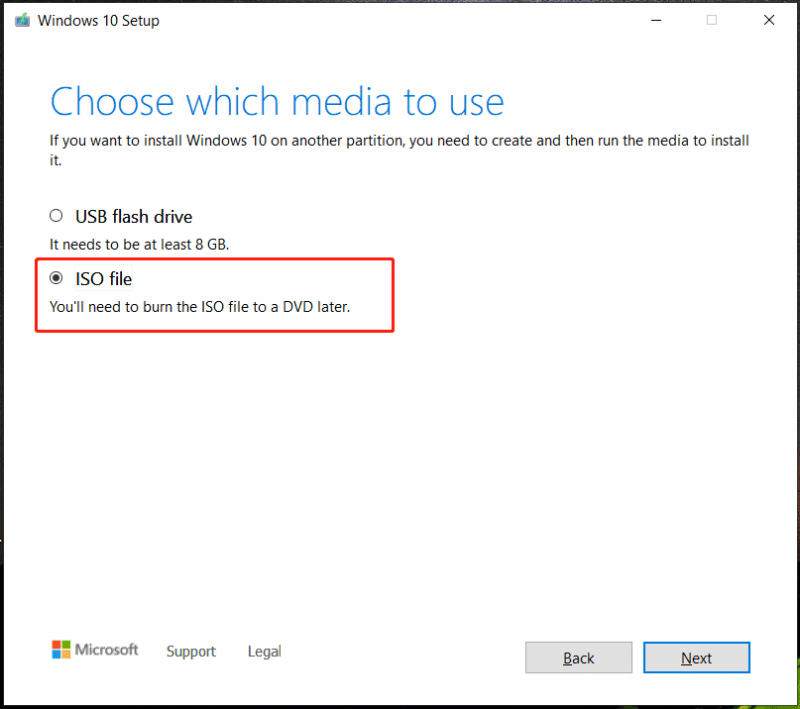
ステップ 6: 次に、ダウンロード プロセスが開始されます。しばらく待つ必要があります。
さらに、メディア作成ツールなしで Windows 10 ISO をダウンロードすることもできます。操作は難しくなく、ガイドに従うことができます - メディア作成ツールを使用せずに Windows 10 ISO ファイルをダウンロードする .
手順 2: BIOS モードの識別 - UEFI またはレガシー
BIOS モード (UEFI またはレガシー) を識別することが重要です。これは、ブータブル USB クリエーターを介してブータブル USB ドライブを作成する際の選択に関係します。コンピュータがどの BIOS モードにあるかを知るには、デバイスのマニュアルを確認するか、Windows で確認するか、BIOS で調べます。
Windows で確認する場合は、次の手順を試してください。
ステップ 1: 管理者権限で PowerShell を実行します。 始める アイコンをクリックして選択 Windows PowerShell (管理者) .
ステップ 2: 次に、次のコマンドをコピーしてウィンドウに貼り付けます。押すのを忘れない 入力 コマンドの後:
$BootMode = If((bcdedit | Select-String 'path.*efi') -eq $null){'Legacy'}else{'UEFI'}; Write-Host 'コンピューターは $BootMode ブート モードで実行されています。'
次に、起動モードを知らせるメッセージが表示されます。私の PC では、UEFI ブート モードで実行されています。
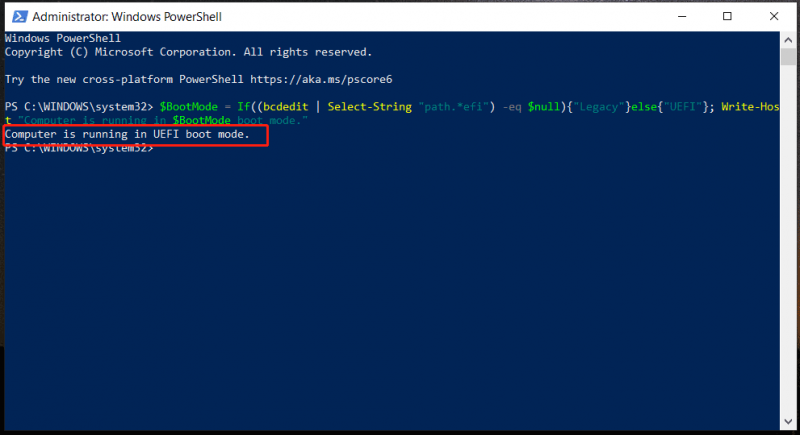
関連記事: UEFI と BIOS – 違いとどちらが優れているか
手順 3: 起動可能な USB ドライブを作成する
ツールに基づいて、この操作は異なります。ここでは、Rufus を介してこれを行う方法を示します。
ステップ 1: オンラインで Rufus をダウンロードし、このツールを実行します。
ステップ 2: USB ドライブを PC に接続します。
ステップ 3: 選択する ボタンをクリックし、Windows 10 ISO を見つけて選択します。
ステップ 4: 選択 GPT コンピューターが UEFI ブート モードの場合、 パーティション方式 . PC がレガシー ブート モードの場合は、 MBR .
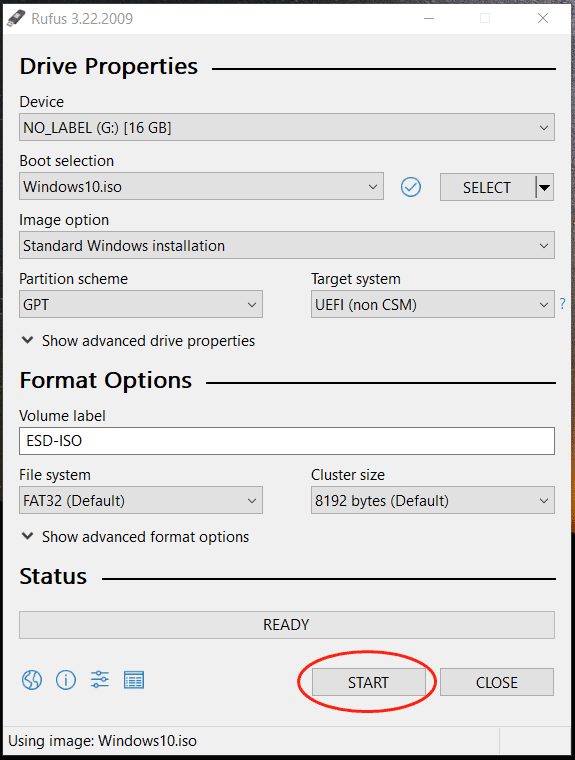
ステップ 5: クリック 始める そしてクリック OK の中に Windows ユーザー エクスペリエンス 現れる。
ステップ 6: クリック OK 再度動作確認。
ステップ 7: 起動可能な USB ドライブの作成が完了したら、Atlas (バージョン).zip から抽出したフォルダーを USB ドライブのルート ディレクトリに配置し、AME Wizard を Atlas (バージョン).zip に移動する必要があります。フォルダ。
この投稿を書いている時点で、Atlas OS Windows 10 の現在のバージョンは Windows 10 22H2 です。また、イーサネット/Wi-Fi アダプターのドライバーをダウンロードする場合は、それらもコピーします。
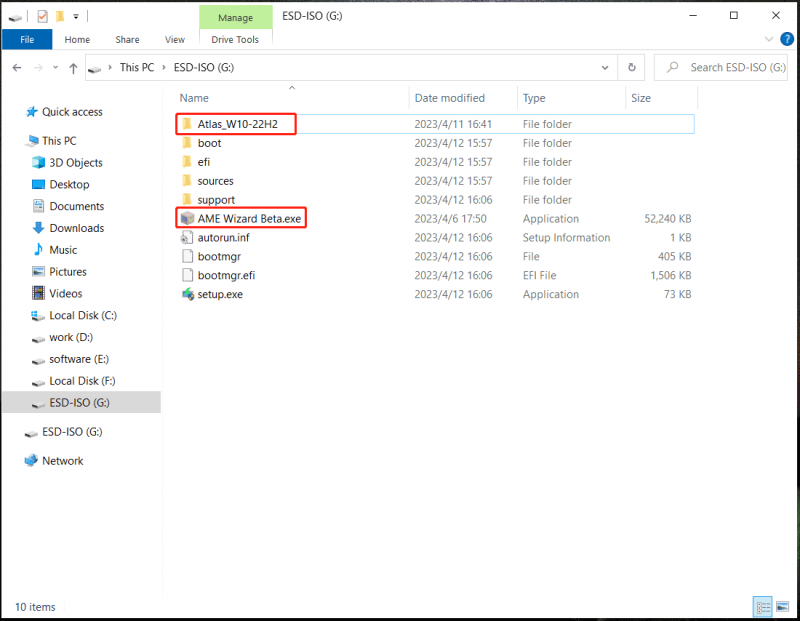
手 4: USB から Windows を起動する
次に、Atlas OS Windows 10 を含む起動可能な USB ドライブから Windows オペレーティング システムを実行します。
これを行うには、インターネット接続を切断する必要があり、インストール中はネットワークに接続しないでください。これは、Windows OOBE が Atlas OS のその後のインストール プロセスに害を及ぼす可能性のある不正な変更を行うのをブロックするのに役立ちます。
F2、Del などの特定のキーを押して PC を BIOS で起動し、起動順序を変更して USB ドライブから実行できるようにします。次に、Windows セットアップ インターフェイスが表示されます。通常どおりインストールを完了します。
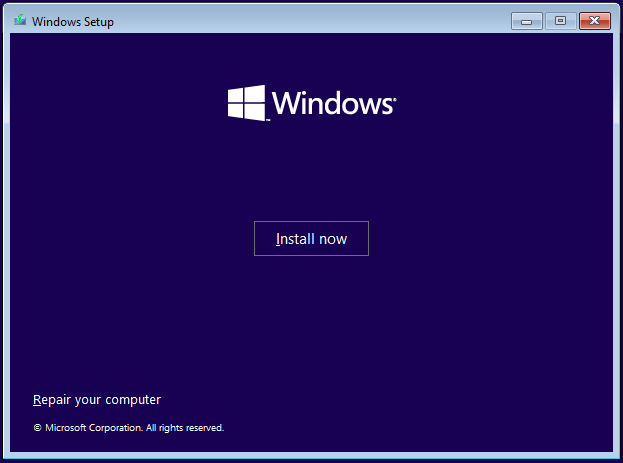
Move 5: Windows 10 のインストール後に行うこと
USB 経由で Windows 10 をインストールした後、Atlas OS Windows 10 を入手するには、いくつかのことを行う必要があります。
ステップ 1: Atlas フォルダーを USB ドライブからデスクトップに置きます。
ステップ 2: このフォルダーを開いて実行します Windows Update.reg でドライバーのインストールを無効にする Windows Update によるドライバーのインストールを停止します。次に、PC を再起動します。
ステップ 3: イーサネット/Wi-Fi アダプターのドライバーをインストールし、インターネットに接続します。
ステップ 4: Windows Update で Windows の最新の更新プログラムを確認します。
ステップ 5: AME Wizard.exe を実行し、Atlas Playbook をロードします。 .apbx PlayBook をロードする Atlas フォルダーからのファイル。その後、画面の指示に従ってすべての操作を終了します。
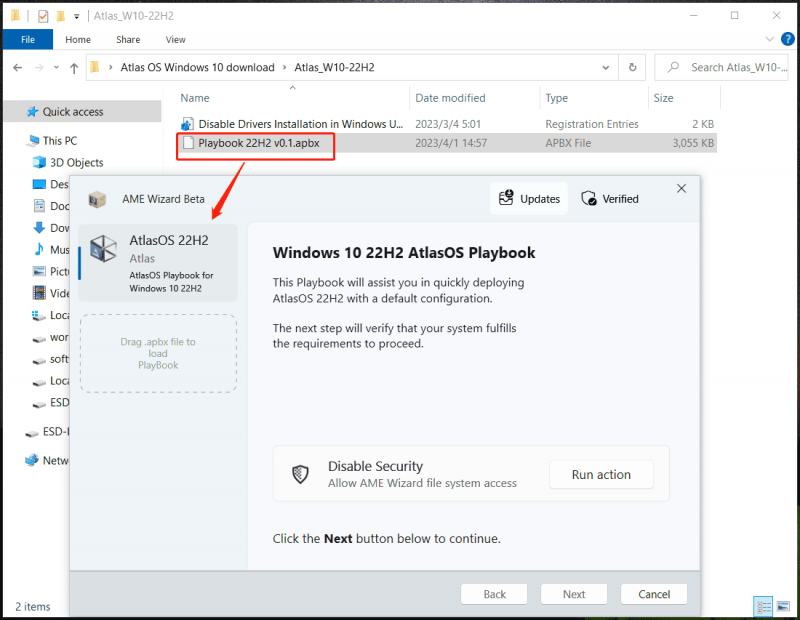
数回再起動した後、システムはジャンクが少なく最適化されます。その後、よりプライバシーを確保しながら高速でゲームをプレイできます。
「Atlas OS activate Windows」に関しては、知っておくべきことがあります。場合によっては、Atlas OS Windows 10 がアクティブになります。はいの場合は、この手順をスキップしてください。そうでない場合は、OS をアクティブ化する必要があります。このシステムをアクティブ化するには、インストールした Windows 10 のエディションに関連するキーを使用する必要があります。信頼できる販売者から正規のライセンスを取得する .
結論
Atlas OS Windows 10 のインストール方法について言えば、Windows 10 のクリーン インストールとは少し異なります。これら 2 つの場合のインストールには、起動可能な USB ドライブが必要です (ISO ファイルをダウンロードし、Rufus などの作成者を介して作成します)。 Windows 10 のセットアップを完了するには、USB ドライブから PC を起動する必要があります。
違いは、Atlas OS Windows 10 をダウンロードし、フォルダーを抽出して起動可能な USB に移動する必要があることです。次に、インストール後にこれらのフォルダーをデスクトップに移動し、開きます Windows Update.reg でドライバーのインストールを無効にする 、AME Wizard を実行し、Atlas PlayBook をロードします。詳細は 移動 5 .
USB ドライブがない場合は、Atlas OS をインストールすることもできます。Atlas の Web サイトからの関連記事は次のとおりです。 USBなしでAtlas OSをインストールする方法 .
最後の言葉
ここを読むと、Atlas OS Windows 10 とは何か、および Atlas OS Windows 10 のダウンロードとインストールに関する詳細なガイドがわかります。要約すると、Windows 10 Lite Atlas OS を入手するのは難しくありません。 Atlas OS のインストール方法に関するガイドをお探しの場合は、この投稿が大いに役立ちます。
![Windows 10PC用のライブ/アニメーション壁紙を取得および設定する方法[MiniToolNews]](https://gov-civil-setubal.pt/img/minitool-news-center/38/how-get-set-live-animated-wallpapers.jpg)

![外付けドライブまたはNAS、どちらが優れているか[MiniTool News]](https://gov-civil-setubal.pt/img/minitool-news-center/72/external-drive-nas.jpg)

![WindowsDefenderの除外について知っておくべきこと[MiniToolNews]](https://gov-civil-setubal.pt/img/minitool-news-center/25/something-you-should-know-windows-defender-exclusions.jpg)

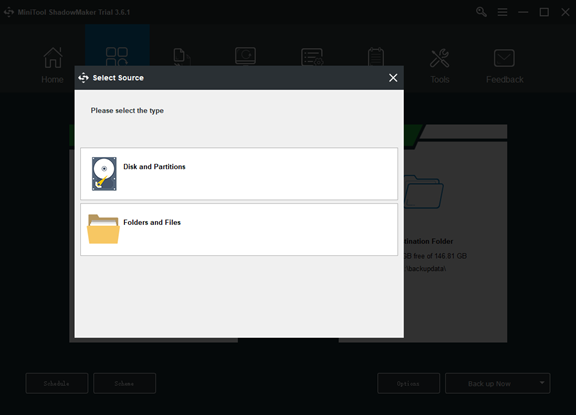
![エントリポイントが見つからないというエラーを解決するための6つの便利な方法[MiniToolのヒント]](https://gov-civil-setubal.pt/img/backup-tips/25/6-useful-methods-solve-entry-point-not-found-error.png)
![修正済み:サーバーのDNSアドレスがGoogleChromeで見つかりませんでした[MiniToolNews]](https://gov-civil-setubal.pt/img/minitool-news-center/08/fixed-server-dns-address-could-not-be-found-google-chrome.png)





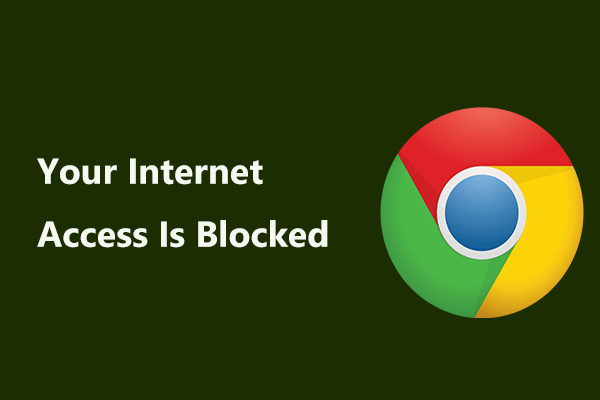




![お使いのコンピューターの完全な修正は、Windows10 / 8/7のメモリが不足しています[MiniToolのヒント]](https://gov-civil-setubal.pt/img/backup-tips/70/full-fixes-your-computer-is-low-memory-windows-10-8-7.png)