NVMe と NAND: それらとは何か、そしてその違いは何ですか
Nvme Vs Nand What Are They
NVMeとは何ですか? NANDとは何ですか? NVMe と NAND の違いは何ですか? MiniTool からのこの投稿は、NVMe と NAND に焦点を当てています。さらに、MiniTool ソフトウェアを使用してシステムのクローンを SSD に作成することもできます。
このページについて:商業および産業用途におけるデータストレージの容量と速度に対する需要が高まるにつれ、ユーザーが利用できるメモリはますます増えています。したがって、このトピックは – NVMe と NAND の比較 が生まれます。
NVMeとは何ですか
NVMeとは何ですか? NVMeはNon-Volatile Memory Expressの略称です。これは、フラッシュ メモリおよび次世代 SSD (ソリッド ステート ドライブ) 用の新しいストレージ アクセスおよびファイル転送プロトコルです。
NVMe プロトコルを使用すると、ユーザーは PCI Express (PCIe) バスを介してフラッシュ ストレージにアクセスでき、数千の並列コマンド キューをサポートできます。そのため、HDD (ハードディスク ドライブ) や従来のオールフラッシュ アーキテクチャよりもはるかに高速です。
関連記事:
- NVMe SSDとは何ですか? NVMe SSDを入手する前の注意事項
- PCIe SSD とは何か、PCIe SSD にアップグレードする方法 (最新アップデート)
NANDとは
NANDとは何ですか? NANDはフラッシュメモリの一種です。これは、SSD、USB フラッシュ ドライブ、SD カード、その他のストレージ デバイスに含まれています。 NAND メモリは不揮発性であるため、電源がオフになってもデータが保持されます。
NAND フラッシュは、人工知能 (AI) が搭載され、データを保存する必要があるあらゆる場所に登場する可能性があります。現在、NAND フラッシュ メモリ ストレージには 5 つのタイプがあり、各タイプの違いは各セルが格納できるビット数です。各セルはデータを保存できます。SLC NAND はセルあたり 1 ビット、MLC はセルあたり 2 ビット、TLC はセルあたり 3 ビット、QLC はセルあたり 4 ビット、PLC はセルあたり 5 ビットです。
以下も参照してください。 NAND SSD: NAND フラッシュは SSD に何をもたらしますか?
NVMe と NAND の比較
つまり、NAND は SSD の製造に使用されるフラッシュ メモリの種類の 1 つです。 NVMe は、マザーボードとの間でデータを転送するために使用される接続プロトコルです。 NAND と NVMe は互いに競合しません。代わりに、これらを組み合わせて使用すると、データ集約型アプリケーションに対して高速な読み取りおよび書き込み速度を実現できます。 SATA と NVMe は、SSD で使用される最も一般的なフラッシュ メモリである NAND フラッシュ メモリで動作します。
ここでは、NVMe SSD と NAND SSD の長所と短所を見ていきます。
NVMe SSDのメリットとデメリット
NVMe SSD の利点は次のとおりです。
- PCIe スロットは SATA スロットの 25 倍のデータを転送するため、優れたストレージを提供します。
- NVMe は AHCI (Advanced Host Controller Interface) SATA ドライブよりも 2 倍以上速くコマンドを送信できるため、優れた速度を実現します。さらに、IOPS は 100 万を超え、AHCI の同等品と比較して速度が 900% 向上しました。
- システムCPUと直接通信し、互換性に優れています。
- NVMe ベースの SSD は、フォーム ファクターに関係なく、すべての主要なオペレーティング システムで使用できます。
- NVMe は、ソフトウェア スタックを含めて、エンドツーエンドの遅延が 10 マイクロ秒未満です。
- NVMe は、データ プライバシーの問題を解決するトンネリング プロトコルをサポートしています。
- NVM Express は、以下よりも高い帯域幅をサポートします。 SATAまたはSAS 。
NVMe SSD の欠点は次のとおりです。
- NVMe ベースの SSD デバイスのコストは、標準の 2.5 インチ SSD デバイスのコストよりも高くなります。
- クライアント PC は M.2 フォーマットの NVMe を使用するため、他の利用可能なソリューションと比較してドライブの選択が制限されます。
NAND SSDの長所と短所
NAND SSD の利点は次のとおりです。
- NAND はバイトあたりのコスト効率が高く、その物理サイズは高い記憶容量を持ちます。
- NAND セルは、トランジスタが劣化すると最終的には磨耗します。 NAND チップは、書き込みサイクルの制限に達するまで使用され続けます。制限に達すると、新しいデータを保存できなくなります。 NAND チップは、ブランド、モデル、設計に応じて、1,000 ~ 100,000 回の消去回数に耐えることができます。 NAND チップは磁気ストレージよりも物理的に強く、耐久性に優れています。
- NAND フラッシュ メモリが消耗した場合は、チップを互換性のあるコンポーネントと交換できます。
NAND SSD の欠点は次のとおりです。
高い需要と 3D NAND テクノロジーのより集約的な製造傾向が組み合わさって、2016 年に始まった NAND 不足につながりました。2018 年の時点では、2 次元または平面 NAND は依然としてコスト効率の高いタイプです。
NVMe と SATA
NVMe は SSD で動作するように特別に設計されているため、NVMe を使用した NAND は SATA ベースのオプションよりも高速に動作します。ただし、SATA は依然として広く使用されており、その信頼性とさまざまなアプリケーションとの互換性が高く評価されています。開発者は、フラッシュ メモリのオプションを検討する際、価格や製品の入手可能性など、多くの要素を考慮する必要があります。
したがって、問題は NVMe 対 NAND ではなく、むしろ NVMe 対 SATA です。
NVMe ドライブは、長年使用されている SATA ドライブよりもはるかに高速です。 PCIe 3.0 (現世代の PCI Express 標準) の最大転送速度は、各チャネルで 985 メガバイト/秒 (Mbps) です。
NVMe ドライブはすでに 4 つの PCIe レーンを利用できるため、理論上の最大速度は 3.9 Gbps (3,940 Mbps) になります。同時に、最速の SATA SSD の 1 つである Samsung 860 Pro の読み取りおよび書き込み速度は最高で、約 560MBps です。
NVMe ドライブにはいくつかの異なるフォーム ファクターがあります。これらの中で最も一般的なのは、上に示した m.2 ロッドです。幅は 22 mm、長さは 30、42、60、80、または 100 mm です。これらのロッドはマザーボード上に平らに置くのに十分なほど薄いため、小型コンピュータやラップトップに非常に適しています。
一部の SATA SSD は同じフォーム ファクターを使用していることに注意する必要があるため、細心の注意を払い、より遅いドライブを購入するという間違いを犯さないようにする必要があります。
 SATA と NVMe。あなたの最良の選択はどれですか?
SATA と NVMe。あなたの最良の選択はどれですか?この記事では、SATA と NVMe について紹介します。これは、SATA SSD を NVMe SSD に交換する場合に役立つ情報を提供します。
続きを読むHDD から SSD にシステムのクローンを作成する方法
NVMe SSD または NAND SSD を入手した場合は、それを従来のハード ドライブの代わりに使用して、コンピュータのパフォーマンスを向上させることができます。これを行うには、HDD を SSD に移行することを選択できます。
データを失うことなくシステムとファイルを従来のハードドライブから NVMe SSD または NAND SSD に移行するには、クローン ツールが必要です。したがって、プロ仕様の SSD クローン作成ソフトウェアである MiniTool ShadowMaker を強くお勧めします。
HDDからSSDにOSのクローンを作成するには、MiniTool ShadowMakerは次の機能を備えています。 ディスクのクローン作成 特徴。次に、MiniTool ShadowMaker を使用してオペレーティング システムを NVMe SSD または NAND SSD に移行する方法を説明します。
ステップ1: 次のボタンからMiniTool ShadowMakerをダウンロードします。
MiniTool ShadowMaker トライアル版クリックしてダウンロード100%クリーン&セーフ
ステップ2: MiniTool ShadowMakerをインストールして起動します。次に、クリックします トライアルを継続する メインインターフェイスに入ります。
ステップ3: MiniTool ShadowMakerのメインインターフェイスに入った後、 ツール ページ。次に選択します ディスクのクローン作成 。
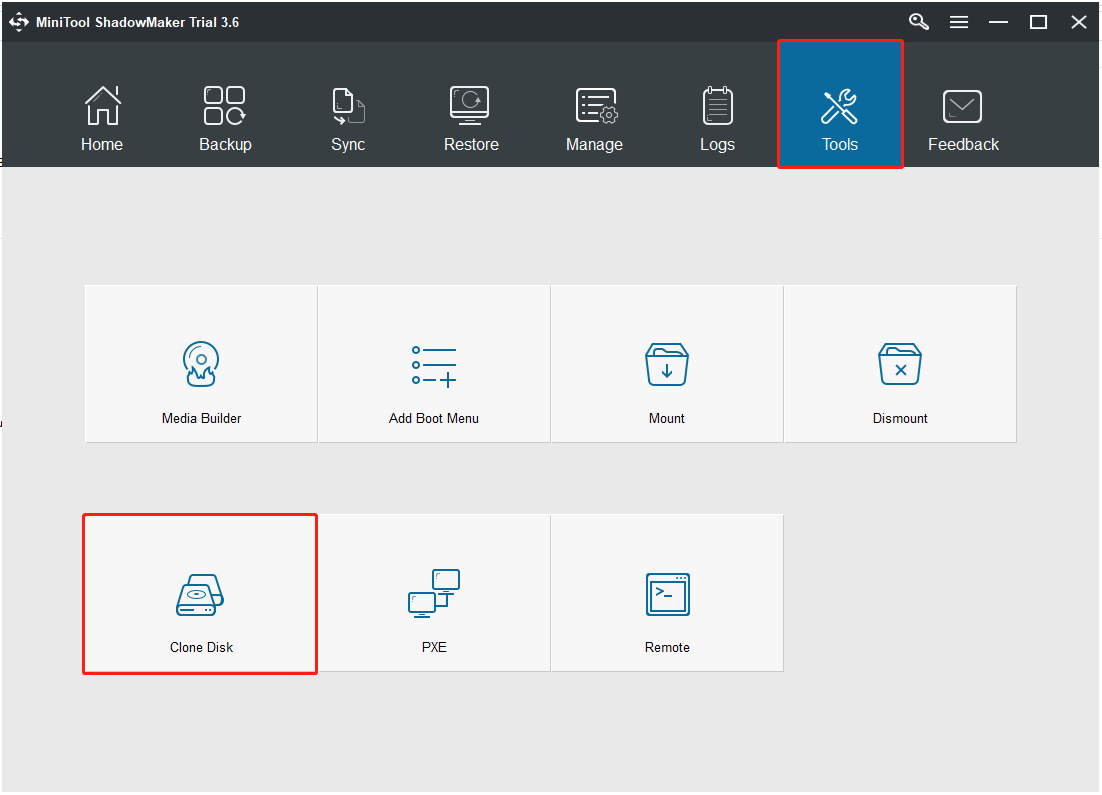
ステップ 4: 次に、 ソース モジュールを使用してディスク クローン ソースを選択します。 OS を NVMe SSD または NAND SSD に移行しようとしている場合は、元のハード ドライブをクローン ソースとして選択します。次にクリックします 仕上げる 。
ステップ 5: 行き先 モジュールを使用してターゲット ディスクを選択します。ここでは、ターゲット ディスクとして NVMe SSD または NAND SSD を選択する必要があります。次にクリックします 仕上げる 。次に、 わかりました ボタン。
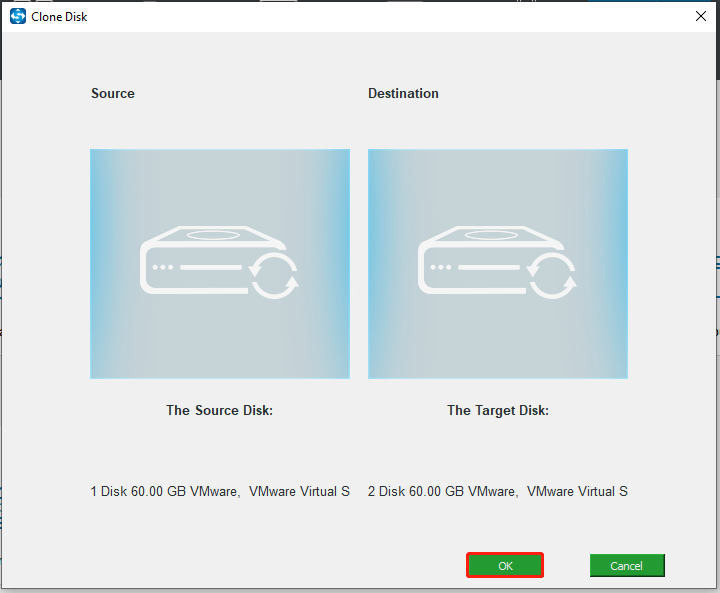
ステップ 6: 次に、ディスク クローン作成プロセス中にターゲット ディスク上のすべてのデータが破壊されることを知らせる警告メッセージが表示されます。
注記: ターゲット ディスク上に重要なファイルがある場合は、最初にそれらをバックアップしてください。ステップ 7: 次に、ディスクのクローン作成プロセスが開始されます。クローン作成プロセスが完了するまで中断しないでください。
ディスクのクローン作成プロセスが完了すると、ソース ディスクとターゲット ディスクの署名が同じであることを通知する警告メッセージが表示されます。両方がコンピュータに接続されている場合、そのうちの 1 つがオフラインとしてマークされます。したがって、古いハードドライブを取り外すか切断する必要があります。
さらに、ターゲット ディスクからコンピュータを起動する場合は、まず BIOS に入って起動シーケンスを変更してください。
すべての手順が完了すると、オペレーティング システムが従来のハード ドライブから NVMe SSD または NAND SSD に正常に移行されました。その後、コンピュータのパフォーマンスが向上します。
参考文献:
上のパートでは、MiniTool ShadowMakerを使用してHDDからSSDにシステムのクローンを無料で作成する方法を説明しました。 MiniTool ShadowMakerに加えて、MiniTool Partition Wizardもハードドライブのクローンを作成する優れたツールです。 MiniTool Partition Wizardを使用してシステムのクローンを作成する方法は次のとおりです。
ステップ1: MiniTool Partition Wizardをダウンロードしてインストールします。
MiniToolパーティションウィザードのデモクリックしてダウンロード100%クリーン&セーフ
ステップ 2: メインインターフェイスに入ったら、クローンを作成するハードドライブを選択します。次に、クリックします ディスクコピーウィザード から ウィザード アクションパネルで。
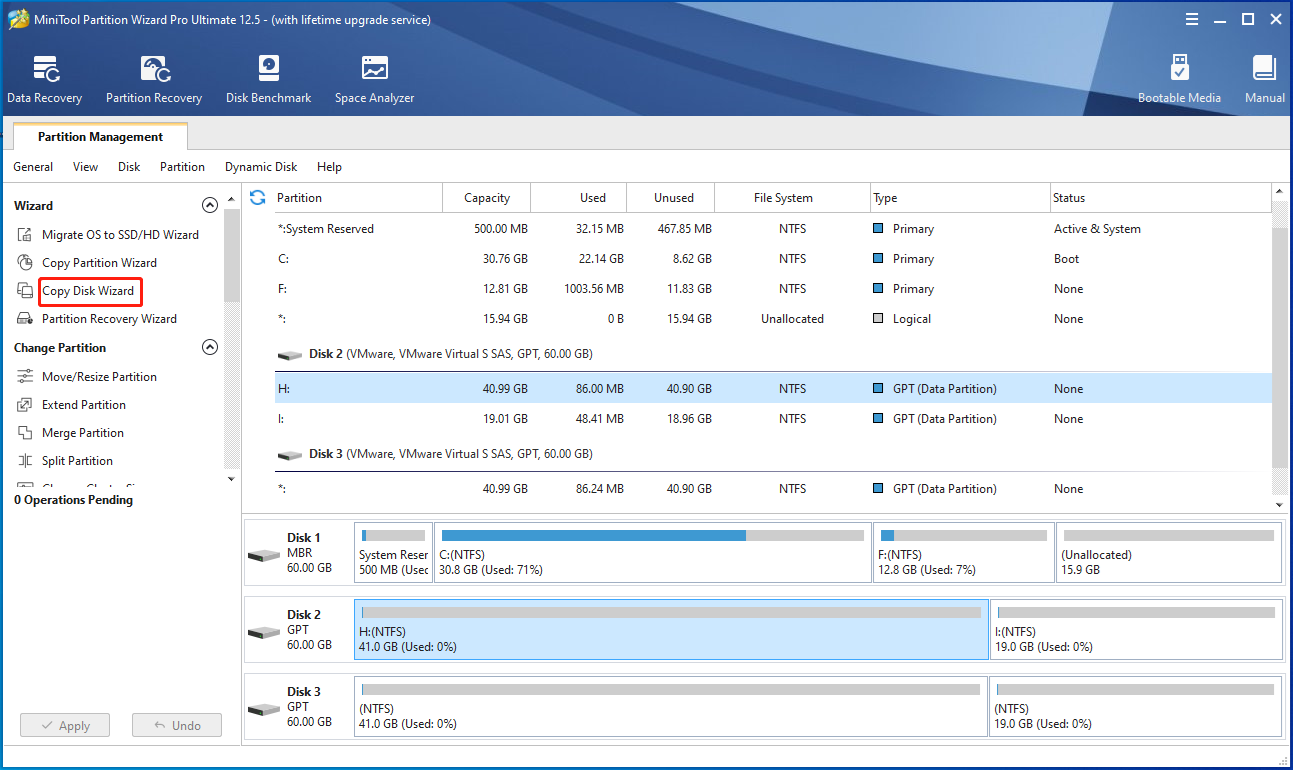
ステップ 3: ソース ドライブの内容をコピーするターゲット ドライブを選択します。次に、警告メッセージが表示されます – ディスク上のすべてのデータが破壊されます 。クリック はい 続ける。
ステップ 4: 次のページでは、いくつかのコピー オプション、ターゲット ディスクのレイアウトを確認し、選択したパーティションのサイズを変更できます。次に、クリックします 次 続ける。
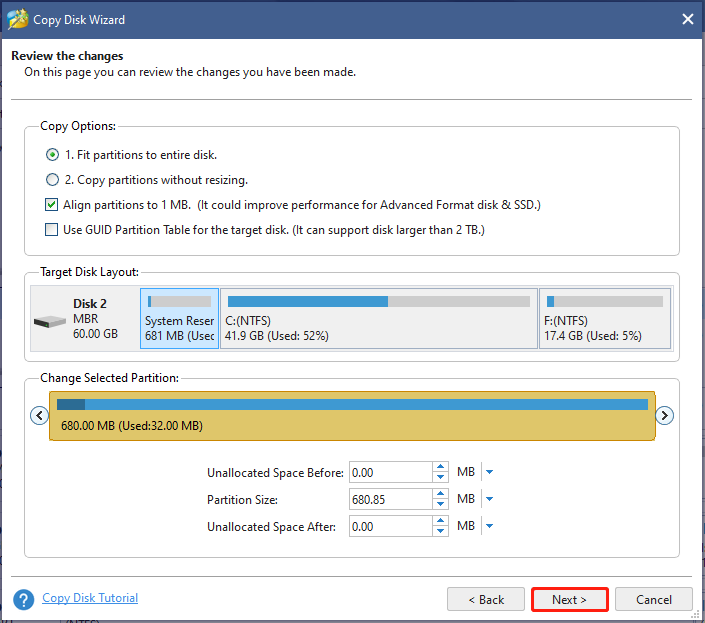
ステップ 5: 警告メッセージが表示されます – 宛先ドライブからコンピュータを起動するには、BIOS 設定で起動順序を変更します。 。ハードドライブをコピーするだけの場合は、この警告を無視してください。
ステップ 6: プレビューして、すべてのパーティションが新しい SSD にコピーされていることを確認します。すべて問題なければ、 をクリックします 適用する 。コンピュータを再起動する必要があり、プロセスが完了するまで待つ必要があります。
関連記事:
結論
この記事では、NVMe と NAND に関する情報を紹介しました。さらに、データを失うことなくOSを従来のハードドライブからSSDに移行できる2つのクローンツールも導入しました。
NVMeとNANDおよびMiniToolソフトウェアについて異なる意見がある場合は、コメントゾーンにメッセージを残すか、次の方法でご連絡ください。 私たち できるだけ早くご返信させていただきます。



![コントロールパネルにリストされていないプログラムをアンインストールする5つの方法[MiniToolNews]](https://gov-civil-setubal.pt/img/minitool-news-center/08/5-ways-uninstall-programs-not-listed-control-panel.png)
![Win10で1つのフォルダーから別のフォルダーにファイルをコピーするスクリプトを作成する[MiniToolNews]](https://gov-civil-setubal.pt/img/minitool-news-center/95/create-script-copy-files-from-one-folder-another-win10.png)
![修正済み–ハードウェア仮想化がアクセラレーションで有効になっている[MiniTool News]](https://gov-civil-setubal.pt/img/minitool-news-center/99/fixed-hardware-virtualization-is-enabled-acceleration.png)

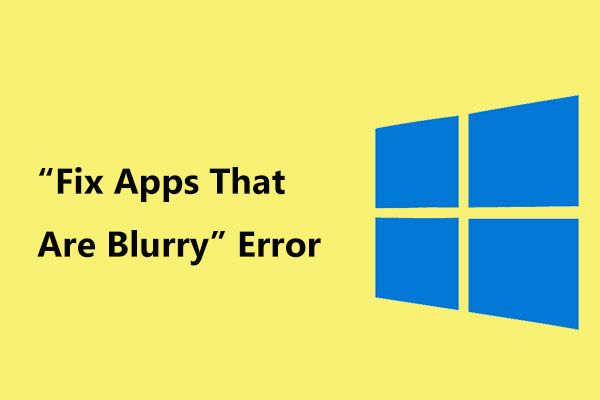
![ウイルス対策ソフトウェアなしでラップトップからウイルスを除去する方法[MiniToolのヒント]](https://gov-civil-setubal.pt/img/backup-tips/12/how-remove-virus-from-laptop-without-antivirus-software.jpg)
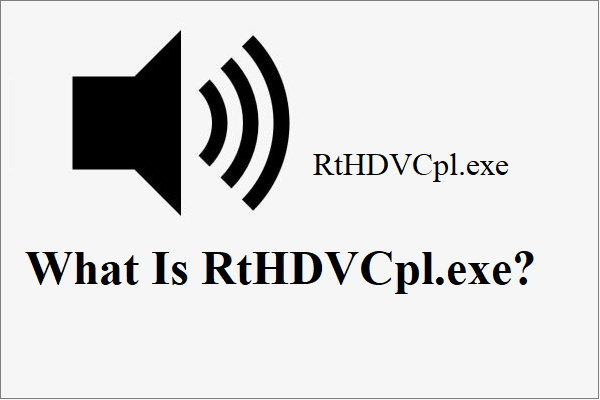

![Androidで削除された閲覧履歴を復元する方法[MiniToolのヒント]](https://gov-civil-setubal.pt/img/android-file-recovery-tips/56/how-recover-deleted-browsing-history-an-android.jpg)


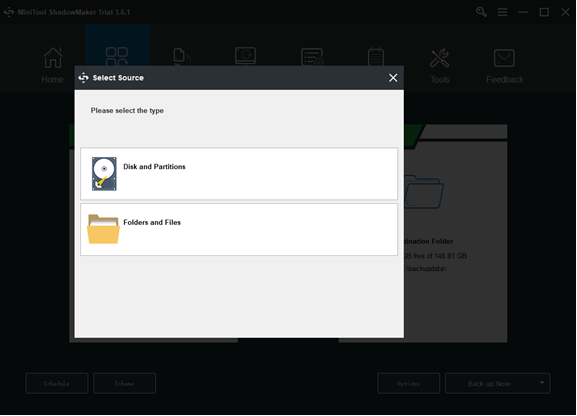
![[解決済み]水で損傷したiPhoneからデータを回復する方法[MiniToolのヒント]](https://gov-civil-setubal.pt/img/ios-file-recovery-tips/48/how-recover-data-from-water-damaged-iphone.jpg)


![WindowsDefenderエラーを修正するための上位4つの方法577Windows 10 [MiniTool News]](https://gov-civil-setubal.pt/img/minitool-news-center/49/top-4-methods-fix-windows-defender-error-577-windows-10.png)
![LogitechG933マイクが3つの方法で機能しないエラーを修正する[MiniToolNews]](https://gov-civil-setubal.pt/img/minitool-news-center/12/fix-logitech-g933-mic-not-working-error-with-3-methods.jpg)