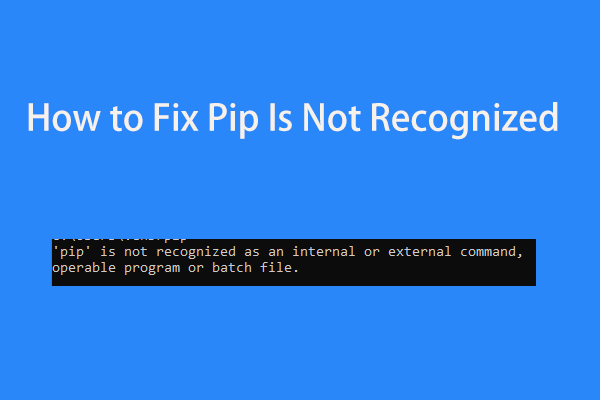2つの方法–優先度を設定する方法Windows 10 [ステップバイステップガイド] [MiniToolニュース]
2 Ways How Set Priority Windows 10
まとめ:
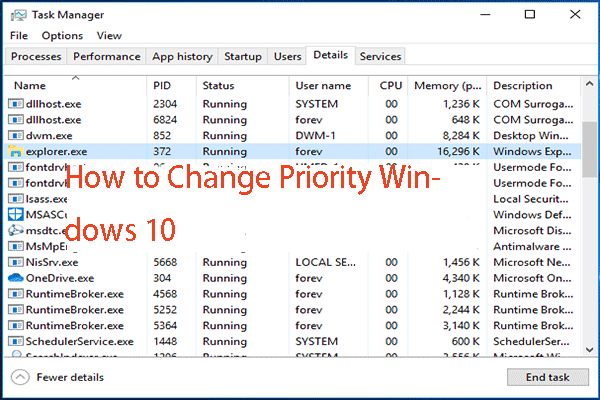
Windows 10の優先順位を設定するにはどうすればよいですか?優先度のWindows10を変更するにはどうすればよいですか?プログラムを優先度の高いWindows10に設定するにはどうすればよいですか?からのこの投稿 MiniTool 優先度Windows10を設定する方法を示します。
よく知られているように、Windowsは実行中のプログラム間でコンピューターのCPUリソースを共有します。ただし、プロセスに割り当てられるリソースの数は、その優先度によって決まります。一般に、優先度レベルが高いほど、プロセスにより多くのリソースが割り当てられます。
そのため、この投稿では、優先度の高いWindows10を設定する方法またはプログラムを高優先度のWindows10に設定する方法を紹介します。
2つの方法–優先度を設定する方法Windows 10
このパートでは、Windows 10の優先順位を設定する方法を示します。先に進む前に、優先順位に関するいくつかの基本的な情報を知っておく必要があります。 Windowsのプロセスで使用できる優先度レベルは6つあり、それらは次のとおりです。
- リアルタイム
- 高い
- 通常以上
- 正常
- 通常以下
- 低
通常はデフォルトレベルであり、通常の優先度を持つほとんどのプログラムは問題なく実行できます。ただし、ユーザーはプロセスの優先順位を変更してアプリを高速化するか、低速化してリソースの消費を減らすかを選択できます。
また、アプリに適用された新しい優先度レベルは、アプリのプロセスが機能しなくなるまで有効になります。一度停止すると、アプリ自体に優先度を自動的に変更する設定がない限り、次回はデフォルトの優先度レベルで開きます。
WinRARや7-Zipなど、一部のプログラムは優先度を自動的に変更できます。優先度を通常より上に変更して、アーカイブプロセスを高速化できます。
注:リアルタイムの優先度レベルは、システムが不安定になる可能性があるため、ユーザーが設定できないことを知っておく必要があります。リアルタイム優先のアプリケーションは、CPUを100%消費し、キーボードとマウスの入力を傍受して、PCを使用できなくする可能性があります。
タスクマネージャーを使用して優先度の高いWindows10を設定する方法
次に、優先度Windows10を設定する方法を示します。
- タスクマネージャーを開く 。
- ポップアップウィンドウで、をクリックします 詳細 。
- 次に、に移動します 詳細 タブ。
- 優先度を設定するプロセスを選択し、右クリックします。
- 次に、 優先順位を設定する コンテキストメニューから、目的の優先度レベルを選択します。
- その後、ポップアップウィンドウで、をクリックします 優先順位を変更する 続ける。

すべてのステップが完了すると、プロセスの優先度レベルが正常に設定または変更されます。
上記の方法に加えて、別の方法で優先度Windows10を設定することもできます。そこで、次のパートで紹介します。
WMICを介して優先度の高いWindows10を設定する方法
このパートでは、WMICを介してWindows10の優先度を設定する方法を示します。
さて、これがチュートリアルです。
- 管理者としてコマンドプロンプトを開く 。
- コマンドを入力します wmic process where name = 'Process Name' call setpriority'Priority Level ' ヒット 入る 続ける。 (プロセス名をプロセスの実際の名前に置き換え、次の表に従って優先度レベルを置き換える必要があります。
| 優先度の値 | 優先レベル名 |
| 256 | リアルタイム |
| 128 | 高い |
| 32768 | 通常以上 |
| 32 | 正常 |
| 16384 | 通常以下 |
| 64 | 低 |
その後、プロセスの優先度レベルを正常に変更しました。
 タスクマネージャで優先度を変更できない問題を修正する3つの方法
タスクマネージャで優先度を変更できない問題を修正する3つの方法 そのプログラムに正しくアクセスできない場合は、プロセスの優先度を変更する必要があります。ただし、タスクマネージャで優先度を変更できない場合があります。
続きを読む最後の言葉
優先度の高いWindows10を設定する方法については、この投稿で2つの方法を示しています。 Windows 10の優先度を設定または変更する場合は、次の方法を試すことができます。より良い解決策がある場合は、コメントゾーンで共有できます。
![WindowsUpdateスタンドアロンインストーラーの問題を修正する方法[MiniToolのヒント]](https://gov-civil-setubal.pt/img/backup-tips/03/how-fix-issue-windows-update-standalone-installer.jpg)







![修正済み:指定されたネットワーク名が使用できなくなったエラー[MiniTool News]](https://gov-civil-setubal.pt/img/minitool-news-center/11/fixed-specified-network-name-is-no-longer-available-error.png)

![[修正] CMDでCDコマンドを使用してDドライブに移動できない[MiniToolNews]](https://gov-civil-setubal.pt/img/minitool-news-center/40/can-t-navigate-d-drive-with-cd-command-cmd.jpg)

![Xboxエラー0x97e107dfが発生した場合はどうなりますか? 5つのソリューションを試す[MiniToolNews]](https://gov-civil-setubal.pt/img/minitool-news-center/62/what-if-you-encounter-xbox-error-0x97e107df.jpg)