システム保護に使用されるディスク領域を構成できなかった問題を修正
Fix Could Not Configure Disk Space Used For System Protection
「」に遭遇した場合の対処方法 システム保護に使用されるディスク容量を構成できませんでした Windows 10/11で「」エラーが発生しましたか?この問題を解決する効果的な方法はありますか?この投稿では、 ミニツール この厄介な問題を修復する方法を詳しく紹介します。ユーザーがシステムに復元ポイントを作成しようとすると、「システムの保護に使用されるディスク領域を構成できませんでした」というエラー メッセージが表示される場合があります。これにより、システム内に新しい復元ポイントが作成されなくなります。
これは通常、ドライブの空き領域が十分でないこと、ボリューム シャドウ コピー サービス (VSS) の内部問題、またはバックグラウンド プロセスが復元ユーティリティと競合することが原因で発生します。
さらに、一部のユーザーは、Windows を新しいビルドにアップグレードした後にシステム保護を無効にしようとしたときにもエラーに遭遇しました。
あなたがこのエラーに遭遇し、その修正方法がわからない場合は、次の内容に注意して、問題を解決する適切な方法を見つけることができます。
解決策 1. ターゲット ディスクのスペースを解放する
復元ポイントの作成に使用しているディスクに十分な領域がない場合、「Windows 10 のシステム保護に使用されるディスク領域を構成できませんでした」という問題が発生する可能性があります。この問題を解決するには、ディスクから不要なファイルを削除して空き領域を増やすことをお勧めします。
大きなファイル/フォルダーを削除して空き容量をすぐに増やしたい場合は、次の助けが必要になる場合があります。 無料のディスクパーティションソフトウェア MiniToolパーティションウィザードと呼ばれます。その スペースアナライザー この機能は、どのファイルがディスクの大容量を占めているかを特定し、不要なファイルをすべて削除するのに役立ちます。
MiniTool Partition Wizard無料版 クリックしてダウンロード 100% クリーン&セーフ
ステップ1 : MiniTool Partition WizardをPCにダウンロードしてインストールします。次に、それを起動してメインインターフェイスに入ります。
ステップ2 : を選択 スペースアナライザー 上部のツールバーの機能を使用して、ディスク使用量アナライザーを起動します。
ステップ3 : 次のウィンドウで、ドロップダウン メニューからターゲット ディスクを選択します。次に、 スキャン ボタン。

ステップ4 :スキャンが完了するまで待ちます。スペースを消費する無駄なファイル/フォルダーを右クリックします。次に選択します 削除 (完全に) それらを削除するには。

あるいは、システム保護が有効になっているディスク上で、システムの復元に割り当てられるディスク領域の量を増やすこともできます。 Windows 10/11 PCでの方法は次のとおりです。
ステップ1 : を押します。 勝利+R を開くためのキー 走る ダイアログボックス。次に、次のように入力します システムプロパティ保護 ボックスに入れて押します 入力 。
ステップ2 : の システムプロパティ ダイアログボックスが表示されます。次に、に切り替えます システム保護 タブ。
ステップ3 : 下 保護設定 セクションで、復元ポイントを作成しようとしているドライブを選択します。次に、 構成、設定 ボタン。

ステップ4 : 次のポップアップ ウィンドウで、 最大使用量 スライダーを使用して、システム保護のために選択したドライブに割り当てられるスペースを増やします。
ステップ5 : 最後に、 をクリックします。 適用 > OK をクリックして変更を保存します。

解決策 2. クリーン ブートを実行する
「クリーン ブート」では、最小限のドライバーとスタートアップ プログラムのセットで Windows が起動します。したがって、クリーン ブートを実行すると、「システム保護に使用されるディスク領域を構成できませんでした」というエラーの原因となっている可能性のあるプログラムの競合を特定できます。チュートリアルは次のとおりです。
ステップ1 : 管理者としてコンピューターにサインインします。
ステップ2 : タイプ msconfig の中に 検索 ボックスにチェックを入れて選択します システム構成 結果から。
ステップ3 : の中に 一般的な タブ以下 スタートアップのオプションを選択 のチェックを外します スタートアップ項目をロードする ボックスをクリックして 適用する 。

ステップ4 : に切り替えます。 サービス タブをクリックし、チェックマークを付けます すべての Microsoft サービスを非表示にする 箱。
ステップ5 : クリックしてください すべて無効化 > 適用 > OK ボタンをクリックして、Microsoft 以外のサービスをすべて無効にします。

完了したら、コンピュータを再起動し、エラーが消えるかどうかを確認します。
解決策 3. CHKDSK スキャンを実行する
使用する CHKDSK これは、「Windows 10 のシステム保護に使用されるディスク領域を構成できませんでした」問題を解決する 1 つの解決策でもあります。 Windows 10/11 で CHKDSK を実行するには、次の手順に従います。
ステップ1 : タイプ cmd の中に 検索 箱。次に右クリックします コマンド・プロンプト 選ぶ 管理者として実行 。
ステップ2 : コマンド プロンプト ウィンドウで、次のように入力します。 chkdsk G: /f コマンドを押して押す 入力 。 「G」はハードドライブのパーティション文字を表します。
 チップ: もし CHKDSKが実行されない 、MiniTool Partition Wizardなどの代替手段を使用できます。の ファイルシステムをチェックする の特徴 ディスクパーティションソフトウェア 数回クリックするだけで、検出されたディスクエラーを確認して修復できます。不良セクタをスキャンするには、 表面試験 という機能がおすすめです。
チップ: もし CHKDSKが実行されない 、MiniTool Partition Wizardなどの代替手段を使用できます。の ファイルシステムをチェックする の特徴 ディスクパーティションソフトウェア 数回クリックするだけで、検出されたディスクエラーを確認して修復できます。不良セクタをスキャンするには、 表面試験 という機能がおすすめです。解決策 4. SFC および DISM ツールを実行する
システム ファイル チェッカー (SFC) および展開イメージのサービスと管理 (DISM) ツールを実行して、破損したシステム ファイルを特定して修復してみることができます。破損が見つかった場合、SFC は Windows にローカルに保存されているキャッシュされたコピーで破損を置き換えます。 SFC を実行するには、次の手順に従います。
ステップ1 : 上記の手順に従って、管理者としてコマンド プロンプトを開きます。
ステップ2 : コマンド プロンプト ウィンドウで、次のように入力します。 sfc /スキャンナウ そして押します 入力 。

ステップ3 : SFC ツールがタスクを完了したら、次のように入力します。 DISM.exe /オンライン /クリーンアップイメージ /Restorehealth そして押します 入力 。
ステップ 4: プロセスが完了するまで辛抱強く待ちます。
解決策 5. 必要なサービスを構成する
システムの復元は、主にボリューム シャドウ コピー サービス (VSS) で動作します。このサービスの実行が停止すると、「システム保護に使用されるディスク領域を構成できませんでした」という問題が発生する可能性があります。 Windows サービス マネージャーを使用して、サービスのステータスを確認できます。そのためには、次のガイドを参照してください。
ステップ1 : タイプ サービス の中に 検索 箱。次に、 サービス 選択するアプリ 管理者として実行 。
ステップ2 : の中に サービス ウィンドウで、 ボリュームシャドウコピー サービス。次に、それを右クリックして選択します 再起動 。サービスが無効になっている場合は、サービスをダブルクリックしてプロパティ ウィンドウを開きます。
ステップ3 : をセットする スタートアップの種類 に 自動 をクリックして、 始める ボタン。

ステップ4 : 次に、 適用 > OK ボタンをクリックして変更を保存し、サービス プロパティ ウィンドウを終了します。
Windows バックアップ サービスは、システム上でバックアップ操作を実行します。ボリューム シャドウ コピー サービスを再起動してもこの問題が解決しない場合は、上記の手順を繰り返します。 Windowsバックアップ サービス。
解決策 6. VSS コンポーネントを再登録する
ボリューム シャドウ コピー サービスを再起動してもエラーが解決しない場合は、VSS コンポーネントを再登録する必要があります。これには、コマンド プロンプトでの複数のコマンドの実行が含まれます。バッチファイルを使用してこれを行う方法は次のとおりです。
ステップ1 : メモ帳を開き、次のコマンドを新しいファイルに貼り付けます。
- cd /d %windir%\system32
- ネットストップvss
- ネットストップswprv
- regsvr32 /s ole32.dll
- regsvr32 /s oleaut32.dll
- regsvr32 /s vss_ps.dll
- vssvc /レジスタ
- regsvr32 /s /i swprv.dll
- regsvr32 /s /ieventcls.dll
- regsvr32 /s es.dll
- regsvr32 /s stdprov.dll
- regsvr32 /s vsui.dll
- regsvr32 /s msxml.dll
- regsvr32 /s msxml3.dll
- regsvr32 /s msxml4.dll
- vssvc /レジスタ
- ネットスタートswprv
- ネットスタートvss
ステップ2 : クリック ファイル > 名前を付けて保存 。の中に 名前を付けて保存 ダイアログ ボックスで、選択します すべてのファイル で ファイルの種類として保存 。次に、次のように入力します VSS.bat の中に ファイル名 フィールドをクリックして、 保存 ボタンをクリックして、PC 上の任意の場所にファイルを保存します。
ステップ3 : バッチ ファイルを右クリックし、 管理者として実行 。次に、をクリックします はい の中に ユーザーアカウント制御 表示されるプロンプト。コマンド プロンプトが起動し、すべてのコマンドが順番に実行されます。
VSS コンポーネントを再登録したら、コマンド プロンプトを閉じて、復元ポイントを再度作成してみます。
解決策 7. ターゲット ディスクを NTFS としてフォーマットする
システム保護では、シャドウ コピーを作成して保存するために Windows NTFS ファイル システムが必要です。ターゲット ディスクが NTFS にフォーマットされていない場合、スナップショット プロセス中に競合が発生する可能性があります。これを修正するには、ハードドライブを NTFS にフォーマットする必要があります。フォーマットすると対象パーティション内のすべてのデータが破壊されるため、事前にデータをバックアップする必要があります。
これを行うには、サードパーティのフォーマット ツールを利用して操作を実行する必要があります。 MiniTool Partition Wizardは素晴らしい選択肢です。これは、パーティションの作成/フォーマット/サイズ変更、ディスクのコピー/ワイプ、 OSをSSD/HDDに移行 、など。
チップ: ハード ドライブのファイル システムが FAT32 の場合は、専門家に依頼して、データを失わずに FAT32 を NTFS に直接変換することを検討してください。 FAT32からNTFSへのコンバーター – MiniToolパーティションウィザード。MiniTool Partition Wizard無料版 クリックしてダウンロード 100% クリーン&セーフ
これを使用してターゲットドライブをNTFSとしてフォーマットするには ディスクパーティションソフトウェア 。
ステップ1 : MiniTool Partition Wizardを起動して、メインインターフェイスに入ります。
ステップ2 : フォーマットが必要なパーティションを選択し、 パーティションをフォーマットする 左パネルから。
ステップ3 : セット NTFS として ファイルシステム そしてクリックしてください わかりました 。

ステップ4 : 最後に、 をクリックします。 適用する その後 はい 保留中の変更を保存します。
結論
「Windows 10 のシステム保護に使用されるディスク領域を構成できませんでした」問題に直面した場合は、上記の方法で問題の解決を試みることができます。この記事がこの問題の解決に役立つことを願っています。修正プロセス中に問題が発生した場合は、次のコメント ゾーンに残してください。
MiniTool Partition Wizardに関するご質問やご提案がございましたら、お気軽にお問い合わせください。 [メール 保護されています] 。
1. システム保護にはどのくらいのディスク容量を使用する必要がありますか? 復元ポイントには約 1 GB のストレージ容量が必要です。システムを保護するには、ハード ドライブの総容量の約 5 ~ 10% を使用する必要があります。この領域がいっぱいになると、古い復元ポイントが削除されて、新しい復元ポイント用のスペースが確保されます。ただし、システムのプロパティを通じて、(システム保護のため) ドライブごとの最大ストレージ容量を変更できます。 2. システム保護を構成して有効にするにはどうすればよいですか? システム保護を有効にするには、次の場所に移動します。 設定 > システム > バージョン情報 。クリックしてください システム保護 下のリンク デバイスの仕様 。の中に システムプロパティ ウィンドウで、宛先ドライブを選択し、クリックします 構成、設定 。次に、 システム保護をオンにする 選択したドライブでシステム保護を有効にするオプション。


![Spotifyアカウントを不和に接続する方法–2つの方法[MiniToolニュース]](https://gov-civil-setubal.pt/img/minitool-news-center/76/how-connect-spotify-account-discord-2-ways.png)


![[3ステップ] Windows 10/11を緊急再起動する方法?](https://gov-civil-setubal.pt/img/news/24/how-emergency-restart-windows-10-11.png)





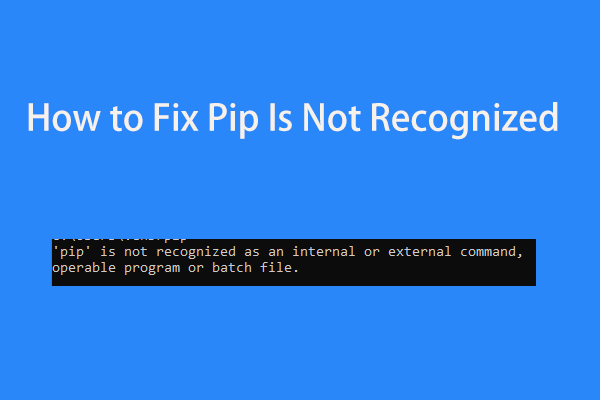
![修正済み:Windows 10/8/7 / XPでのPFN_LIST_CORRUPTエラー[MiniToolのヒント]](https://gov-civil-setubal.pt/img/data-recovery-tips/87/fixed-pfn_list_corrupt-error-windows-10-8-7-xp.jpg)





