Rsync Windows と Windows 10 の Rsync 代替ツールの使用方法
How Use Rsync Windows Rsync Alternative
Rsync は、Linux ユーザーにとって最も一般的に使用されるバックアップ/同期ソフトウェアの 1 つです。ここでは、Rsync の概要と Windows 10 での使用方法を知ることができます。さらに、Rsync の代替ソフトウェアである Minitool ソフトウェアもあります。
このページについて:
Rsyncとは何ですか
Rsync はリモート同期の略です。これは、ローカルおよびリモートのデータのバックアップと同期のための Linux /Unix ベースのユーティリティです。 Rsync コマンドを使用すると、ディレクトリ、ディスク、またはネットワーク接続されたコンピュータ間でファイルとディレクトリを同期できます。
以下も参照してください。 Windows 10 に Linux (Ubuntu) をインストールする方法 [究極ガイド 2021]
Rsync の利点
- リモート システムにファイルを効率的にコピーしたり、リモート システムからファイルを同期したりできます。
- リンク、デバイス、所有者、グループ、および権限のコピーをサポートします。
- 圧縮および解凍方法を使用して、両端で同時にデータを送受信するため、占有帯域幅の使用率は低くなります。
- Rsync は、2 セットのファイルの差分のみを転送できるリモート更新プロトコルを使用するため、SCP (セキュア コピー) よりも高速です。
Rsyncの使用方法
このパートでは、Windows での Rsync の使用方法について説明します。詳細は以下の通りです。
ステップ 1: Linux 用 Windows サブシステム (WSL) をインストールする
Windows 10 で Linux コマンドを実行するにはさまざまな方法があります。1 つは Linux と Windows です。 デュアルブート , これにより、起動時にどのシステムを開始するかを選択できますが、特に Linux を頻繁に使用しない場合は面倒になる可能性があります。
したがって、コンピューターに Windows Subsystem for Linux (WSL) をインストールすることをお勧めします。これは、コマンド ライン モードで Linux ディストリビューションを実行できるようにする Windows ユーティリティとして使用されます。これは Windows 10 で Rsync を使用する比較的簡単な方法であり、他の Linux ユーティリティにも適用できます。
この投稿を参照してください – Win 10 に Windows Subsystem for Linux (WSL) をインストールするためのガイド WSL をインストールする詳細な手順を確認するには、
ステップ 2: Rsync をインストールする
Linux ディストリビューションで次のコマンドを使用して、Rsync パッケージをインストールできます。異なるディストリビューションには、対応するコマンドがあります。 Linux ディストリビューションに基づいて選択する必要があります。
Debian/Ubuntu および Mint について – $ sudo apt-get install rsync
Arch Linux の場合 – $ pacman -S rsync
Gentoo について – $ emerge sys-apps/rsync
Fedora/CentOS/RHEL および Rocky Linux/AlmaLinux の場合 – $ sudo dnf インストール rsync
openSUSE の場合 – $ sudo zypper インストール rsync
ステップ 3: Rsync の使用を開始する
いくつかの一般的なオプションは Rsync コマンドで使用されます。
- -v: 冗長モード
- -z: ファイルデータを圧縮します。
- -r: データを再帰的にコピーします (ただし、データ転送時にタイムスタンプと権限は保持されません)。
- -a: アーカイブ モード。ファイルの再帰的コピーが可能です。また、シンボリック リンク、ファイルのアクセス許可、ユーザーとグループの所有権、およびタイムスタンプも保持されます。
- -h: 人間が読める形式で数値を出力します。
ここでは、例として Rsync を使用して外部ドライブにバックアップします。まず、ドライブを PC に接続する必要があります。 Windows エクスプローラーでドライブが表示されるはずです。 Linux ターミナルでは、マウントされたドライブは次の場所にあります。 /mnt 。
ステップ 1: 入力 ls /mnt をクリックしてドライブを一覧表示します。ドライブのパーティションに割り当てられた Windows の文字がリストされます。
ステップ 2: 外部ドライブのパーティションは Linux マシンではなく Windows によってマウントされているため、ここでは見つからない可能性があります。したがって、次のコマンドを入力する必要があります。 (J は他のパーティション番号に置き換えることができます)
sudo mkdir /mnt/j
sudo mount -t drvfs J: /mnt/j
ステップ 3: 次のコマンドを入力して、パーティションの内容を確認します。
ls /mnt/j
ステップ 4: バックアップしたいとします。 C:データ から J: 。次のコマンドを入力する必要があります。
sudo rsync -avn /mnt/c/data/ /mnt/j/
Rsync を使用してデータをリモート サーバー (NAS ドライブなど) にバックアップする場合。手順は次のとおりです。
この例では、ディレクトリ /abc/djskah リモート サーバー上にあるファイルは、ローカル コンピュータにコピーされます。 /efg/苦情 。次のコマンドを入力する必要があります。
rsync -avzh 私たち /abc/djskah /efg/苦情
ヒント: コマンドでは、 デイジー リモートサーバーの名前に置き換えることができます。 192.168.1.213 はリモートサーバーのアドレスに置き換えることができます。Windows 10 の Rsync 代替ツール
上記の内容から、Linux のコマンドとして Rsync を Windows 10 でも使用できることがわかりますが、プロセスは複雑で時間がかかります。したがって、ファイルをローカルおよびリモートでより便利にバックアップおよび同期するには、Rsync の代替手段である MiniTool ShadowMaker が役立ちます。
MiniTool ShadowMaker は、プロフェッショナルなファイル バックアップおよび同期ソフトウェアです。 2 台のコンピュータ間でファイルを同期できるほか、必要なファイルやフォルダ、システムのバックアップと復元も可能です。
したがって、重要なデータを保護し、データ回復を実行するのに役立ちます。ディスクのクローン作成やコンピュータを起動するためのブータブル メディアの作成など、他の機能も利用できます。
この無料のバックアップ ソフトウェアには、すべてのバックアップ機能を 30 日間無料で試用できる試用版が用意されています。
ここでは、データをバックアップする方法を画像付きで段階的に説明します。
ステップ 1: MiniTool ShadowMaker をダウンロードしてインストールし、起動して、 トライアルを継続する 続ける。
MiniTool ShadowMaker トライアル版クリックしてダウンロード100%クリーン&セーフ
ステップ 2: メインインターフェイスに入った後、 バックアップ ページ。次に、 ソース モジュールを使用してバックアップ ソースを選択します。データのバックアップについては、選択してください フォルダーとファイル 続行して、バックアップするファイルを選択します。

ステップ 3: に戻る バックアップ ページで、 行き先 モジュールを使用して、バックアップ イメージを保存する宛先パスを選択します。外付けハードドライブを選択することをお勧めします。ここで、NAS ドライブを保存先として選択することもできます。

優れたファイル バックアップ エクスペリエンスを実現するには、重要なことが 3 つあります。
- MiniTool ShadowMaker は、次の設定を可能にするユーザーフレンドリーなプログラムです。 自動ファイルバックアップ をクリックすると、 スケジュール ボタン。
- MiniTool ShadowMaker は 3 つの異なるバックアップ スキームも提供しており、古いバックアップ イメージを削除することでディスク領域を管理できます。増分バックアップ スキームはデフォルトで選択されており、 スキーム 変更する機能。
- をクリックすると、イメージ作成モードの変更、ファイル サイズの圧縮などの高度なバックアップ パラメータを設定できます。 オプション ボタン。
ステップ 4: バックアップ元とバックアップ先を正常に選択したら、 今すぐバックアップ データのバックアップ操作をすぐに実行します。または、クリックすることもできます 後でバックアップする ファイルのバックアッププロセスを遅らせるため。
プロセスが完了すると、ファイルが正常にバックアップされ、データが保護されたことになります。上記の情報から、MiniTool ShadowMaker は Rsync の優れた代替品であり、ファイルをバックアップするのに非常に簡単で便利であることがわかります。
MiniTool ShadoaMaker の同期機能を使用してデータをバックアップすることもできます。詳細な操作手順は次のとおりです。
ステップ 1: メインインターフェイスに入る
ステップ2 : 同期するフォルダーとパスを指定する
- に行きます 同期 ページに移動し、ツールバーでクリックします。
- ファイル同期のソースと宛先を指定します。
何を同期するか
- に行きます ソース セクション。
- 下 ソース タブでは、3 つのパスが使用可能です。 管理者 、 図書館、 そして コンピューター 。ソースを選択してファイルを選択できます。次にクリックします わかりました 続ける。
同期フォルダーの保存場所
下 行き先 [管理者]、[ライブラリ]、[コンピュータ]、[共有] の 4 つのパスが利用可能です。ファイルを NAS に同期するには、次を選択します 共有 、 タイプ パス 、 ユーザー名 そして パスワード 順にクリックします。 わかりました 終わる。
ステップ 3: ファイルの同期を開始する
- に行ってください 同期 。
- クリックできます 今すぐ同期 ファイル同期を実行するか、 後で同期する それを延期すること。さらに、この同期タスクは 管理 ページ。

ファイルを自動的に同期したい場合は、 スケジュール ボタン。また、次の 4 つのスケジュール設定も利用できます。 毎日 、 毎週 、 毎月 、 そして イベント時 。タイムポイントを設定するものを選択し、 わかりました ボタンを押して自動ファイル同期の設定を確認します。
高度な同期パラメータを設定したい場合は、 オプション ボタン。ここで、同期するファイルを比較およびフィルタリングできます。
Windows スナップイン ツール – バックアップと復元 (Windows 7) を試してデータをバックアップすることもできます。ここでは、段階的に使用する方法を説明します。これは Rsync の代替手段でもあります。
ステップ 1: 入力する コントロールパネル Windows 10 の検索ボックスで、それを選択して続行します。
ステップ 2: ポップアップ ウィンドウで、 バックアップと復元 (Windows 7) 続行するにはリンクをクリックしてください。
ステップ 3: 次に、をクリックします。 バックアップを設定します 下 ファイルをバックアップまたは復元する セクションに進みます。
ステップ 4: ここで、バックアップ イメージを保存する場所を決定し、クリックする必要があります。 次 続ける。
ステップ 5: 次のウィンドウには 2 つのオプションが表示されます。バックアップ元を自分で選択したい場合は、 選ばせてください オプションを選択してクリックします 次 続ける。

ステップ 6: バックアップしたいファイルを選択し、クリックします。 次 続ける。
ステップ 7: 次に、バックアップ設定を確認する必要があります。自動バックアップを設定する場合、またはバックアップ スケジュールを変更する場合は、 スケジュール変更 続ける。次に、クリックします 設定を保存してバックアップを実行する データのバックアップ操作を実行します。
ステップ 8: ファイルのバックアッププロセスが開始されます。その後、ファイルは正常にバックアップされました。
 Windows 7 のバックアップと復元の使用方法 (Windows 10 上)
Windows 7 のバックアップと復元の使用方法 (Windows 10 上)この記事では、Windows 7 のバックアップと復元 (Windows に組み込まれている無料のバックアップ ソフトウェア) を使用して、Windows 10 または Windows 7 PC をバックアップおよび復元する方法について説明します。
続きを読む結論
ここでは、Rsync Windows 10 について説明します。Rsync の概要と使用方法を知ることができます。ただし、複雑で時間がかかります。したがって、Windows 10のRsyncの代替手段としてMiniTool ShadowMakerのバックアップ機能と同期機能を試すことができます。
Rsync Windows 10 について質問がある場合は、コメント ゾーンで共有できます。また、MiniTool ソフトウェアに問題がある場合は、お気軽にメールでお問い合わせください。 [メールで保護されています] 。
![デルのノートパソコンの電源が入らない、または起動しない場合の対処方法[MiniToolのヒント]](https://gov-civil-setubal.pt/img/backup-tips/93/here-s-what-do-when-dell-laptop-won-t-turn.png)



![エラー30005を起動する3つの方法ファイルの作成が32で失敗しました[MiniToolNews]](https://gov-civil-setubal.pt/img/minitool-news-center/68/3-ways-launch-error-30005-create-file-failed-with-32.png)
![修正済み:管理者権限でログインして再試行してください[MiniTool News]](https://gov-civil-setubal.pt/img/minitool-news-center/31/fixed-please-login-with-administrator-privileged.jpg)

![Windows7 / 8/10でパラメータが正しくない問題を修正-データ損失なし[MiniToolのヒント]](https://gov-civil-setubal.pt/img/data-recovery-tips/00/fix-parameter-is-incorrect-windows-7-8-10-no-data-loss.jpg)


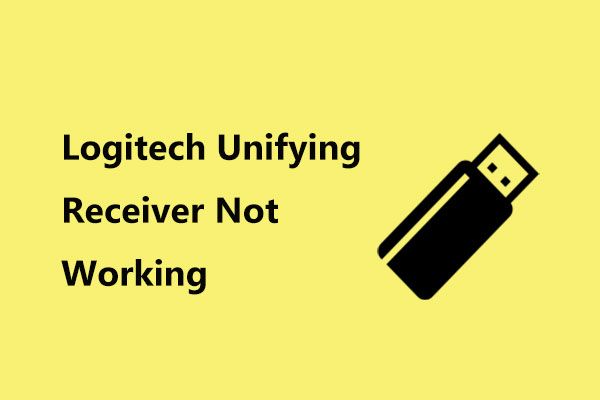
![MicrosoftTeredoトンネリングアダプタの問題をどのように修正できますか[MiniToolニュース]](https://gov-civil-setubal.pt/img/minitool-news-center/54/how-can-you-fix-microsoft-teredo-tunneling-adapter-problems.png)

![2つの最高のUSBクローンツールは、データを失うことなくUSBドライブをクローンするのに役立ちます[MiniToolのヒント]](https://gov-civil-setubal.pt/img/backup-tips/14/2-best-usb-clone-tools-help-clone-usb-drive-without-data-loss.jpg)





![7つのメソッドto.exeがWindows10での動作を停止しました[MiniToolのヒント]](https://gov-civil-setubal.pt/img/backup-tips/38/7-methods-exe-has-stopped-working-windows-10.png)