[完全な修正] Windows 10/11 でタスクバーをクリックできない
Can T Click Taskbar Windows 10 11
Windows 10/11 コンピューターのタスクバーをクリックできない場合、デバイスを通常どおりに操作できません。では、デバイス上のこのタスクバーの問題を解決するにはどうすればよいでしょうか?この MiniTool の投稿から、いくつかの便利で簡単な解決策を見つけることができます。
このページについて:- Windows 10/11でタスクバーをクリックできない!あなたは何をするべきか?
- 解決策 1: Windows エクスプローラーを再起動する
- 解決策 2: タスクバーを再登録する
- 解決策 3: Windows トラブルシューティング ツールを実行する
- 解決策 4: DISM および SFC スキャンを実行する
- 解決策 5: グラフィックス ドライバーを更新または再インストールする
- 解決策 6: 別のユーザー アカウントに切り替えるか、新しいユーザー アカウントを作成する
- 解決策 7: システムの復元を実行する
- 結論
Windows 10/11でタスクバーをクリックできない!あなたは何をするべきか?
コンピューターを使用しているときに、Windows デバイスのタスクバーをクリックできないなど、さまざまな問題が発生することがあります。 Windows 10/11 のタスクバーの問題は非常に一般的です。これらの問題にも悩まされている場合は、読み続けて有用な解決策を得ることができます。
解決策 1: Windows エクスプローラーを再起動する
Windows 10/11 でタスクバーの問題が発生した場合、最も簡単で迅速な方法は、Windows エクスプローラーを再起動してタスクバーをリセットすることです。ガイドは次のとおりです。
- プレス Ctrl + Shift + Esc 同時に選択してください タスクマネージャー ポップアップ インターフェイスからタスク マネージャーを開きます。
- クリック さらに詳しく (必要な場合) 実行中のすべてのプロセスを表示します。
- 下 プロセス 、 右クリック Windowsエクスプローラ そして選択します 再起動 。タスクバーが消え、数秒後に再び表示されます。その後、タスクバーをクリックまたは右クリックできるかどうかを確認します。

解決策 2: タスクバーを再登録する
Windows PowerShell を使用して、Windows 10/11 コンピューターにタスク バーを再登録できます。
1. を押します Windows + X WinX メニューを開いて選択します。 Windows PowerShell (管理者) Windows PowerShell を管理者として実行します。
2. Windows PowerShell に次のコマンドを入力し、キーを押します。 入力 。
Get-AppXPackage -AllUsers | Foreach {Add-AppxPackage -DisableDevelopmentMode -Register $($_.InstallLocation)AppXManifest.xml}
3. プロセスが終了したら、コンピュータを再起動する必要があります。
解決策 3: Windows トラブルシューティング ツールを実行する
システムに組み込まれている Windows トラブルシューティング ツールを使用して、Windows 10/11 のタスクバーの問題を解決することもできます。具体的には、システム メンテナンスのトラブルシューティング ツールとパフォーマンスのトラブルシューティング ツールを使用して問題を解決できます。
- プレス Windows + S 検索インターフェイスを開いて検索するには CMD 。
- 右クリック コマンド・プロンプト 検索結果から選択してください 管理者として実行 。
- このコマンドを入力してください %systemroot%system32msdt.exe -id MaintenanceDiagnostic を押して、 入力 システム メンテナンスのトラブルシューティング ツールを開きます。
- このコマンドを入力してください %systemroot%system32msdt.exe -id PerformanceDiagnostic を押して、 入力 をクリックして、パフォーマンスのトラブルシューティング ツールを開きます。
- プロセスが終了したら、コンピューターを再起動して、問題が完全に解決されたかどうかを確認する必要があります。
解決策 4: DISM および SFC スキャンを実行する
SFC スキャンは、Windows 10/11 でタスクバーをクリックできない原因となる可能性がある、欠落または破損したシステム ファイルを見つけて修正します。 Windows 10 または Windows 11 を実行している場合は、まず DISM を実行してから SFC を実行する必要があります。
1. を押します Windows + S 検索インターフェイスを開いて検索するには CMD 。
2.右クリック コマンド・プロンプト 検索結果から選択してください 管理者として実行 。
3. 次のコマンドを 1 つずつ入力し、それぞれの後に Enter キーを押します。
- DISM /オンライン /クリーンアップイメージ /ScanHealth
- DISM /オンライン /クリーンアップイメージ /CheckHealth
- DISM /オンライン /クリーンアップイメージ /RestoreHealth
4. プロセスが終了するまで待ちます。次に、次のように入力します。 sfc /スキャンナウ そして押します 入力 SFC スキャンを実行します。
5. プロセスが終了したら、コンピュータを再起動し、通常どおりタスクバーをクリックできるかどうかを確認する必要があります。
解決策 5: グラフィックス ドライバーを更新または再インストールする
グラフィックドライバーが古いか壊れていると、Windows 10/11 でタスクバーの問題が発生する可能性もあります。あなたはできる グラフィックドライバーを更新する またはグラフィックドライバーを再インストールして試してください。
解決策 6: 別のユーザー アカウントに切り替えるか、新しいユーザー アカウントを作成する
一部のユーザーは、次の方法でこのタスクバーの問題を解決します 別のユーザーアカウントに切り替える または、新しいユーザー アカウントを作成します。上記の修正によって問題が解決しない場合は、この方法を試してみてください。
解決策 7: システムの復元を実行する
上記の 6 つの修正で問題が解決しない場合は、システムの復元を実行して、タスク バーが正常に動作する以前の時点に Windows 10/11 を復元することを検討できます。
結論
Windows 10/11でタスクバーをクリックできない、またはタスクバーを右クリックできない問題を解決する方法です。ここで適切な方法が見つかることを願っています。
さらに、Windows 10/11コンピュータ上で失われたファイルや削除されたファイルを復元したい場合は、専門的なデータ復元ソフトウェアであるMiniTool Power Data Recoveryを使用できます。
MiniTool パワーデータリカバリトライアルクリックしてダウンロード100%クリーン&セーフ
このツールを使用すると、ハードディスク ドライブ、SSD、メモリ カード、SD カード、USB フラッシュ ドライブなどのさまざまなデータ ストレージ デバイスからあらゆる種類のファイルを回復できます。
Windows ファイルとシステムをバックアップしたい場合は、専用の Windows バックアップ ソフトウェアである MiniTool ShadowMaker を試すことができます。このソフトウェアは、自動バックアップ、差分および増分バックアップなどをサポートします。
MiniTool ShadowMaker トライアル版クリックしてダウンロード100%クリーン&セーフ
他に関連する問題がある場合は、コメントでお知らせください。

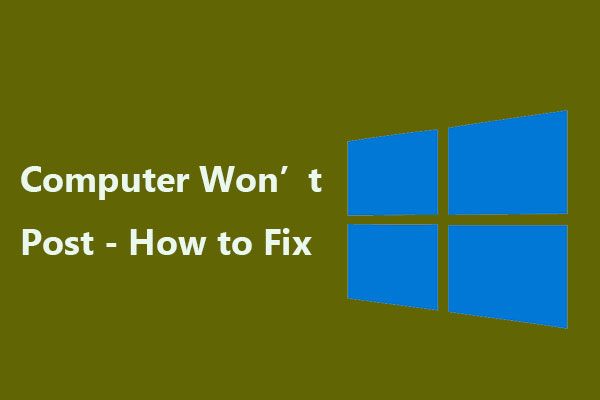


![ChromeをWindows10のデフォルトブラウザにできない:解決済み[MiniTool News]](https://gov-civil-setubal.pt/img/minitool-news-center/51/can-t-make-chrome-default-browser-windows-10.png)

![Firefoxがビデオを再生しない問題をどのように解決しますか[MiniToolニュース]](https://gov-civil-setubal.pt/img/minitool-news-center/71/how-do-you-solve-firefox-not-playing-videos-issue.jpg)

![Windows 10/11 で Outlook (365) を修復する方法 - 8 つの解決策 [MiniTool Tips]](https://gov-civil-setubal.pt/img/data-recovery/86/how-to-repair-outlook-365-in-windows-10/11-8-solutions-minitool-tips-1.png)
![Windows10で外付けハードディスクがスリープしないようにする方法[MiniToolNews]](https://gov-civil-setubal.pt/img/minitool-news-center/42/how-prevent-external-hard-disk-from-sleeping-windows-10.jpg)


![回復環境を見つけることができなかったトップ3のソリューション[MiniToolのヒント]](https://gov-civil-setubal.pt/img/backup-tips/35/top-3-solutions-could-not-find-recovery-environment.jpg)
![NVIDIA仮想オーディオデバイスとは何ですか?それを更新/アンインストールする方法[MiniTool News]](https://gov-civil-setubal.pt/img/minitool-news-center/21/what-s-nvidia-virtual-audio-device.png)

![[完全ガイド] Windows Updateのトラブルシューティングツールが機能しない問題を修正する方法](https://gov-civil-setubal.pt/img/backup-tips/37/full-guide-how-to-fix-windows-update-troubleshooter-not-working-1.png)

![破損したファイルを効率的に回復して損失を最小限に抑える方法[MiniToolのヒント]](https://gov-civil-setubal.pt/img/data-recovery-tips/01/how-recover-corrupted-files-efficiently-minimize-losses.jpg)
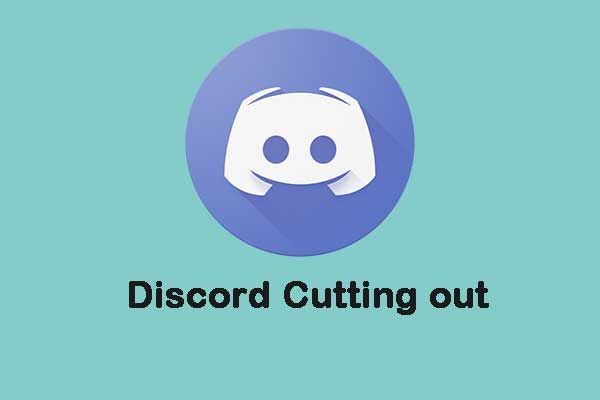
![修正:プロファイルの切り替え時にエラーが発生した[MiniTool News]](https://gov-civil-setubal.pt/img/minitool-news-center/57/fixed-we-encountered-an-error-when-switching-profiles.jpg)