Win11 10 で Acer ラップトップを外付けハードドライブにバックアップする方法?
How To Backup Acer Laptop To An External Hard Drive On Win11 10
Windows 11 ノートパソコンを外付けハードドライブにバックアップするにはどうすればよいですか?この質問をすれば、あなたは正しい場所にいます。この投稿では、 ミニツール MiniTool ShadowMaker や Windows 内蔵バックアップ ツールなどの無料バックアップ ソフトウェアを使用して、Windows 11/10 で Acer ラップトップをバックアップする方法を説明します。Acer ノートパソコン Windows 10/11 をバックアップする理由
Acer ノートパソコンは、手頃な価格、パフォーマンス、スタイリッシュなデザインにより多くの人に人気があり、おそらく Windows 11/10 で動作する Acer ノートパソコンをお持ちかもしれません。最近ではデータの安全性が注目されており、Acer ノートパソコンのバックアップに細心の注意を払っているかもしれません。
運が悪いと、コンピュータがウイルスやマルウェアに感染し、システムに損傷を与えたり、システムの故障を引き起こしたり、重要なデータを盗んだり暗号化したりする可能性があります。さらに、ハードドライブのエラー、誤った操作、ソフトウェアの問題などの他の理由により、システムの問題やデータの損失が発生する場合があります。
重要なファイルまたはオペレーティング システム全体のバックアップがある場合は、コンピュータに問題が発生した場合に、失われたデータを取り戻したり、Windows を以前の状態に復元してダウンタイムを短縮したりできます。
では、Acer ラップトップを外付けハードドライブにバックアップするにはどうすればよいでしょうか?今すぐ以下の詳細なガイドをご覧ください。
MiniTool ShadowMaker を使用して Acer ノートパソコンをバックアップする方法
Windows 11/10 Acer ラップトップのバックアップについて言えば、最初に検討すべきツールは MiniTool ShadowMaker です。優秀なオールインワンです PCバックアップソフト 。
に関しては ファイルのバックアップ 、さまざまなドキュメント、写真、ビデオ、音楽ファイル、その他のファイルを簡単にバックアップできます。大量のデータを作成する場合は、時点を構成して、変更または追加されたデータのみを自動的にバックアップできます。これは、スケジュールされたバックアップと増分/差分バックアップのバックアップの組み合わせです。この方法により、完全バックアップと追加されたすべてのファイルのバックアップが可能になり、ディスク容量を大幅に節約できます。
ファイルのバックアップに加えて、MiniTool ShadowMakerを実行してWindows 11/10/8.1/8/7用のシステムイメージを作成し、選択したパーティションとディスクをバックアップすることができます。さらに、ファイル/フォルダーの同期と HDDからSSDへのクローン作成 。今すぐ、MiniTool ShadowMaker を無料でダウンロードし、Acer ラップトップにインストールして、PC バックアップを開始してください。
MiniTool ShadowMaker トライアル版 クリックしてダウンロード 100% クリーン&セーフ
Windows 11/10 で Acer ラップトップを外付けハード ドライブにバックアップする方法を参照してください。
ステップ 1: 外付けハードドライブを PC に接続します。
ステップ 2: このバックアップ プログラムのアイコンをダブルクリックして起動します。そして、クリックします トライアルを継続する メインインターフェイスに入ります。
ステップ 3: Acer ラップトップ上のデータをバックアップするには、次の場所に移動します。 バックアップ > ソース > フォルダとファイル > コンピュータ をクリックしてドライブを開き、バックアップする項目を選択して、 わかりました をクリックして選択を確認します。
チップ: デフォルトでは、MiniTool ShadowMaker はシステムをバックアップします。Windows を実行するためのシステム パーティションが選択されていることがわかります。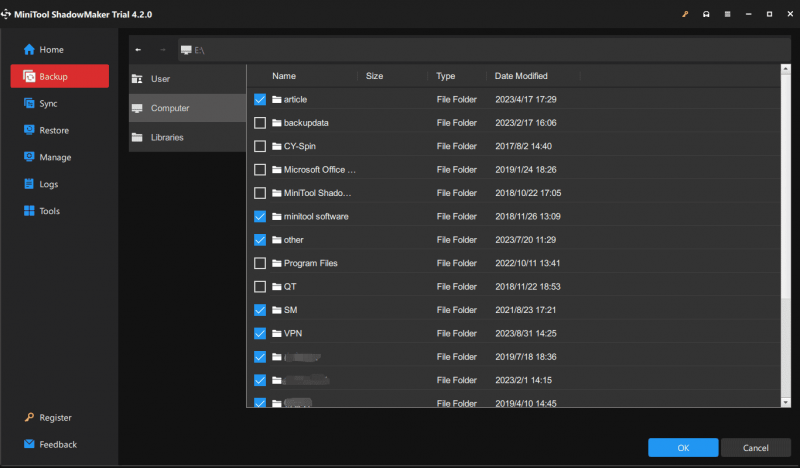
ステップ 4: 以下 バックアップ 、 クリック 行き先 、接続された外付けハードドライブのパーティションを選択し、クリックします。 わかりました 。
ステップ 5: 最後に、をクリックします。 今すぐバックアップ ファイルの完全バックアップを開始します。
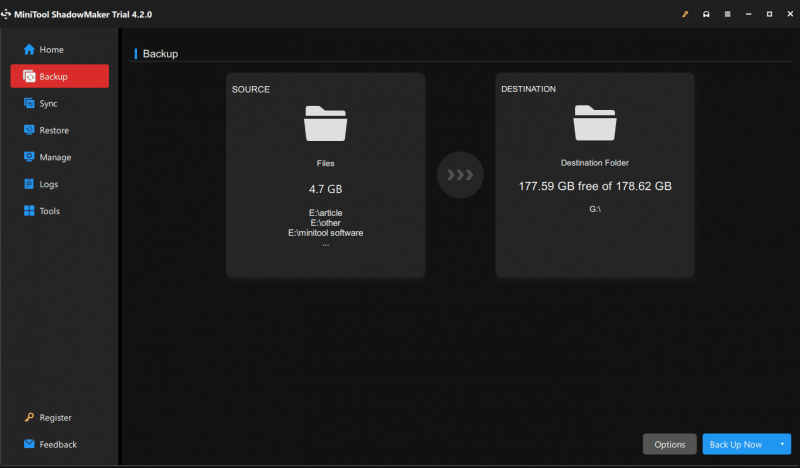
Acer ラップトップを適切にバックアップするには、完全バックアップを開始する前に、いくつかの詳細設定を行うことができます。自動バックアップを作成したい場合は、次の場所に移動してください。 [オプション] > [スケジュール設定] 、スケジュール機能を有効にし、時点を設定します。 毎日 、 毎週 、 毎月 、 そして イベント時 。
Acer ラップトップ上に追加されたファイルまたは新しいデータのみのバックアップを作成し、特定の数の古いバックアップのみを保持する必要がある場合は、次のサイトにアクセスしてください。 [オプション] > [バックアップ スキーム] この機能を設定で有効にします。
詳細については、次の関連投稿を参照してください。
- Windows 11/10で新しいファイルまたは変更されたファイルのみをバックアップする方法は? 2通りの方法
- Windows 11/10 for Data 向けの最高の無料増分バックアップ ソフトウェア
内蔵の Windows 10/11 バックアップ ツールを使用して Acer ラップトップをバックアップする方法
MiniTool ShadowMaker の実行に加えて、Windows システムに組み込まれているバックアップ ツールを Acer ラップトップのバックアップに使用することを検討している人もいます。はい、バックアップと復元 (Windows 7) というプログラムを使用して Acer ラップトップをバックアップできます。 Windows 11/10/8.1/8/7に対応しており、システムイメージの作成やデータのバックアップも簡単に行えます。
このユーティリティを使用して、Acer ラップトップを外付けハード ドライブにバックアップする方法を見てみましょう。
ステップ 1: 入力する コントロールパネル 検索ボックスに入力してこのツールを開きます。
ステップ 2: すべてのアイテムを表示する 大きなアイコン そしてクリックしてください バックアップと復元 (Windows 7) 。
ステップ 3: システムをバックアップするには、 システムイメージを作成する リンク。 Acer ノートパソコンのデータをバックアップするには、クリックします。 バックアップを設定します 。
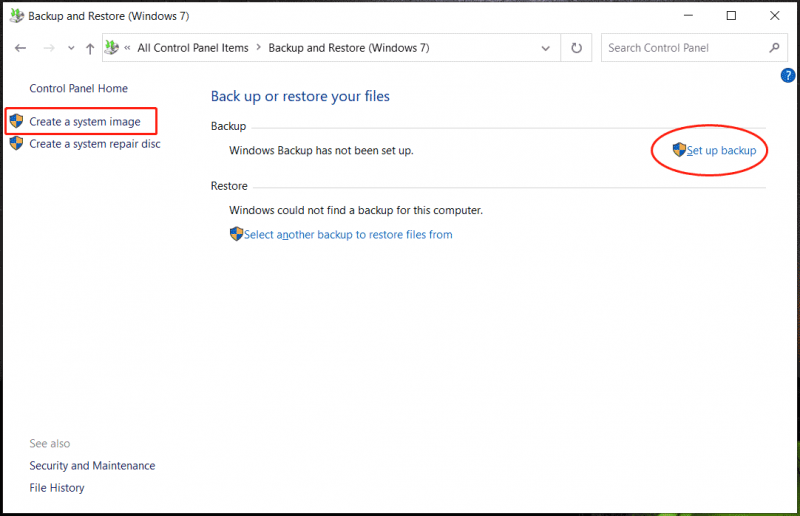
ステップ 4: ターゲット パスとして外付けハード ドライブを選択します。
ステップ 5: バックアップ元を確認し、画面の指示に従ってバックアップを完了します。
参考文献:
バックアップと復元を使用してファイルをバックアップする場合、選択できるのはフォルダーのみで、フォルダー内の個々のファイルは含まれていないことに気づく場合があります。つまり、データのバックアップは完了していません。したがって、Acer ラップトップのファイル バックアップを適切に作成する必要がある場合は、MiniTool ShadowMaker を実行することを強くお勧めします。
MiniTool ShadowMaker トライアル版 クリックしてダウンロード 100% クリーン&セーフ
さらに、いくつかのファイルや写真をクラウドにバックアップする必要がある場合、Windows 11/10 には OneDrive というツールが用意されています。 OneDrive 経由で Acer ラップトップをバックアップする方法を知りたいですか?次の記事を参照してください。
- Windows 10 でデータを OneDrive に直接保存するにはどうすればよいですか?
- Windows 11 OneDrive の制限付きクラウドへのファイルのバックアップと同期
最後の言葉
ここでは、Windows 11/10 で Acer ラップトップを外付けハードドライブにバックアップする方法を学びます。コンピュータの事故に備えて、より簡単にデータをバックアップおよび復元する方法が必要な場合は、優れたアシスタントである MiniTool ShadowMaker を試してください。システムイメージを簡単に作成し、柔軟な方法でファイルをバックアップできます。
![指定されたモジュールを解決する4つの方法が見つかりませんでした[MiniToolニュース]](https://gov-civil-setubal.pt/img/minitool-news-center/02/4-ways-solve-specified-module-could-not-be-found.png)
![印刷スプーラーサービスが実行されていませんか?ここに3つの方法があります[MiniToolニュース]](https://gov-civil-setubal.pt/img/minitool-news-center/85/print-spooler-service-not-running.jpg)



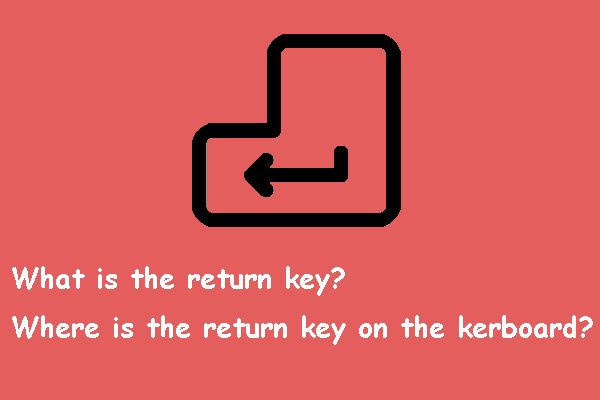
![Firefoxを修正するための5つのヒント接続が安全ではないエラー[MiniToolニュース]](https://gov-civil-setubal.pt/img/minitool-news-center/23/5-tips-fix-firefox-your-connection-is-not-secure-error.jpg)
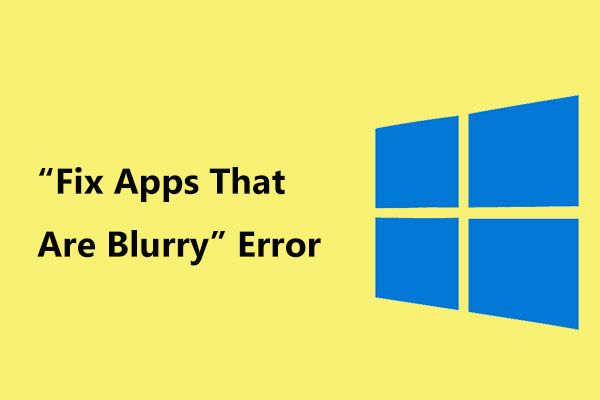




![iPhoneのタッチスクリーンが機能しない?修正方法は次のとおりです[MiniToolのヒント]](https://gov-civil-setubal.pt/img/ios-file-recovery-tips/92/iphone-touch-screen-not-working.jpg)

![Elden RingコントローラーがPCで動作しない問題を修正する方法? [解決済み]](https://gov-civil-setubal.pt/img/news/65/how-fix-elden-ring-controller-not-working-pc.png)

![修正済み:数秒待ってから、Excelで切り取りまたはコピーを再試行する[MiniTool News]](https://gov-civil-setubal.pt/img/minitool-news-center/97/fixed-wait-few-seconds.jpg)


