Steam デッキ ストレージ: Steam デッキ ストレージを追加するにはどうすればよいですか?
Steam Deck Storage How Add Your Steam Deck Storage
あなたの スチームデッキ収納 ゲームには十分ですか? Steam Deck には拡張可能なストレージがありますか? Steam Deck ストレージのアップグレードを実行できますか?この投稿では、MiniTool がこれらの質問への回答と、Steam Deck ストレージに関するその他の詳細情報を提供します。このトピックに興味がある場合は、読み続けてください。このページについて:スチームデッキストレージについて
Valve の Steam Deck は、2022 年 2 月 25 日にリリースされたハンドヘルド ゲーム コンピューターです。これを使用すると、どこにいても Steam ライブラリの PC ゲームをプレイできます。 Steam Deck に多くのゲームを保存したい場合は、十分なストレージが必要です。 Steam デッキにどれくらいのストレージがあるか知っていますか?このセクションでは、Steam Deck のストレージについて説明します。
公式ウェブサイトによると、Valve は Steam Deck の 3 つの異なるバージョンから選択できるようにしています。 Steam Deck のストレージ容量、価格、その他の機能はそれぞれ異なります。
ベースモデル
価格 : $399
内部記憶装置 :64GB、eMMC
その他 : キャリングケース
ミッドモデル
価格 : 529ドル
内部記憶装置 :256GB、NVMe SSD
その他 : キャリングケース;独占的な Steam コミュニティ プロフィール バンドル
トップモデル
価格 : $649
内部記憶装置 :512GB、NVMe SSD
その他 :プレミアムアンチグレアエッチングガラス。専用キャリングケース。独占的な Steam コミュニティ プロファイル バンドル。独自の仮想キーボードテーマ
チップ:ヒント: クリック eMMC VS SSDストレージ それらの違いを学ぶために。
ご自身のニーズに応じて最適なものをお選びいただけます。
スチームデッキのストレージはどれくらい必要ですか?
それはあなたの Steam デッキで何をするつもりかによって完全に異なります。パズルゲームなど、スペースをあまりとらないゲームを主にプレイする場合は、64GB バージョンの Steam Deck が最適です。一方、Apex Legends や Elden Ring などの AAA タイトルのプレイを楽しむ場合は、256 GB または 512 GB のストレージを備えた Steam デッキを選択することをお勧めします。
ただし、512GB の Steam デッキ ストレージではまだ不十分な場合や、64GB の Steam デッキを購入したい場合もあります。どうすればより多くの保管スペースを確保できますか? Steam Deck には拡張可能なストレージがありますか?次のパートに進むと、知りたいことが見つかるかもしれません。
2022 年にプレイできる最高の Steam デッキ ゲーム
Steam Deckには拡張可能なストレージがありますか
上記でわかるように、Steam Deck で利用可能な最大の内部ストレージは 512GB です。スペースを消費するゲームをいくつかインストールすると、Steam デッキのストレージがすぐに足りなくなる可能性があります。そうなると、ある疑問が頭に浮かぶかもしれません。つまり、Steam Deck には拡張可能なストレージがありますか?
幸いなことに、答えは「はい」です。このポータブル ゲーム PC の各バージョンには、SteamOS 3.0 オペレーティング システムのおかげで高速 microSD カード スロットが搭載されています。拡張可能なストレージ カードを Steam デッキに接続すると、ライブラリ経由でこのカードに保存されているゲームにアクセスできます。
全体として、Steam Deck の拡張可能なストレージは、所有しているバージョンに関係なくサポートされます。
[解決済み] Steam アプリケーション読み込みエラー 3:0000065432 でスタックしますか?
Steam Deck ストレージを追加する方法
必要なゲームをインストールするためのより多くのスペースが必要な場合は、Steam Deck ストレージの追加を検討してください。これを行うには、次の 3 つの方法を試してください。
方法 1: MicroSD カードを追加する
Steam Deck にゲーム用のスペースを増やすための最良かつ簡単なオプションは、Steam Deck の拡張可能なストレージとして microSD カードを追加することです。操作を正常に実行するには、microSD カードを EXT4 にフォーマットする必要があります。フォーマットプロセスを完了するための効果的な方法を 2 つ紹介します。
MiniTool Partition Wizardを使用する
Steamデッキに追加する前にWindows PCでmicroSDカードをフォーマットしたい場合は、MiniTool Partition Wizardを試してください。これは、ディスクやパーティションに対してさまざまな操作を実行できる、包括的なパーティション管理プログラムです。たとえば、パーティションの作成/フォーマット/削除、ディスクの健全性のチェック、 OSをSSD/HDDに移行 、など。
MiniTool Partition Wizardを使用してmicroSDカードをフォーマットするには、以下の手順に従います。
注記:注記: フォーマットするとSDカードに保存されているデータはすべて削除されます。それで、あなたはすべきです バックアップを作成する データの損失を避けるために、事前に確認してください。
ステップ1 : カードリーダーを介して SD カードをコンピューターに接続します。
ステップ2 : ダウンロードとインストール MiniToolパーティションウィザード あなたのPC上で。次に、このアプリを起動してメインインターフェイスに入ります。
MiniTool Partition Wizard無料版クリックしてダウンロード100%クリーン&セーフ
ステップ3 : SD カード上のパーティションを強調表示してから、 パーティションをフォーマットする 左側のアクションパネルから。

ステップ4 : ポップアップ ウィンドウで、 内線4 ファイルシステムとして選択し、 わかりました 。

ステップ5 :その後、 をクリックします。 適用する 操作を実行します。
ステップ6 : SD カードをフォーマットすると、Steam Deck のリムーバブル ストレージとして使用できます。
スチームデッキを使って
手元にコンピューターがない場合は、Steam デッキを使用して microSD カードを直接フォーマットすることもできます。
ステップ1 :ご用意したmicroSDカードをmicroSDカードスロットに挿入します。スチームデッキの下端にあります。
ステップ2 : を押します。 蒸気 ボタンを押してメインメニューを開きます。
ステップ3 :その後は、 設定 > システム 。
ステップ4 : 下にスクロールして見つけます SDカードをフォーマットする 右パネルから。それからヒットします フォーマット 。
ステップ5 : 打つ 確認する を見たとき SDカードのフォーマットを確認 ウィンドウがポップアップします。その後、Steam Deck は SD カードのテストとフォーマットを開始します。
注記:注記: SD カードがテストに合格しない場合は、もう一度挿入してみてください。さらに、Steam Deck を再起動して、機能するかどうかを確認することもできます。両方とも失敗した場合は、別の別の SD カードを使用してください。
ステップ6 : プロセスが完了するまでしばらくお待ちください。
方法 2: 外付け USB ドライブを接続する
Steam デッキの外部ストレージを増やすために、USB フラッシュ ドライブ (USB Type C ポート経由) を Steam デッキに接続してみることもできます。ただし、この方法は少し複雑です。たとえば、USB ドライブを接続するたびにデスクトップ モードに入る必要があります。外付けハードドライブを使用している間は、Steam Deck を充電することはできません。さらに、バッテリーの消耗が早くなります。
これは、USB フラッシュ ドライブを使用して Steam Deck リムーバブル ストレージを追加するための完全なガイドです。
注記:注記: この方法では、キーボードとマウスを Steam デッキに接続する必要があります。
ステップ1 : すべてのパーティションを削除します USB フラッシュドライブにあります。次に、ドライブを Steam デッキに接続します。
ステップ2 : を押します。 蒸気 ボタンをクリックしてメインメニューを開き、次に進みます 力 > デスクトップに切り替える 。

ステップ3 : 案内する システム > コンソール 。次に、次のように入力します パスワード ターミナルにアクセスすると、パスワードの設定を求められます。
チップ:ヒント: を入力した場合は、 デスクトップ モードに切り替えてパスワードを設定する前に、次のステップに進んでください。
ステップ4 : 帰ります システム そして選択します KDEパーティションマネージャー 。次に、パスワードを入力して、このパーティション マネージャーにアクセスします。
ステップ5 : 対象の USB ドライブを右クリックし、 新しい 。
ステップ6 : 表示されたウィンドウで、次を選択します。 内線4 ドロップダウン メニューからファイル システムとして選択し、パーティションのラベルを追加します。次にクリックします わかりました 。

ステップ7 : クリック 適用する 左上隅の をクリックして、保留中の操作を実行します。完了すると、タスクバーにドライブが表示されます。クリック マウントして開く 。
ステップ8 :へ行く コンソール もう一度入力してください sudo chown デッキ /run/media/deck/[ドライブ ラベル] 。次に、 を押します 入力 。このコマンドは、USB ドライブの所有権を次から変更します。 根 に デッキ 、SteamOSがそれにアクセスできるようにします。
ステップ9 : Steamを開きます。次にクリックします 蒸気 左上隅にあるをクリックして選択します 設定 。
ステップ10 : に移動します。 ダウンロード タブをクリックして STEAMライブラリフォルダ 。
ステップ11 : クリック + 現在のストレージデバイスの横にある アイコンをクリックして、USB ドライブを Steam Deck 外部ストレージとして追加します。
方法 3: Steam Deck SSD をアップグレードする
Steam Deck ストレージを追加するもう 1 つのオプションは、SSD を 2230 M.2 SSD にアップグレードすることです。ただし、これは複雑な方法であるため、予期しない問題が発生する可能性があります。したがって、Steam Deck ストレージのアップグレードを実行する場合は、細心の注意を払う必要があります。
注記:注記: 操作を行う前に、Steam Deck の電源を切り、microSD カードを取り外し、バッテリーが消耗していることを確認してください。
ステップ1 : Steam Deck の背面から 8 本のネジを取り外します。
ステップ2 : ケースの上部中央をプラスチックのツールでこじ開けます。回路基板やリボン ケーブルを損傷しないように注意してください。
ステップ3 : 上部が分離したら、両側からこじ開け始めます。
ステップ4 : Steam Deck の背面を取り外した後、バッテリーを覆っている金属シールドのネジを取り外します。次に、バッテリーをゆっくりと取り外します。
ステップ5 : SSD のネジを外し、現在使用している SSD を取り外します。
ステップ6 : 金属シールドを古い SSD から新しい SSD に移動します。次に、新しい SSD をソケットに配置し、ネジで締めます。次に、スチームデッキを再組み立てする必要があります。
ステップ7 : その後、 SteamOS リカバリ イメージをダウンロードする ブート可能な USB ドライブ (少なくとも 8GB のストレージ) を作成します。
ステップ8 : 起動可能な USB ドライブを Steam デッキに接続します。次に、Steam Deck をシャットダウンします。を長押しします。 ボリュームダウン ボタンをクリックして、 力 チャイムが聞こえるまでボタンを押し続けてください。これで入力できるようになります ブートマネージャ 。
ステップ9 : 入力後 ブートマネージャ 、 選択する EFI USB デバイス 。
ステップ10 :約 1 分間待つと起動します。 回復環境 。選択するだけ スチームデッキを再イメージ化 。
新しい SSD による Steam Deck ストレージのアップグレードが完了すると、より多くのストレージを使用してゲームをインストールできるようになります。
Steam Deck のストレージが十分ではありませんか? Steam Deck ストレージを追加する方法をお探しですか?もしそうなら、この投稿は Steam デッキのストレージ容量を増やすのに役立つかもしれません。クリックしてツイートする
結論
この記事を読むと、元の Steam Deck ストレージと、Steam Deck でのユーザー エクスペリエンスを向上させるために追加のストレージを増やす方法がわかるかもしれません。 Steam Deck のストレージに問題がある場合は、コメント部分にメッセージを残してください。 MiniTool Partition Wizardの使用中に特定の問題が発生した場合は、以下からお問い合わせください。 私たち 。
 Steam デッキに Windows 10/11 をインストールするにはどうすればよいですか?完全なガイドはこちら
Steam デッキに Windows 10/11 をインストールするにはどうすればよいですか?完全なガイドはこちらSteam デッキに Windows 10/11 をインストールする方法をご存知ですか?わからない場合は、この記事を読んで完全なガイドを入手してください。
続きを読む

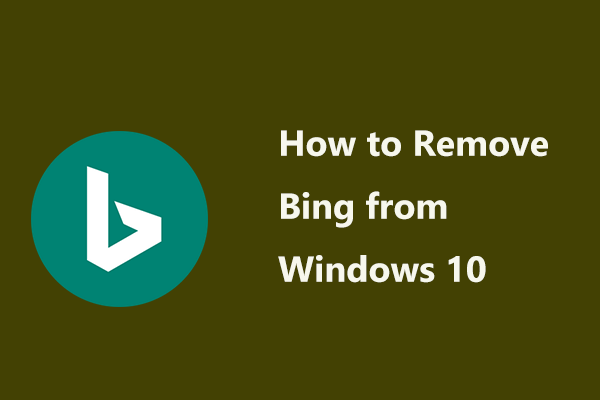
![[解決済み] SDカード自体でファイルを削除しますか?ここに解決策があります! [MiniToolのヒント]](https://gov-civil-setubal.pt/img/data-recovery-tips/60/sd-card-deleting-files-itself.jpg)

![高度なスタートアップ/ブートオプションにアクセスする9つの方法Windows10 [MiniToolニュース]](https://gov-civil-setubal.pt/img/minitool-news-center/83/9-ways-access-advanced-startup-boot-options-windows-10.png)
![Windows Defenderブラウザ保護詐欺を取得しますか?それを削除する方法! [MiniToolのヒント]](https://gov-civil-setubal.pt/img/backup-tips/31/get-windows-defender-browser-protection-scam.png)
![[解決済み]壊れたiPhoneからデータを簡単に回復する方法[MiniToolのヒント]](https://gov-civil-setubal.pt/img/ios-file-recovery-tips/16/how-easily-recover-data-from-broken-iphone.jpg)

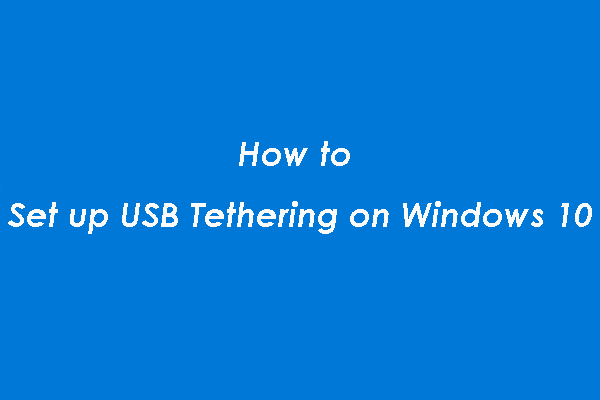


![「MicrosoftEdgeは共有に使用されています」ポップアップを停止します[MiniToolNews]](https://gov-civil-setubal.pt/img/minitool-news-center/94/stop-microsoft-edge-is-being-used.png)
![エラーコード910を修正するための4つのヒントGooglePlayアプリをインストールできません[MiniToolニュース]](https://gov-civil-setubal.pt/img/minitool-news-center/00/4-tips-fix-error-code-910-google-play-app-can-t-be-installed.jpg)

![[簡単ガイド] Win 10/11 でホグワーツの遺産がロード画面でスタックする](https://gov-civil-setubal.pt/img/news/51/hogwarts-legacy-stuck-loading-screen-win-10-11.png)



