VERR_DISK_FULL エラーにお困りですか?修正はこちら
Bothered By The Verr Disk Full Error Here Are Fixes
で行き詰まっていませんか? VirtualBox VERR_DISK_FULL エラーが発生し、それを修正する方法を知りたいですか?もしそうなら、あなたは正しい場所に来ています。では、今回の投稿は、 ミニツール 迷惑な問題を解決するために役立ついくつかの効果的な方法を検討します。ちょっと見てください。VirtualBox と VERR_DISK_FULL エラーについて
Oracle VM VirtualBox は、単一のデバイス上で複数のオペレーティング システムを実行できるようにする無料のオープンソース仮想化プログラムです。 Windows、Linux、macOS などのさまざまなデバイスで利用できます。簡単にできます VirtualBoxをダウンロードしてインストールします PC 上で必要な仮想マシンを作成します。
ただし、VirtualBox を使用しているときに、VERR_DISK_FULL エラーなどの特定の問題が発生することがあります。これは、VirtualBox によくある問題であり、非常に悩まされる可能性があります。このエラーの詳細を確認し、実行可能な修正方法を見つけるには、次の内容に注目してください。
VirtualBox に関連して広く報告されているその他のエラー:
VBOX_E_FILE_ERROR (0x80BB0004)
結果コード: E_invalidarg (0x80070057)
VERR_DISK_FULL エラーの原因
新しい仮想マシンを作成するか、現在の仮想マシンのクローンを作成しようとすると、VMDK (仮想マシン ディスク) VERR_DISK_FULL エラーが発生することがあります。迷惑なエラーの背後にある理由は何か知っていますか?さて、この投稿では、このエラーの考えられる複数の原因を次のようにまとめています。
- ホスト パーティションに十分なディスク領域がありません。
- ドライブは FAT32 にフォーマットされています。
- VirtualBox 設定が適切に設定されています。
- …
仮想マシンを正常に作成またはクローンするには、上記の理由に基づいて VERR DISK FULL エラーを解決するための措置を講じる必要があります。いくつかの解決策が用意されています。
解決策 1: 十分なディスク容量を確保する
VMDK VERR_DISK_FULL エラーが示すように、ホスト ドライブに十分なスペースがない場合、VirtualBox は仮想マシンのクローン作成または作成中に動作を拒否することがあります。特定のドライブに少なくとも 10 GB の空き領域があることを確認してください。これにより、すべてが正常に動作する可能性があります。
ドライブがほぼいっぱいの場合は、次の方法を試して十分なディスク領域を解放してください。
#1.ディスククリーンアップを実行する
ディスク クリーンアップは、システム ファイル、シャドウ コピーなどの不要なファイルを削除するために使用される Windows 組み込みユーティリティです。これを利用してストレージの一部を解放できます。
ステップ1 : プレス ウィンドウズ + そして 開く ファイルエクスプローラー 。次に、に行きます このパソコン 。
ステップ2 : 対象ドライブを右クリックして選択します。 プロパティ 。
ステップ3 : 下 一般的な タブで、 ディスクのクリーンアップ ボタン。

ステップ4 : の中に ディスクのクリーンアップ ウィンドウで、未使用のファイルをすべて確認します。 削除するファイル リスト。次にクリックします わかりました 。

#2.ディスク容量を分析して不要なファイルを削除
また、大きくても役に立たないファイルを見つけて削除して、より多くのディスク領域を解放することもできます。何がディスクスペースを占有しているのかを迅速かつ効率的に把握するには、スペースアナライザーを利用できます。 MiniTool Partition Wizardは素晴らしい選択肢です。これは、ディスク領域を分析し、不要なファイルを削除するのに役立つ無料のパーティション マネージャーです。
また、このプログラムではパーティション/ ハードドライブのクローンを作成する 、 USBをFAT32にフォーマットする /NTFS/exFAT、 MBRをGPTに変換 データなどを失うことなく。 MiniTool Partition Wizardでディスク容量分析を実行するには、以下の手順に従います。
ステップ1 : MiniTool Partition WizardをPCにダウンロードしてインストールします。
MiniTool Partition Wizard無料版 クリックしてダウンロード 100% クリーン&セーフ
ステップ2 : このプログラムを起動してメインインターフェイスに入ります。次にクリックします スペースアナライザー 上部のツールバーにあります。
ステップ3 : 次のウィンドウで、スキャンする特定のドライブをドロップダウン メニューから選択し、 スキャン ボタン。

ステップ4 : スキャンプロセスが完了するまで待ちます。スペースを消費し、無駄なファイルやフォルダーを見つけます。次に、それらを右クリックして選択します 削除 (完全に) をクリックして削除します。

#3.パーティションを拡張する
ディスク上に未割り当て領域または他のパーティションがある場合、未割り当て領域または別のパーティションから仮想マシンのパーティションを拡大することも推奨されます。ターゲット パーティションの右側に連続した未割り当て領域がある場合は、次の手順でディスクの管理を使用して簡単に拡張できます。
ステップ1 :右クリックして、 始める アイコンを選択して ディスクの管理 。
ステップ2 : 対象のパーティションを右クリックし、 ボリュームを拡張する 。

ステップ3 : の中に ボリューム拡張ウィザード 、 クリック 次 続ける。
ステップ4 : 拡張するスペースの量を MB 単位で入力し、クリックします。 次 。

ステップ5 : 次のウィンドウで、 をクリックします。 仕上げる 操作を完了します。
パーティションに隣接する未割り当て領域がない場合、次のような問題が発生する可能性があります。 ボリュームの拡張機能がグレー表示される 。次に、MiniTool Partition Wizardがあなたを助けます。このサードパーティのパーティション サイズ変更機能を使用すると、非連続の未割り当て領域または別のパーティションの空き領域からパーティションを拡大できます。
Windows PCにMiniTool Partition Wizardをダウンロード、インストール、起動します。次に、以下の手順に従ってパーティションを拡張します。
MiniTool Partition Wizard無料版 クリックしてダウンロード 100% クリーン&セーフ
- 対象のパーティションを強調表示して選択します。 パーティションを拡張する 左側のアクションパネルから。
- 表示されたウィンドウで、未割り当て領域または空き領域を確保する別のパーティションを選択します。
- スライド ハンドルを左または右にドラッグして、必要なスペースの量を決定します。
- 完了したら、クリックします わかりました そして 適用する 保留中の操作を実行します。
 こちらもお読みください: Windows ホストで VirtualBox のディスク サイズを増やす方法
こちらもお読みください: Windows ホストで VirtualBox のディスク サイズを増やす方法 解決策 2: FAT を NTFS に変換する
ご存知のとおり、FAT32 ファイル システムは 4GB を超えるファイルを処理できません。したがって、パーティションが FAT32 にフォーマットされている場合、VirtualBox ディスクがいっぱいであるというエラーが表示される可能性があります。これを修正するには、ファイル システムを NTFS に変更することをお勧めします。ここでは、データを損失せずに FAT32 を NTFS に変換する 2 つの方法をまとめています。好みに応じて 1 つを選択できます。
チップ: パーティションの現在のファイル システムが FAT32 でも NTFS でもない場合は、NTFS にフォーマットする必要があります。データの破損を防ぐために、 バックアップを作成する フォーマット前。#1.コマンドプロンプト経由
Microsoft Windows には、FAT を NTFS に簡単かつ迅速に変換するための便利なコマンド ラインが用意されています。指定されたガイドを使用してこれを行うことができます。
ステップ1 : タイプ cmd 検索バーで。次に右クリックします コマンド・プロンプト の中に ベストマッチ そして選択します 管理者として実行 。
ステップ2 : 管理者特権のコマンド プロンプトで、次のように入力します。 変換 *: /fs:ntfs そして押します 入力 。交換する * パーティションのドライブ文字に置き換えます。

#2. MiniToolパーティションウィザード経由
無料のパーティションディスクソフトウェアであるMiniTool Partition Wizardは、データを維持しながらFAT32をNTFSに変換することもサポートしています。 MiniTool Partition Wizardを使用して変換を実行する方法については、ステップバイステップのチュートリアルから学ぶことができます。
ステップ1 : MiniTool Partition WizardをPCに入手します。次に、それを起動してメインインターフェイスに入ります。
ステップ2 : 変換するパーティションを右クリックして選択します。 FATをNTFSに変換 。

ステップ3 : 表示されたウィンドウで、 始める 次に進むボタン。次にクリックします 適用する 変更を保存します。
解決策 3: 別のドライブに切り替える
VERR DISK FULL エラーが発生して仮想マシンのクローン作成に失敗しても、パニックにならないでください。クローン ファイルを保存する宛先ドライブを変更して問題を修正することもできます。この簡単な回避策を実行する方法については、以下をお読みください。
ステップ1 : VirtualBox を開きます。次に、クローンを作成する仮想マシンを右クリックして、 クローン 。
ステップ2 : [仮想マシンのクローン作成] 画面で、 パス ドロップダウン メニューから選択します 他の 。

ステップ3 : その後、希望の場所を見つけてクリックします。 フォルダーを選択 。次に、仮想マシンのクローンが正常に作成できるかどうかを確認します。
解決策 4: すべてのスナップショットを作成する
また、仮想マシンの現在の状態だけではなく、すべてのスナップショットのクローンを作成することで、VMDK VERR_DISK_FULL の問題を解決できる可能性があります。その方法は次のとおりです。
ステップ1 : VirtualBox で障害が発生した仮想マシンを右クリックし、 クローン 。
ステップ2 : クリック エキスパートモード 下部にあるボタンをクリックして、その他のクローン設定にアクセスします。
ステップ3 : の中に パス フィールドで、クローンマシンを保存するディレクトリを選択します。
ステップ4 :その後、選択します 完全なクローン 下 クローンの種類 セクション。次に選択します すべて の中に スナップショット セクション。

ステップ5 :最後にクリック 仕上げる クローン操作を続行します。
解決策 5: VirtualBox を更新する
VirtualBox が古い場合、VERR_DISK_FULL エラーがランダムに発生する可能性があります。この際、本アプリケーションを最新バージョンにアップデートしてください。これは、VirtualBox の潜在的なバグや問題を修正し、VirtualBox のディスクがいっぱいになる問題を解決するのに役立つ可能性があります。
VirtualBox を更新するには、このプログラムをアンインストールしてから再インストールする必要がある場合があります。以下に詳細な手順を示します。
ステップ1 : プレス ウィンドウズ + R を開くには 走る ダイアログ。
ステップ2 : タイプ アプリウィズ.cpl テキストボックスに入力してクリックします わかりました を開くには プログラムをアンインストールまたは変更する 窓。
ステップ3 : 右クリック Oracle VM VirtualBox そして選択します アンインストール このアプリを PC から削除するには、

ステップ4 : プロセスが完了したら、ブラウザを開いて次のページに移動します。 公式 Oracle VirtualBox ダウンロード ページ 。
ステップ5 : オペレーティング システムに応じて正しいリンクをクリックして、最新の VirtualBox アプリケーションをダウンロードします。

ステップ6 : ダウンロードが完了したら、ファイル エクスプローラーでダウンロードしたファイルを見つけます。次に、それをダブルクリックし、画面上の指示に従って VirtualBox を PC に再度インストールします。
結論
この投稿では、VirtualBox VERR_DISK_FULL エラーを修復する方法を詳しく説明します。同じ問題に直面した場合は、この投稿で説明されている方法で問題を解決してください。 MiniTool Partition Wizardの使用に問題がある場合は、お気軽にお問い合わせください。 [メール 保護されています] 。できるだけ早くご返信させていただきます。



![PCでInstagramのライブビデオを見るにはどうすればよいですか? [2021アップデート] [MiniToolニュース]](https://gov-civil-setubal.pt/img/minitool-news-center/40/how-can-you-watch-instagram-live-videos-pc.jpg)





![ハードドライブまたはUSBドライブのヘルスフリーWindows10を確認する方法[MiniToolのヒント]](https://gov-civil-setubal.pt/img/data-recovery-tips/39/how-check-hard-drive.png)

![インターネット接続の問題をトラブルシューティングするための11のヒントWin10 [MiniTool News]](https://gov-civil-setubal.pt/img/minitool-news-center/12/11-tips-troubleshoot-internet-connection-problems-win-10.jpg)



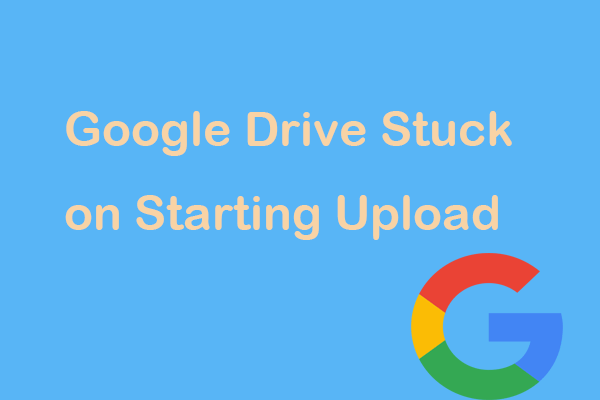


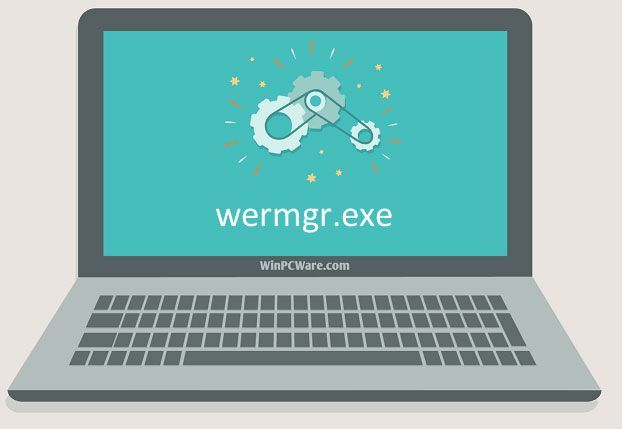
![Windows10アップデートエラー0xc19001e1の5つの解決策[MiniToolニュース]](https://gov-civil-setubal.pt/img/minitool-news-center/90/5-solutions-windows-10-update-error-0xc19001e1.png)