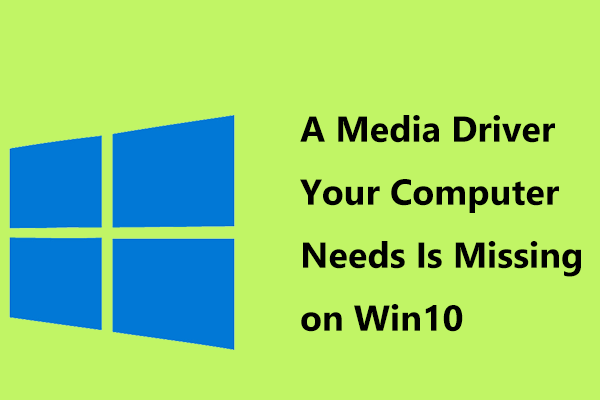Windows でサービス ホスト SysMain の CPU 使用率が高い問題を修正する方法
How Fix Service Host Sysmain High Cpu Issue Windows
最近、Windows 10 で Service Host SysMain のディスク高の問題が発生したと多くの人が報告しています。ハードディスクについて学ぶのには役立ちますが、必須ではありません。この問題にも遭遇した場合は、MiniTool からのこの投稿でいくつかの修正が提供されます。
このページについて:コンピュータのパフォーマンスに突然問題が発生し、動作が遅くなった場合は、プロセスによってディスク使用率が高くなっている可能性があります。
 Windows 11/10でオペレーティングシステムが見つからない問題を修正
Windows 11/10でオペレーティングシステムが見つからない問題を修正この記事では、「オペレーティング システムが見つかりませんでした」を修正する方法を紹介します。オペレーティング システムが含まれていないドライブを取り外してみます。問題。
続きを読むサービスホスト SysMain
一部のユーザーは、サービス ホスト SysMain が Windows 10 で過剰なディスク使用量を引き起こすと報告しています。SysMain サービスは Superfetch に関連しています。システムで HDD を使用している場合は、サービス ホスト SysMain のディスク使用率が高くなる問題が発生する可能性があります。
サービス ホスト SysMain (以前は Superfetch として知られていました) は、複数のプロセスを含むシステム プロセス パッケージです。 SysMain サービスは次の場所にあります。 システム32 フォルダ。 SysMain プロセスは、システム上のさまざまな使用状況データを収集する役割を果たします。このデータはブロック単位でハード ドライブに再編成され、それに応じて優先順位が付けられます。
次に、サービス ホスト SysMain の問題を解決する方法を見てみましょう。 Service Host SysMain 100 ディスクの問題を解決する最善の方法は、Windows 10 でこの問題を無効にすることです。無効にする前に、次の解決策を試すことができます。
- SFCを実行する
- HDDをSSDにアップグレード
- Windows システムを更新する
- ディスククリーンアップツールを実行する
これらの方法が機能しない場合は、サービス ホスト SysMain を無効にしてみてください。
サービスホスト SysMain を無効にする方法
サービス、コマンド プロンプト、レジストリ エディターを使用する 3 つの方法が利用可能です。
サービス中のサービスホスト SysMain を無効にする
サービスでサービス ホスト SysMain を無効にしてみてください。その方法は次のとおりです。
ステップ 1: 入力する サービス の中に 検索 ボックスをクリックして開きます。次に、 標準 カテゴリー。
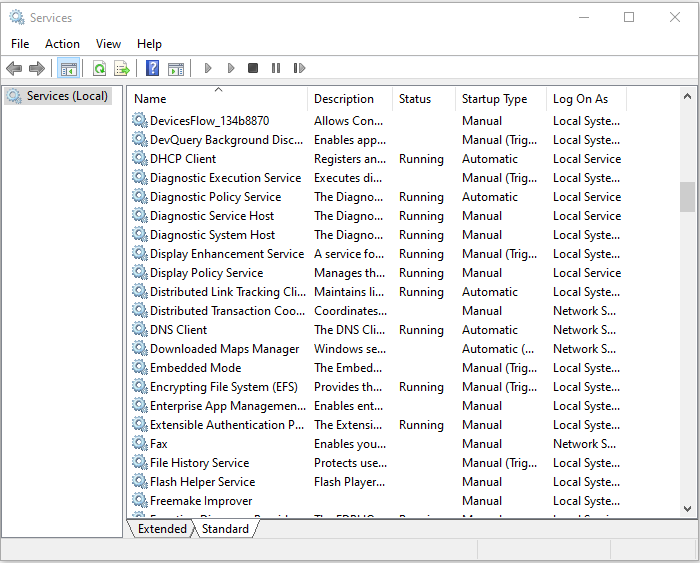
ステップ 2: 次に、検索します。 サービスホスト SysMain 右クリックして選択します プロパティ 。
ステップ 3: 一般的な タブを変更する必要があります スタートアップの種類 に 無効 そして、 適用する ボタン。これで、サービス ホスト SysMain サービスが正常に無効になりました。
コマンド プロンプトでサービス ホスト SysMain を無効にする
コマンド プロンプトでサービス ホスト: SysMain を無効にすることもできます。
ステップ 1: 入力する cmd の中に 検索 バーをクリックし、最初の結果を右クリックして選択します 管理者として実行 。
ステップ 2: 次のコマンドを入力し、 入力 鍵:
sc stop SysMain & sc config SysMain start=disabled
ステップ 3: 次に、メッセージが表示されます – サービス構成の変更が成功しました 。
その後、SysMain サービスが無効になり、サービス ホストの SysMain ディスク高の問題が解決されるはずです。
レジストリ エディタでサービス ホスト SysMain を無効にする
次に、レジストリ エディターでサービス ホスト SysMain を無効にすることを選択できます。以下の手順に従います。
ステップ 1: を押します。 ウィンドウズ + R キーを同時に押して開きます 走る ダイアログボックス。次に、次のように入力します。 登録編集 をクリックしてレジストリ エディタを開きます。
ステップ 2: 次のパスに移動します。
HKEY_LOCAL_MACHINESYSTEMCurrentControlSetServicesSysMain
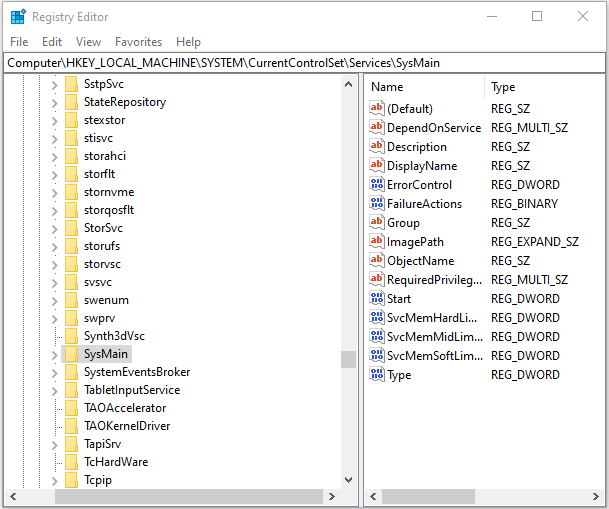
ステップ 3: 右ペインで、右クリックします。 始める そして選択します 修正する 。
ステップ 4: 入力する 4 の中に 値のデータ ボックスをクリックして わかりました 。
レジストリ エディタを閉じて、コンピュータを再起動します。これで、Service Host SysMain が正常に無効になりました。
 Windows 11/10 で Ntoskrnl.exe の CPU 使用率が高い問題を解決する方法は?
Windows 11/10 で Ntoskrnl.exe の CPU 使用率が高い問題を解決する方法は?Windows 11 または 10 を使用している場合、Ntoskrnl exe の CPU 使用率が高い問題が発生する可能性があります。この投稿では、迷惑な問題の理由と解決策を説明します。
続きを読む最後の言葉
要約すると、Service Host SysMain の問題を解決するために、この投稿ではそれを無効にする 3 つの信頼できる方法を示しました。同じエラーが発生した場合は、次の解決策を試してください。それを修正するためのより良いアイデアがある場合は、コメントゾーンで共有できます。
![ファイル同期にSyncToyWindows 10を使用する方法は?詳細はこちら! [MiniToolのヒント]](https://gov-civil-setubal.pt/img/backup-tips/44/how-use-synctoy-windows-10.jpg)


![WindowsDefenderエラー0x80073afcを修正するための5つの実行可能な方法[MiniToolニュース]](https://gov-civil-setubal.pt/img/minitool-news-center/64/5-feasible-methods-fix-windows-defender-error-0x80073afc.jpg)


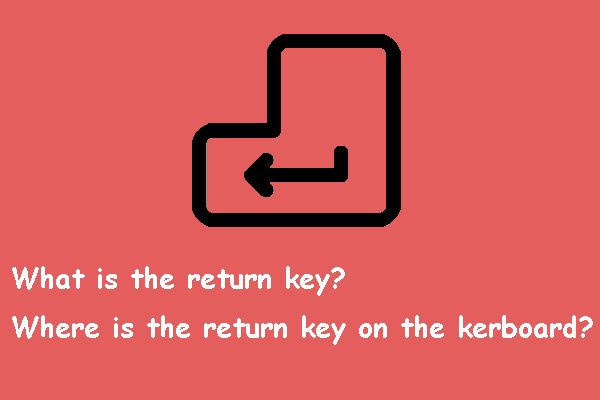

![解決済み–スタートアップWindows10でのiusb3xhc.sysBSOD(4つの方法)[MiniTool News]](https://gov-civil-setubal.pt/img/minitool-news-center/69/solved-iusb3xhc-sys-bsod-startup-windows-10.png)


![[解決済み]死んだラップトップハードドライブからデータを回復する方法(2021)[MiniToolのヒント]](https://gov-civil-setubal.pt/img/data-recovery-tips/52/how-recover-data-from-dead-laptop-hard-drive.jpg)
![データソースリファレンスの4つのソリューションが無効です[MiniToolNews]](https://gov-civil-setubal.pt/img/minitool-news-center/74/4-solutions-data-source-reference-is-not-valid.png)