Fujifilm カメラから RAF ファイルを回復し、データ損失を防ぐ
Recover Raf Files From A Fujifilm Camera Prevent Data Loss
データの損失は、特に写真家が誤って貴重な写真を削除した場合に常にイライラする経験です。富士カメラユーザーにとって、紛失した RAF 画像を入手することは最重要課題のはずです。これ ミニツール この記事では、富士フイルムのカメラから RAF ファイルを回復する方法と、重要なデータを保護する方法について、段階的に説明します。富士フイルムはカメラ業界のリーダーとみなされています。富士フイルムのカメラは、費用対効果の高い価格と優れたレンズのおかげで、ここ数年で有名になりました。ただし、他のデジタル カメラと同様に、富士フイルムのカメラもデータ損失の影響を受けないわけではありません。人々はカメラから失われた RAF ファイルを回復する方法を探し、RAF 画像の損失を防ぐための予防措置を講じています。
次のコンテンツでは、RAF ファイルの回復を完了する手順、写真を保護するためのヒント、Windows と Mac で RAF 写真を開く方法を紹介します。興味のある部分に進んでください。
パート 1: 富士フイルムカメラから削除された RAF 画像を復元する
Fujifilm カメラから RAF ファイルが失われたことが判明した場合、基本的に 2 つの解決策があります。以前のバックアップから RAF ファイルを回復する方法と、サードパーティのデータ回復ソフトウェアを使用して画像を回復する方法です。ほとんどの人は、時間内または一定のサイクルでファイルをバックアップすることに慣れていないため、専門のファイル回復ソフトウェアの支援を求めることが最良の選択です。
MiniTool Power Data Recovery で RAF イメージを復元する
MiniTool Power Data Recoveryについて
いくつかの中で データ復元ソフトウェア 市場では、MiniTool Power Data Recovery を心からお勧めします。専門的な技術サポートを備えたこのファイル回復ソフトウェアは、最高レベルのソフトウェアの 1 つと考えられています。 安全なデータ復旧サービス 。さらに、次のような利点もあります。
- 完全な互換性 : このソフトウェアはすべての Windows オペレーティング システムと互換性があり、外付けハード ドライブ、USB ドライブ、SD カード、メモリー スティックなどを含む幅広いデータ ストレージ デバイスをサポートします。
- 高効率 : 写真、ドキュメント、ビデオ、オーディオ、圧縮フォルダーなどを含む、さまざまな種類のファイルをスキャンできます。 この郵便受け サポートされている特定のファイル形式を確認します。さらに、このツールにはファイルスキャンの効率を高めるための実用的な方法が装備されています。 RAF ファイルのリカバリを行うときに、これらの機能を体験できます。
- 高い費用対効果 : MiniTool Power Data Recovery には、さまざまな要求を満たすためにいくつかのエディションが用意されています。個人ユーザーの場合は、 MiniTool Power Data Recovery無料 デバイスをディープスキャンして、1 GB のファイルを無料で回復します。さらなる技術サポートと優れた機能については、次のサイトにアクセスしてください。 ライセンス比較ページ さまざまなエディションを学ぶために。
MiniTool Power Data Recovery無料 クリックしてダウンロード 100% クリーン&セーフ
ダウンロードとインストールのプロセスが完了したら、以下の回復チュートリアルに取り組むことができます。
富士フイルムカメラからRAFファイルを回復するためのガイド
まず最初に 、富士フイルムのカメラから XD カードを取り出し、カードリーダーを介してコンピューターに接続する必要があります。 XDカードがコンピュータに認識されていることを確認したら、MiniTool Power Data Recoveryを起動してメインインターフェイスに入ることができます。
すべてのパーティションが 論理ドライブ セクション。ターゲットパーティションの上にマウスを置き、クリックします。 スキャン をクリックしてスキャンプロセスを開始します。オプションで、に変更できます。 デバイス タブをクリックして XD カードを直接選択します。
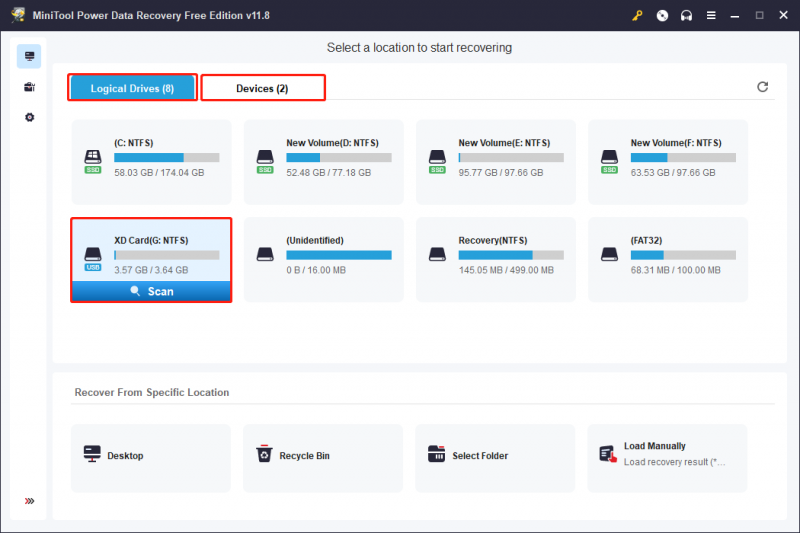
第二に 、スキャンプロセスが完了するまで辛抱強く待ちます。削除されたファイル、失われたファイル、および既存のファイルをすべて検出するために、プロセスを途中で停止することはお勧めできません。ソフトウェアは、見つかったすべてのファイルを以下の階層構造に分類します。 パス タブ。
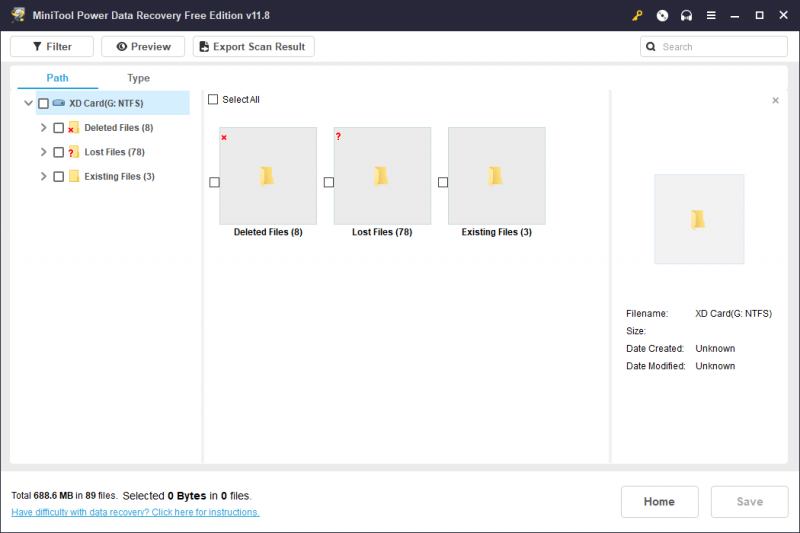
写真の山があるはずなので、これらの機能を利用してファイル リストを絞り込み、目的の RAF 写真を見つけることができます。
- フィルター : 不要なファイルをフィルタリングして除外するには、ツールキットの上部にある [フィルタ] ボタンをクリックしてフィルタ条件を設定できます。ファイル サイズ、ファイル タイプ、ファイル カテゴリ、ファイル変更日を選択して、すべての要件を満たす画像を見つけます。
- 検索 : この機能は、ファイル名を使用して特定のファイルを検索するように設計されています。検索ボックスに名前を入力してヒットします 入力 一致するファイルをすばやく見つけます。
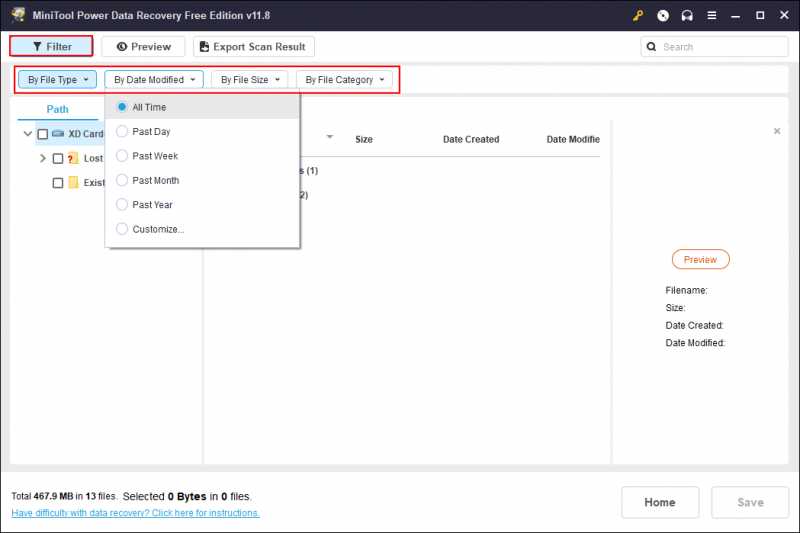
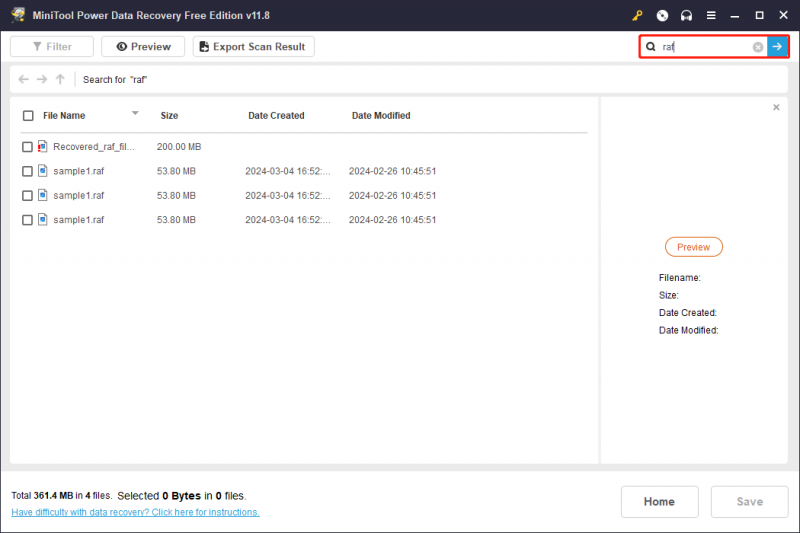
第三に 、必要なすべての写真にチェックを入れて、 保存 ボタン。プロンプトの小さなウィンドウで、選択したファイルの適切なストレージ パスを選択する必要があります。新しいファイルが削除されたデータを上書きし、データの回復が失敗する可能性があるため、XD カードにファイルを保存しないでください。
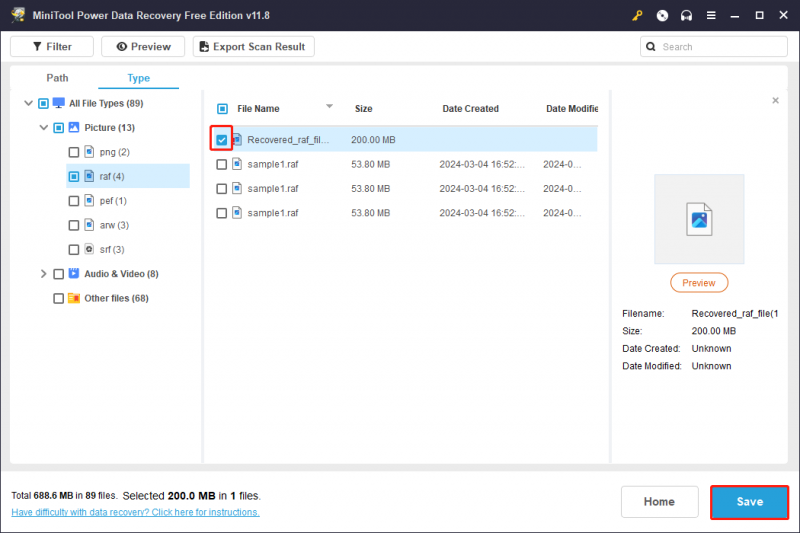
この手順を完了すると、Fujifilm RAW RAF 画像の復元が完了します。現在無料版を実行しているため、無料のデータ復元容量は 1 GB のみです。限界を突破するには、次のことを行う必要があります プレミアムエディションにアップデートする 。
ファイル履歴を使用して RAF イメージを回復する
この方法は、ファイルをコンピュータに転送し、ファイル履歴を使用してバックアップした場合に機能します。ただし、このバックアップ ユーティリティはデフォルトでは有効になっていません。ファイル履歴を使用してファイルをバックアップする場合は、この投稿を読んでその方法を学習してください。 この機能を有効にする 。要件に基づいてバックアップ フォルダーとバックアップ期間を設定できます。
ファイルがバックアップされている場合、以下の手順で富士フイルムで削除された写真を復元できます。
ステップ 1: 入力する コントロールパネル Windows の検索バーに入力して、 入力 。
ステップ 2: 選択する 大きなアイコン [表示方法] のドロップダウン メニューから。次に、見つけて選択できます ファイル履歴 リストから。
ステップ 3: を選択します。 個人ファイルを復元する 左側のペインで選択します。
ステップ 4: バックアップ バージョンを参照して、失われた RAF 写真が含まれているバージョンを見つけます。必要なイギリス空軍の写真を選択し、緑色のアイコンをクリックします 復元する ボタンをクリックしてファイルを復元します。
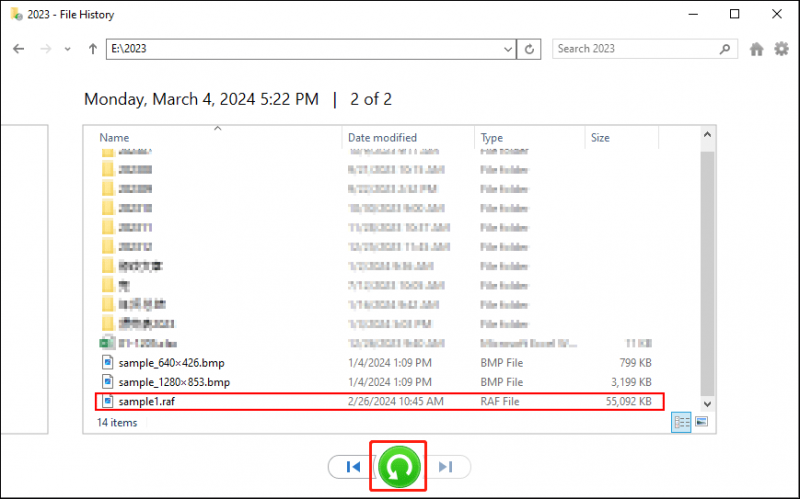
選択した画像が元のパスに復元されます。回復した写真を新しい場所に保存したい場合は、 歯車アイコン 代わりにボタンをクリックします。選択する 復元先 メニューから、新しい復元パスを決定できます。
パート 2: イギリス空軍の写真を保護するために知っておくべきこと
100% の成功を約束できる人はいないため、データ復旧は危険な作業です。ただし、バックアップを作成し、デバイスを適切に操作することで、安心してデータを保護できます。このパートには、RAF ファイルのバックアップと、富士フイルム デバイスの操作に関するヒントが含まれます。
#1. RAF イメージを別のデバイスにバックアップする
バックアップはファイルを保護する方法であるだけでなく、データを回復する方法でもあります。失われたファイルはバックアップから簡単に復元できますが、ほとんどの人は重要なアイテムをバックアップする習慣がありません。ここでは、XD カードから RAF ファイルをコンピュータにバックアップする 2 つの方法を紹介します。
MiniTool ShadowMakerを使用してファイルをバックアップする
MiniTool シャドウメーカー は、ファイル、フォルダー、ディスク、パーティションをバックアップできる総合的なバックアップ ソフトウェアです。 XD カードから写真をバックアップするには、ディスクのクローン機能を使用してプロセスを一度に完了できます。 30 日間の試用版が提供される MiniTool ShadowMaker Trial を使用してプロセスを完了できます。
MiniTool ShadowMaker トライアル版 クリックしてダウンロード 100% クリーン&セーフ
ステップ 1: XD カードをコンピュータに接続し、ソフトウェアを起動します。
ステップ 2: に変更します。 ツール タブをクリックして、 ディスクのクローン作成 特徴。
ステップ 3: ソース ディスクを選択する前に、 オプション 左下のボタンをクリックして選択します ディスククローンモード そして 新しいディスクID 。
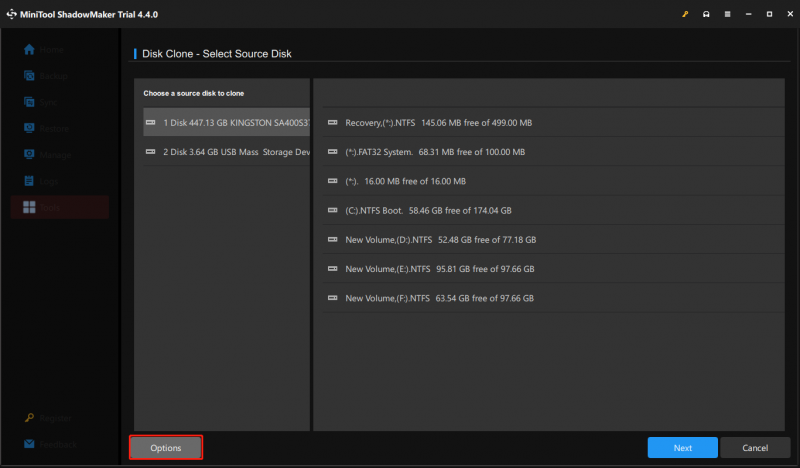
を選択する必要があります ソースディスク 次のウィンドウから。ここでXDカードを選択し、クリックする必要があります。 次 を選択する ターゲットディスク 。
チップ: ターゲット ディスクに保存されているデータは、バックアップ プロセスで破壊されます。重要なファイルがある場合は、プロセスを開始する前にバックアップする必要があります。ステップ 4: をクリックします。 始める をクリックしてバックアッププロセスを開始します。
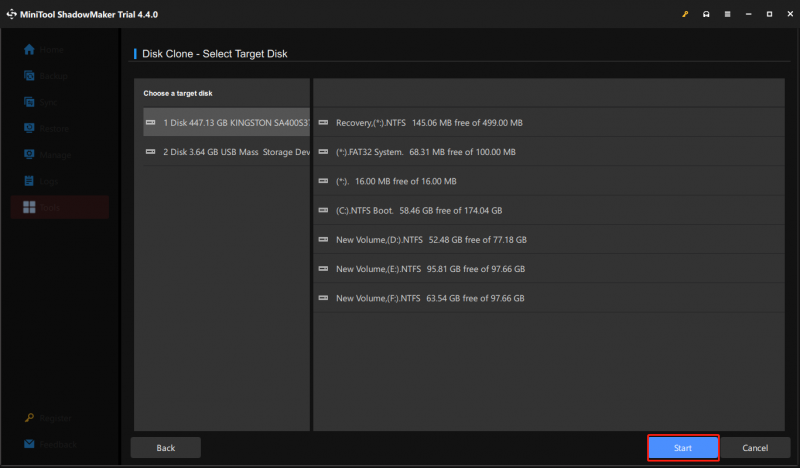 チップ: 同じディスク ID を選択すると、1 つのデバイスを切断するように求めるプロンプトが表示されます。そうでないと、1 つのデバイスが Windows によってオフラインとしてマークされます。クリックするだけです はい コンピュータを再起動してすべての操作を完了します。
チップ: 同じディスク ID を選択すると、1 つのデバイスを切断するように求めるプロンプトが表示されます。そうでないと、1 つのデバイスが Windows によってオフラインとしてマークされます。クリックするだけです はい コンピュータを再起動してすべての操作を完了します。MiniTool Partition Wizardを使用してファイルをバックアップする
MiniToolパーティションウィザード RAF ファイルを XD カードから別のディスクに転送する代替オプションとして使用できます。これはパーティションを管理するための総合ツールです。基本的なパーティション操作に加えて、このソフトウェアを実行すると、 失われたパーティションを回復する 、ディスクのコピー、ディスクのワイプ、NTFS から FAT への変換、その他の操作を実行します。
クリックするまで変更は反映されないので、誤操作の心配はありません。 適用する ボタン。ここでは、XD カードを別のディスクにコピーするチュートリアルを示します。
ステップ1: 下のボタンをクリックしてMiniTool Partition Wizardをダウンロードし、画面上の指示に従ってインストールする必要があります。
MiniTool Partition Wizard無料版 クリックしてダウンロード 100% クリーン&セーフ
ステップ 2: XD カードをコンピュータに接続し、ソフトウェアを起動します。
ステップ 3: XD カードを右クリックして、 コピー コンテキストメニューから。
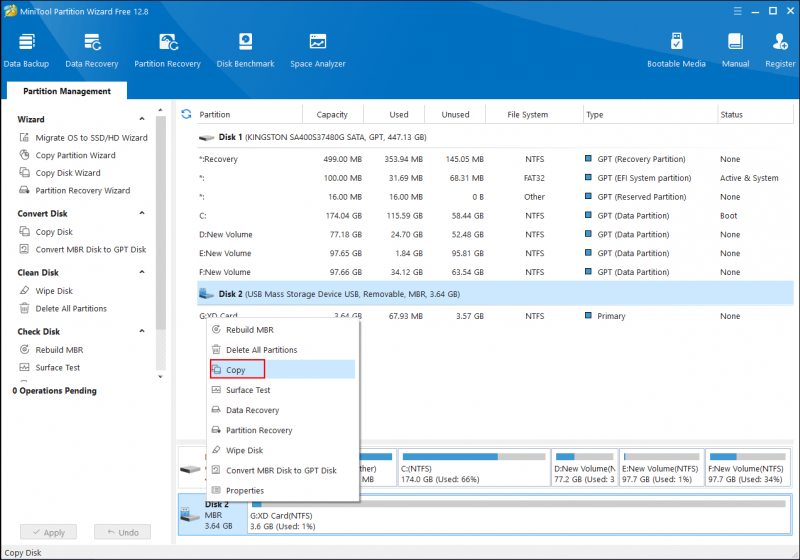
ステップ 4: 次のウィンドウでターゲット ディスクを選択し、 次 。ターゲット ディスク上のすべてのデータが削除されることに注意してください。
ステップ 5: [コピー ウィザード] ウィンドウで、次の項目を選択する必要があります。 パーティションをディスク全体に合わせる そして 整列 パーティションは1MBまで 。 XD カードを GPT ディスクにバックアップする必要がある場合は、次のいずれかを選択できます。 ターゲット ディスクに GUID パーティション テーブルを使用する 。
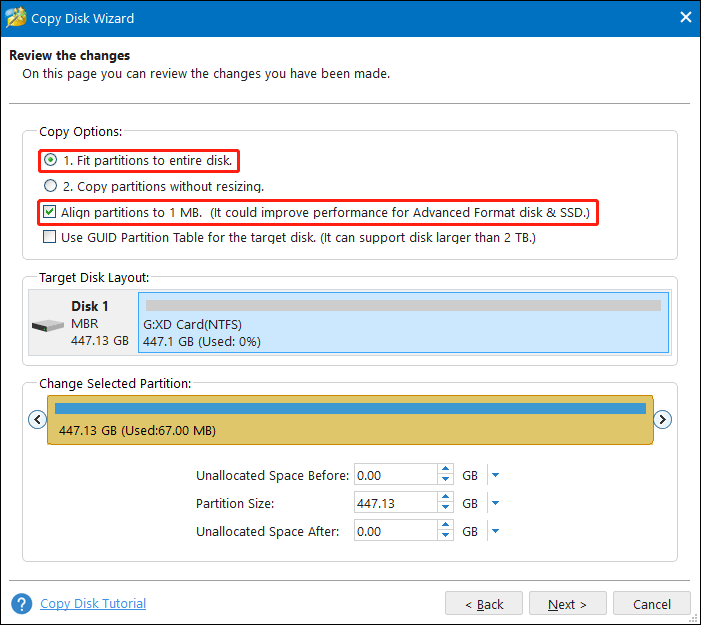
ステップ 6: をクリックします。 次 。コンピュータを再起動するように求めるプロンプトが表示される場合がありますが、無視してください。クリック 適用する すべての変更を検証します。
#2. RAF ファイルの損失につながる操作を回避する
にもかかわらず ファイルのバックアップ また、データの損失を避けるために、富士フイルムのカメラを注意深く使用する必要があります。以下にいくつかのヒントを示します。
- ファイル転送中はXDカードを抜かないでください。転送プロセス中に XD カードが取り出される場合、データ損失が頻繁に発生し、ファイル破損がさらに悪化します。プロセスが完了したら、XD カードを安全に取り外す必要があります。
- 画像を削除する前にもう一度確認してください。誤った削除は、データ損失につながる最も一般的な人的原因です。選択した写真が削除したい写真であることを確認する必要があります。
- 慎重な操作。人によっては、誤ってフォーマットしたりその他の原因ですべての写真を失ってしまう可能性があります。 カードエラー 。
- 富士フイルムのカメラは安全な場所に保管してください。場合によっては、デバイスに重大な物理的損傷が発生すると、データが回復不能になることがあります。富士フイルムのカメラは、ほこりのない、湿気の少ない、日光の当たらない場所に保管し、極端な温度に置くことは避けてください。
パート 3: RAF 画像について
#1. RAFファイルとは何ですか?
RAF は、ARW、NEF、CR2 などの RAW 画像形式の一種です。富士フイルムのカメラは、非圧縮画像データを保存し、後処理をより柔軟にするために、この独自の形式で画像を保存します。この種の形式には、カメラのセンサーに関する情報も保存されます。
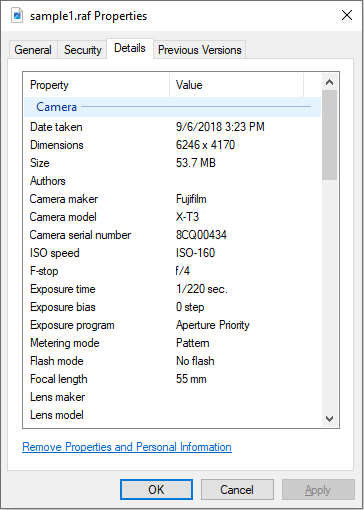
#2. RAF ファイルを開く方法
一部の RAW 形式のファイルを開くときに問題が発生する場合があります。 RAF ファイルを開くために使用できる画像ビューアやエディタが多数あります。ただし、オペレーティング システムによっては、異なる選択肢があるはずです。
Windows ユーザーの場合は、Raw Image Extension を備えた Microsoft Photos を使用して RAF ファイルを開くことができます。さらに、Adobe Photoshop Elements、File Viewer Plus、Corel PaintShop Pro、およびその他のサードパーティ ソフトウェアを選択することもできます。
Mac ユーザーの場合、Apple Preview と Apple Photos が良い選択肢になる可能性があります。 Fujifilm X RAW STUDIO、MacPhun ColorStrokes、Adobe DNG Converter などの他の写真編集ツールを使用して RAF ファイルを開くこともできます。
パート 4: まとめ
この投稿では、2 つの状況で RAF ファイルを回復する方法を説明します。 MiniTool Power Data Recoveryを実行すると、バックアップなしでRAFファイルのリカバリを完了できます。あるいは、以前に RAF ファイルをバックアップしたことがある場合は、ファイル履歴を使用してそれらを復元できます。
MiniTool Power Data Recovery無料 クリックしてダウンロード 100% クリーン&セーフ
さらに、Fujifilm XD カードをコンピュータにバックアップする方法と、今後の日常使用でのデータ損失を防ぐためのヒントについても知っておく必要があります。 MiniTool ソフトウェアを使用する際のパズルについて、お気軽にお知らせください。 [メール 保護されています] 。
![スタックしている場合にWindows10でプリンタキューをクリアする方法[MiniToolNews]](https://gov-civil-setubal.pt/img/minitool-news-center/38/how-clear-printer-queue-windows-10-if-it-is-stuck.png)

![[解決済み] Seagateハードドライブのビープ音?これがあなたがすべきことです! [MiniToolのヒント]](https://gov-civil-setubal.pt/img/backup-tips/07/seagate-hard-drive-beeping.jpg)


![予期せず削除されたSDカードを修正するためのトップ5ソリューション|最新ガイド[MiniToolのヒント]](https://gov-civil-setubal.pt/img/data-recovery-tips/99/top-5-solutions-fix-sd-card-unexpectedly-removed-latest-guide.jpg)









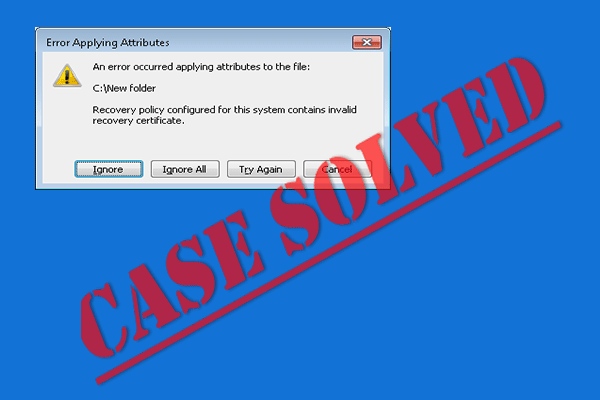
![ATAハードドライブ:それは何であり、PCにインストールする方法[MiniToolのヒント]](https://gov-civil-setubal.pt/img/backup-tips/30/ata-hard-drive-what-is-it.jpg)


