Windows 10/11でRAMを解放するにはどうすればよいですか?いくつかの方法を試してみましょう!
How Free Up Ram Windows 10 11
コンピューターが高いメモリ使用量で実行され続けると、マシンの速度が低下する可能性があるため、重要なのは RAM をクリーンアップすることです。では、Windows 11/10 で RAM を解放するにはどうすればよいでしょうか? PC のパフォーマンスを向上させるための効果的なヒントをこの投稿から見つけてください。このページについて:- オプション 1: PC を再起動する
- オプション2: MiniTool System Boosterを実行する
- オプション 3: タスク マネージャーを実行する
- オプション 4: RAM キャッシュをクリアする
- オプション 5: バックグラウンド アプリケーションを減らす
- オプション 6: 視覚効果を無効にする
- RAMを増やす方法
- 評決
RAM は、ランダム アクセス メモリの略で、作業データとマシン コードを保存する短期記憶装置を指します。 PC の RAM が多いほど、より多くのプログラムとプロセスを実行できます。ただし、RAM が不十分な場合、タスクを完了するために必要なストレージがデバイスにないため、速度が遅くなり、コンピューターのパフォーマンスが低下する可能性があります。
PC がタスクを実行し続けることができるようにするには、RAM をクリアすることを検討してください。次に、Windows 10/11 で RAM を解放する方法を見てみましょう。
オプション 1: PC を再起動する
RAM はデータを一時的に保存するだけです。 PCをシャットダウンすると、すべてのデータが削除されます。したがって、コンピュータを再起動すると、RAM の内容をすべてクリアできます。これにより RAM が増加しすぎることはありませんが、メモリ使用量を多く消費するバックグラウンドで実行されているプロセスが無効になり、これらのプロセスに気付かなくなります。クリックするだけ スタート > 電源 > 再起動 Windows 11/10 システムを再起動します。
オプション2: MiniTool System Boosterを実行する
MiniTool System Booster は、優れた PC クリーナーおよびチューンアップ プログラムであり、メモリを含むいくつかの側面で徹底したクリーンアップを通じて、コンピューターから不要な不要なものを取り除くことができます。さらに、必要なアプリをアンインストールしたり、メモリを大量に消費するバックグラウンド タスクを無効にしたり、スタートアップ項目を無効にして RAM をクリーンアップしたりすることもできます。次のボタンから試用版を入手して試してみることができます。
MiniTool システムブースタートライアルクリックしてダウンロード100%クリーン&セーフ
次に、MiniTool System Booster の Deepclean 機能を使用して Windows 11/10 の RAM を解放する方法をご覧ください。
ステップ 1: このソフトウェアをインストールした後、PC で起動します。
ステップ 2: に移動します。 パフォーマンス > ディープクリーン をクリックして、 クリーンを開始 ボタンをクリックしてクリーンアップ タスクを開始します。

ステップ 3: RAM を解放するには、フロントタスクをスキップして、 記憶力士 一部。次に、クリックします メモリメカニックを実行する メモリを大量に消費する古いタスクを閉じて、RAM スペースを確保します。

 PC をクリーンアップして空き容量を増やすにはどうすればよいですか? MiniTool システムブースターを実行してください!
PC をクリーンアップして空き容量を増やすにはどうすればよいですか? MiniTool システムブースターを実行してください!PC をクリーンアップして動作を高速化するにはどうすればよいですか?簡単な方法の 1 つは、MiniTool System Booster を使用して PC を徹底的にクリーンアップすることです。
続きを読むさらに、MiniTool System Boosterを使用して、不要なアプリ、プロセス、またはスタートアップ項目を削除してRAMをクリーンアップすることができます。それでは、これらの操作によって PC のメモリを解放する方法を見てみましょう。
ステップ 1: に移動します。 ツールボックス ドロップダウン メニューから。
ステップ 2: をクリックします 高度なアンインストーラー そして、 アンインストール アンインストールするアプリの横にあるボタンをクリックします。

ステップ 3: 以下 ツールボックス 、 クリック プロセススキャナ > 今すぐスキャン PC 上のすべてのプロセスをスキャンします。多くのメモリを使用するプロセスを見つけてタップします プロセスを終了する 。

ステップ 5: に移動します。 ツールボックス > スタートアップ オプティマイザー そして選択してください オフ PC起動時に開きたくない項目については、
さらに、次の場所に行くことができます ライブブースト そして有効にする ラムジェット これは、より多くの RAM が必要なときに古いキャッシュをクリアして RAM を利用できるようにするのに役立ちます。
これらのタスクを完了すると、RAM がいくらか使用できるようになります。 MiniTool System Booster がニーズを満たしている場合は、今すぐダウンロードして試用してください。
MiniTool システムブースタートライアルクリックしてダウンロード100%クリーン&セーフ
オプション 3: タスク マネージャーを実行する
Windows には、大量のメモリを使用しているプログラムをすばやく見つけたり、起動プロセス中にバックグラウンドでどのスタートアップ アプリが実行されているかを知るのに役立つタスク マネージャーと呼ばれるツールが用意されています。 Windows 11/10 では、これらの集中的なタスクを終了し、スタートアップ プログラムを無効にして RAM の使用量を増やすことを選択できます。
では、タスクマネージャーからRAMをクリアするにはどうすればよいでしょうか?ここの手順に従います。
ステップ 1: 選択する タスクマネージャー から 勝利+X メニュー。
ステップ 2: 以下 プロセス 、メモリを多く消費する項目を確認し、選択する項目を見つけます。 タスクの終了 。
ステップ 3: に移動します。 起動する のリストを確認してください。 スタートアップへの影響 と表示されている項目を無効にします。 高い 。

オプション 4: RAM キャッシュをクリアする
アプリを無効にしても、プロセスに割り当てられたメモリが解放されないため、解決できない場合があります。この場合、RAM キャッシュをクリアし、RAM リソースを解放して他のプロセスに再割り当てする必要があります。 RAM キャッシュをクリアする方法がわかりませんか?前回の投稿を参照してください – Windows 10/11でRAMキャッシュをクリアする方法[8つの方法] 。
オプション 5: バックグラウンド アプリケーションを減らす
一部のアプリは、実際には使用しないにもかかわらず、バックグラウンドで実行されるように構成されています。これらのアプリは、RAM 不足、帯域幅とバッテリーの過度の消費につながる可能性があります。したがって、バックグラウンドアプリを停止した方がよいでしょう。
この方法で Windows 10/11 の RAM を解放する方法に関するガイド:
ステップ 1: を押します。 勝利+私 をクリックして「設定」を開きます。
ステップ 2: Windows 10 で、次の場所に移動します。 プライバシー > バックグラウンド アプリ のオプションを無効にします アプリをバックグラウンドで実行できるようにする 。
Windows 11 の場合は、次の場所に移動します。 アプリ > インストールされているアプリ 、 クリックしてください 3つの点 無効にするアプリの横にある を選択します 高度なオプション まで下にスクロールし、 バックグラウンドアプリの権限 を選択してください 一度もない 。

オプション 6: 視覚効果を無効にする
テクノロジーが発展するにつれて、コンピューター効果や視覚効果の可能性がさらに増えています。ただし、画像、ビデオ、アニメーションは RAM を大量に消費する可能性があります。 RAM が不十分なために PC の動作が遅く、見た目の美しさを考慮していない場合は、視覚効果を無効にして RAM を解放することが良い選択肢になる可能性があります。
では、この方法で RAM をクリーンアップするにはどうすればよいでしょうか?
ステップ 1: 入力する 詳細なシステム設定を表示する そして結果をタップします。
ステップ 2: 以下 高度な 、 クリック 設定 から パフォーマンス 。
ステップ 3: 確認する 最高のパフォーマンスを実現するために調整する その後、すべてのアニメーションを無効にするか、どの視覚効果を保持するかを決定できます。
ステップ 4: をクリックします。 適用 > OK 。
RAMを増やす方法
RAM を解放することに加えて、Windows 11/10 で RAM を直接増やすための他の手段を講じることもできます。
仮想メモリのサイズを変更する: 仮想メモリは、物理 RAM がいっぱいになったときにそれを補うために、RAM からハード ドライブにデータを一時的に転送できるメモリ管理技術です。あなたはできる 仮想メモリを増やす 使用量を最適化し、過剰なメモリ消費を防止および防止します。
ReadyBoost を有効にする: PC が古く、使用する RAM が少ない場合は、ReadyBoost を有効にして RAM を増やすことができます。この方法は SSD で実行されている PC には適用されないことに注意してください。 ( 関連記事: Windows ReadyBoost とは何ですか? それは本当に効果的ですか? )
追加の RAM をアップグレードまたはインストールします。 RAM が常に十分ではなく、多くのアプリを実行する必要がある場合は、RAM をアップグレードするか、PC に 2 番目の RAM スティックを追加することを検討してください。これを行うには、ガイド「コンピュータの RAM をアップグレードまたは交換する方法」に従ってください。
評決
Windows 10/11でRAMを解放するにはどうすればよいですか?この記事では、PC 上のメモリをクリーンアップする複数の操作を紹介します。これらに加えて、コントロール パネル/Windows 設定から不要なアプリをアンインストールしたり、マルウェア スキャンを実行して RAM を解放したりすることもできます。さらに、RAM の一部をクリアする以外に、メモリ使用量の増加を適切に解決するには、上記の 3 つの方法でメモリを増やすことを検討できます。



![Windows 10のダウンロード/インストール/更新にはどのくらい時間がかかりますか? [MiniToolのヒント]](https://gov-civil-setubal.pt/img/backup-tips/11/how-long-does-it-take-download-install-update-windows-10.jpg)
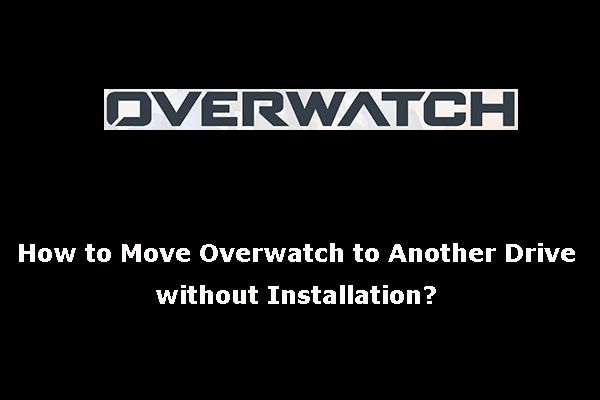
![修正済み-iTunesはこのiPhoneに接続できませんでした。値がありません[MiniToolのヒント]](https://gov-civil-setubal.pt/img/ios-file-recovery-tips/93/fixed-itunes-could-not-connect-this-iphone.jpg)



![[回答] VHS は何の略ですか? VHS はいつ発売されましたか?](https://gov-civil-setubal.pt/img/blog/69/what-does-vhs-stand.png)
![ERR_TOO_MANY_REDIRECTSエラーを修正する3つの方法GoogleChrome [MiniTool News]](https://gov-civil-setubal.pt/img/minitool-news-center/57/3-ways-fix-err_too_many_redirects-error-google-chrome.jpg)

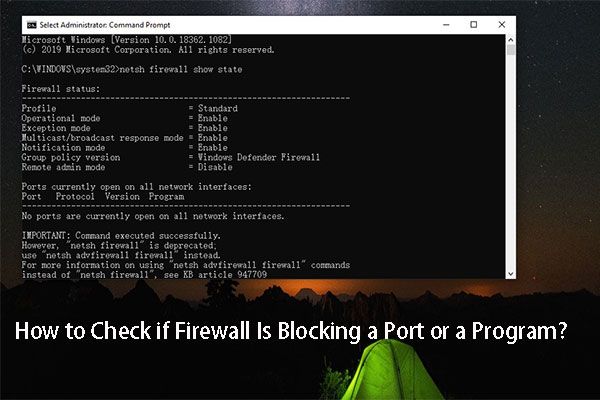

![このドライブでシステム保護を有効にする必要がある問題を修正Win10 / 8/7! [MiniToolのヒント]](https://gov-civil-setubal.pt/img/backup-tips/01/fixed-you-must-enable-system-protection-this-drive-win10-8-7.jpg)
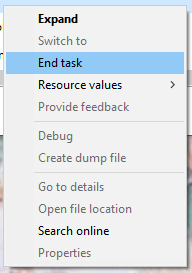



![Asusの診断をしたいですか? Asusラップトップ診断ツールを使用してください! [MiniToolのヒント]](https://gov-civil-setubal.pt/img/backup-tips/88/want-do-an-asus-diagnosis.png)