Windows10 / 8/7で見つからないアプリケーションを修正する方法[MiniToolニュース]
How Fix Application Not Found Windows 10 8 7
まとめ:

Windowsコンピュータで作業しているときにエラーが表示されるのは、普遍的な経験です。ですから、この種のトラブルに巻き込まれたとき、あまり緊張してはいけません。 Windowsエラーは、ほとんどの場合簡単に解決できます。この投稿では、エラーについて説明しています–アプリケーションが見つかりません。プロンプトウィンドウに表示されたときに見つからないアプリケーションを修正するにはどうすればよいですか?
アプリケーションが見つかりませんでしたがプロンプトウィンドウに表示されます
ザ・ アプリが見つかりません エラーメッセージがユーザーのコンピュータに時々ポップアップします。明らかに、それはアプリケーションエラーです。しかし、このWindowsアプリケーションエラーの原因は何ですか?根本的な理由は、システムレジストリがアプリケーションのない特定の場所を指していることです(もちろん、アプリケーションがない場合もそのようなエラーが発生する可能性があります)。つまり、レジストリが破損しているため、コンピュータのデフォルトのプログラム処理設定が変更されています。

多くの場合、アプリケーションが見つからないというエラーが発生する可能性があります。
- ユーザーは、USBドライブ、CD、DVD、外付けハードディスクなどのリムーバブルストレージをコンピューターに挿入します。
- ユーザーは、電子メールまたはその他の場所にあるハイパーリンクをクリックします。
- ユーザーは、デスクトップまたはローカルドライブの他の場所でプログラムを開こうとします。
使用したほうがいい MiniToolソフトウェア 見つからないアプリの修正を開始する前に、既存のファイルをバックアップしたり、失われたファイルを回復したりします。
アプリケーションが見つからないWindows10を修正する
システムがアプリケーションが見つかりませんというプロンプトを表示した場合のトラブルシューティングには、さまざまな方法があります。
* 1。システムレジストリを編集します。
- を右クリックします 開始 PC画面の左下隅にあるボタン。
- 選択 実行 WinXメニューから今すぐ表示されます。 (( WinXメニューが機能しない問題を修正するにはどうすればよいですか? )
- タイプ regedit を押して 入る キーボードでレジストリエディタを開きます。
- これらのフォルダを次々に展開します。 コンピューター 、 HKEY_CURRENT_USER 、 ソフトウェア 、 マイクロソフト 、 ウィンドウズ 、 現行版 、および 冒険者 。
- 検索 MountPoints2 エクスプローラーの下で右クリックします。
- 選択 書き出す ポップアップメニューから。
- エクスポートされた登録ファイルを保存する安全な場所を選択し、をクリックします 保存する 。
- 右クリック MountPoints2 もう一度選択してください 削除 今回。
- レジストリエディタを閉じて、コンピュータを再起動します。
- 問題が解決しない場合は、手順7の後に取得したバックアップファイルを使用して、レジストリを以前の状態に復元する必要があります。

* 2。 Populateオプションを利用します。
- ファイルエクスプローラーを開き、アプリが見つからないというエラーが表示されたUSB / CD / DVDドライブに移動します。
- ドライブを右クリックして、 プロパティ コンテキストメニューから。
- にシフト ハードウェア 上部のタブ。
- クリックしてください プロパティ [デバイスのプロパティ]領域の下にあるボタン。
- さて、 ボリューム タブ。
- クリックしてください 人口を増やす 下部のボタン。

応答しない、または動作を停止したときにファイルエクスプローラー/ Windowsエクスプローラーを修正するにはどうすればよいですか?
* 3。 Windows MediaPlayerをオフにします。
- 押す Win + S 検索ボックスを開きます。
- タイプ Windowsの機能 。
- 選択する Windowsの機能をオンまたはオフにします 。
- 下にスクロールして検索して展開します メディア機能 フォルダ。
- チェックを外します ウィンドウズメディアプレイヤー 。
- クリック はい ポップアップウィンドウでアクションを確認します。
- クリック OK 変更を保存してPCを再起動します。

* 4。自動再生設定を変更します。
- 問題のあるドライブをファイルエクスプローラーで見つけて右クリックします。
- 選択する 自動再生を開く メニューから。
- 選択 何もするな 。

* 5。 [自動再生]設定を[毎回確認する]に変更します。
- 押す Win + I 設定アプリを開きます。
- 選択 デバイス 。
- 選択する 自動再生 左側のサイドバーから。
- 選択 毎回聞いてください 右ペインのリムーバブルドライブとメモリカードのドロップダウンリストから。
から変更を完了することもできます コントロールパネル 。

* 6。デフォルトのzipプログラムを変更します。
- 開いた 設定 アプリ。
- 選択 アプリ 今回。
- 選択する デフォルトのアプリ 左側のサイドバーにあります。
- 右ペインを下にスクロールしてクリックします ファイルタイプでデフォルトのアプリを選択する 。
- 一番下までスクロールして見つけます .zip それに適したデフォルトのアプリケーションを選択します。
- [設定]を閉じて再起動します。
また、コントロールパネルを使用してデフォルトのプログラムを変更することもできます。

一部のユーザーは、アプリケーションが見つからない場合のトラブルシューティング時に次の方法が役立つこともわかります。
- ドライブ文字を変更する 。
- CCleanerに目を向けます。
- VLCプレーヤーをインストールします。
- USBドライバーを更新します。
- autorun.infファイルを削除します。
- 設定をデフォルトにリセットします。
- Openコマンドを使用してファイルにアクセスします。
- デフォルトのブラウザを設定するか、ブラウザを再インストールしてください。
Windows7で見つからないアプリケーションの方法は基本的に同じです。
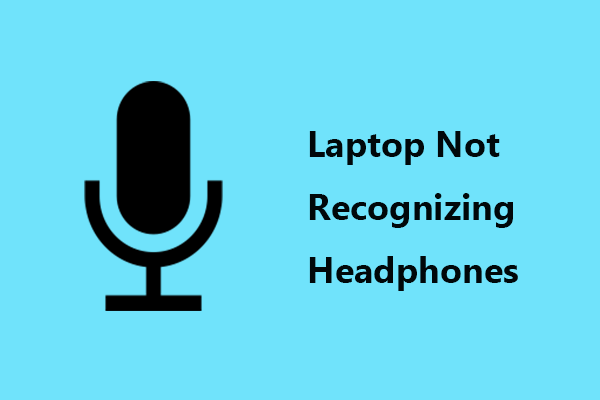
![[修正済み] Windows 11 KB5017321 エラー コード 0x800f0806](https://gov-civil-setubal.pt/img/news/F9/fixed-windows-11-kb5017321-error-code-0x800f0806-1.png)


![IntelRSTサービスが実行されないというエラーを修正する3つの方法[MiniToolNews]](https://gov-civil-setubal.pt/img/minitool-news-center/01/3-methods-fix-intel-rst-service-not-running-error.png)

![Xboxエラー0x97e107dfが発生した場合はどうなりますか? 5つのソリューションを試す[MiniToolNews]](https://gov-civil-setubal.pt/img/minitool-news-center/62/what-if-you-encounter-xbox-error-0x97e107df.jpg)






![ポケモンGOがエラーを認証できない問題を修正する方法[MiniToolNews]](https://gov-civil-setubal.pt/img/minitool-news-center/54/how-fix-pokemon-go-unable-authenticate-error.png)
![死の黒い画面:知っておくべきこと[MiniTool Wiki]](https://gov-civil-setubal.pt/img/minitool-wiki-library/45/black-screen-death.png)




