PC のプロセッサ CPU をアップグレードするにはどうすればよいですか?フルガイドに従ってください!
Pc Nopurosessa Cpu Woappuguredosurunihadousurebayoidesuka Furugaidoni Congttekudasai
プロセッサーをアップグレードできますか? それともラップトップの CPU をアップグレードできますか?既存の CPU をアップグレードするにはどうすればよいですか?あなたがプロフェッショナルで、高速化するためにプロセッサをアップグレードしたい場合は、ここが適切な場所です。 ミニツール CPU アップグレードに関するステップバイステップのガイドが表示されます。
プロセッサ/CPU は、PC の中で人間の脳として機能する非常に重要なコンポーネントです。ゲームや一部の基本的なタスクは時間の経過とともに要求が厳しくなり、CPU への負担が大きくなります。既存の PC コンポーネントでは満足できない、大規模なゲームをプレイしたり、ビデオや画像の編集タスクを処理したいと考えている人もいるでしょう。新しい PC を購入するのは高価なので、GPU や CPU などのコンポーネントをアップグレードするのが良い選択肢です。
GPU のアップグレードは難しいことではなく、ガイドに従うことができます。 GPU をアップグレードできますか | GPU をアップグレードする方法 [ラップトップおよびデスクトップ] 。ただし、CPU のアップグレードに関しては、少し複雑です。幸いなことに、詳細なガイドは以下に記載されています。
ノートパソコンのCPUをアップグレードできますか?
始める前に、ラップトップの CPU アップグレードについて学びましょう。一般的に言えば、最新のラップトップでは CPU がマザーボードに恒久的に固定されているため、プロセッサをアップグレードすることはできません。マザーボードを取り外しても、はんだ付けされたチップを切り離すことはできません。
デスクトップの場合、マザーボード上にアクセス可能な CPU ソケットが付属しています。したがって、次の手順は、ラップトップの CPU のアップグレードではなく、デスクトップのプロセッサのアップグレードに関するものです。 PC のプロセッサをアップグレードする方法についての部分に移りましょう。
手順 1: 適切な CPU を選択する
最初に注意すべきことは、どの CPU を使用するかです。
まずは予算を立てます。さまざまな製品に基づいて、価格は異なります。写真やビデオの編集やハイエンドのゲームのプレイなどの生産性の高い作業を行う必要がある場合は、ハイエンドの CPU が必要となり、価格も高くなります。
さらに、CPU が PC のマザーボードと互換性があることを確認してください。入力するだけです msinfo32 Windows 検索に入力して押します 入力 開く システムインフォメーション 。次に、見つけます ベースボードメーカー 、 ベースボード製品 、 と ベースボードバージョン 。
次に、CPU アップグレード Web サイトを使用して、マザーボードで動作するチップを検索します。または、製造元の Web サイトにアクセスして、マザーボードと互換性のあるプロセッサを見つけてください。

手順 2: 重要なデータをバックアップする
私の意見では、PC コンポーネントを交換する前に、失いたくないものはすべてバックアップしてください。理論的には、最終的には失敗しても、CPU のアップグレードはハードドライブには影響しません。ただし、コンピューターの事故は偶発的に発生する可能性があります。この時点で、マシンをバックアップできたことに満足しているでしょう。したがって、データを安全に保つために、重要なファイルを外付けハードドライブまたはクラウドサービスにバックアップしてください。
データのバックアップのために、ドキュメントや写真を Google Drive、OneDrive、または DropBox に簡単にアップロードできます。 1 つのクラウド サービスのデスクトップ アプリを取得し、サインインして、必要なアイテムをアップロードする必要があります。
データを別のドライブにバックアップしたい場合は、MiniTool ShadowMaker が優れたアシスタントです。プロフェッショナルとして、そして 無料のバックアップソフトウェア , このツールは、システム イメージの作成、ファイル/フォルダーのバックアップ、ファイル/フォルダーの同期、ハード ドライブの別のディスクへのクローン作成を行うことができます。 CPU をアップグレードする前に、バックアップ用にこのソフトウェアを入手してください。
ステップ1: 外部ドライブまたはUSBドライブをPCに接続し、MiniTool ShadowMakerを起動してメインインターフェイスに入ります。
ステップ 2: バックアップ ページで、対応するセクションをクリックしてバックアップ元とバックアップ先を選択します。
ステップ 3: をクリックします。 今すぐバックアップ バックアップを開始します。
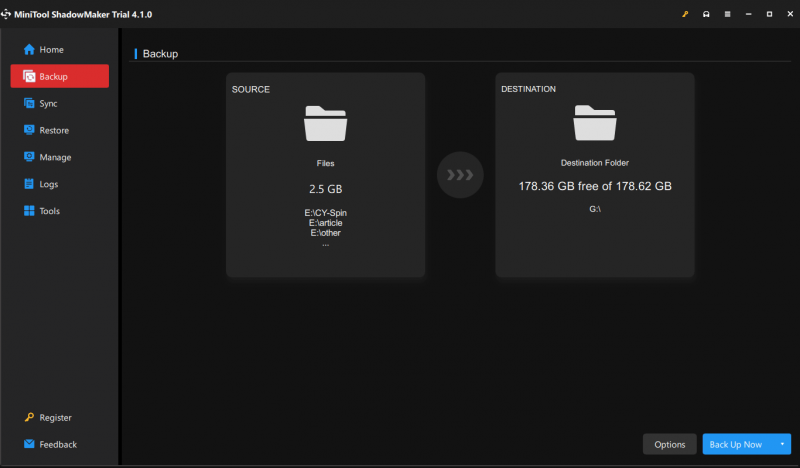
手順 3: BIOS を更新する (オプション)
PC のバックアップ後、もう 1 つ検討すべきことがあります。それは、BIOS のアップデートです。 BIOS は PC マザーボードのオペレーティング システムとみなされ、BIOS のバージョンは非常に重要です。古い場合は、電圧とハードウェアの互換性に影響が出る可能性があります。
BIOSをアップデートするにはどうすればよいですか?これは複雑なことです。 Google Chrome でマザーボード BIOS アップデートを検索し、対応するガイドを見つけてください。 HP PC を実行している場合は、以前の投稿に従ってください。 BIOS Windows 10 HPをアップデートする方法?詳細ガイドを見る !
手順 4: ステップバイステップ ガイドでプロセッサをアップグレードする
上記の操作が完了したら、元の CPU を取り外して新しい CPU を取り付けることができます。これを行うには、いくつかのアイテムを準備します。
- 布またはペーパータオル
- 消毒用アルコール
- サーマルペースト
- プラスドライバー
これらのものを手元に用意したら、次の手順に従って CPU を交換してください。
ステップ 1: ドライバーを使用してコンピューターケースのネジを外し、ケースを開けます。
ステップ 2: CPU クーラーまたはファンを見つけてマザーボードから取り外します。
ステップ 3: 消毒用アルコールとペーパータオルを使用して、古い CPU とクーラーの間の接触部分にある古いサーマル ペーストを拭き取ります。

ステップ 4: レバーまたは保持アームを持ち上げて CPU を緩め、古い CPU をマザーボードから取り外します。ピンが折れたり曲がったりしやすいため、ソケットのピンには触れないでください。
ステップ 5: 小さな三角形または点のあるソケットの角を見つけ、CPU をこのソケットに合わせて、新しい CPU をソケットに置き、保持アームを使用して元の場所にロックします。

ステップ 6: 新しい CPU にサーマルペーストの豆大のドットを塗布します。
ステップ 7: クーラーまたはファンを再度取り付け、コンピューター ケースを元に戻します。その後、新しい CPU で PC を起動できます。
CPU アップグレードのプロセスは少し複雑です。専門家でない場合は、MiniTool ShadowMaker で重要なデータをバックアップしてから、PC をショップに送って技術者のサポートを求めてください。
評決
以上が、デスクトップの CPU を交換する方法に関する基本的な情報です。この詳細なガイドに従って、プロセッサのアップグレード操作を実行するだけです。 CPU/プロセッサーのアップグレードについて何かアイデアがございましたら、お知らせください。

![[ガイド] Googleアプリ/ Googleフォト上のiPhone用Googleレンズ[MiniToolニュース]](https://gov-civil-setubal.pt/img/minitool-news-center/28/google-lens.png)

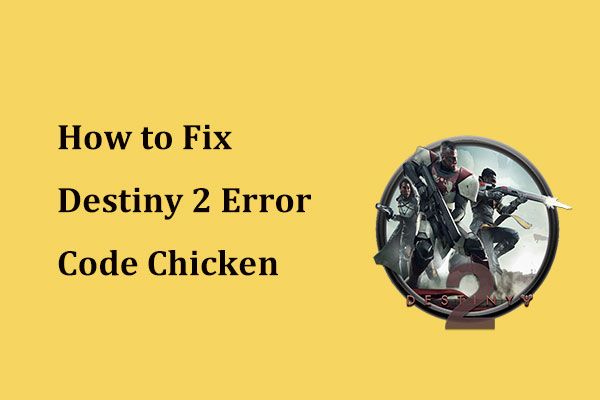



![5つの方法で壊れたレジストリアイテムを修正する方法に関するガイド[MiniToolのヒント]](https://gov-civil-setubal.pt/img/backup-tips/55/guide-how-fix-broken-registry-items-via-five-methods.png)




![[解決済み]利用可能な不十分なストレージを修正する方法(Android)? [MiniToolのヒント]](https://gov-civil-setubal.pt/img/android-file-recovery-tips/19/how-fix-insufficient-storage-available.jpg)


![オペレーティングシステムがこのアプリケーションを実行するように構成されていません[MiniToolNews]](https://gov-civil-setubal.pt/img/minitool-news-center/16/operating-system-is-not-configured-run-this-application.jpg)


![Windows Updateは永遠に使用されていますか?今すぐメソッドを入手! [MiniToolのヒント]](https://gov-civil-setubal.pt/img/backup-tips/37/is-your-windows-update-taking-forever.jpg)
![プログラムWindows10の問題をアンインストールできない問題を修正するための6つのヒント[MiniToolニュース]](https://gov-civil-setubal.pt/img/minitool-news-center/18/6-tips-fix-unable-uninstall-program-windows-10-issue.jpg)