Windows10でUSBドライバーをダウンロードして更新する方法[MiniToolNews]
How Download Update Usb Drivers Windows 10
概要 :
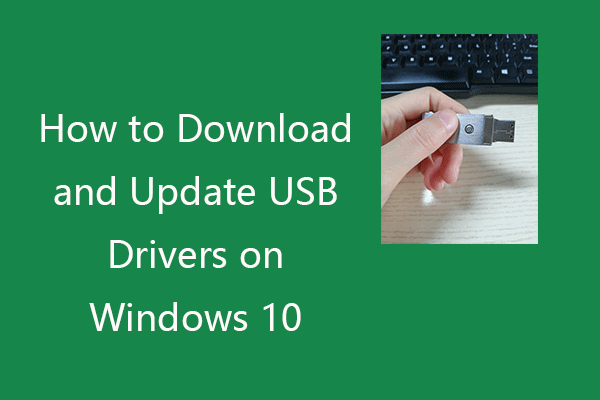
この投稿では、USBデバイスのUSBドライバーをダウンロード、インストール、または更新して、デバイスをPC上でスムーズに実行する方法について説明します。その他のコンピューターのヒントとコツについては、MiniToolSoftwareの公式Webサイトにアクセスしてください。 MiniToolは、MiniTool Power Data Recovery、MiniTool PartitionWizardなどのさまざまな無料のコンピュータソフトウェアも提供します。
USBデバイスをコンピューターに接続する場合は、デバイスをスムーズに実行できるように、対応するUSBドライバーをWindows10にインストールする必要があります。 USBデバイスの使用に問題がある場合は、ドライバーの問題が原因である可能性があります。
この投稿では、USBフラッシュドライブ、外付けハードドライブ、キーボード、マウス、モニター、プリンター、スキャナー、ゲームコントローラーなどに適切なUSBドライバーをダウンロードする方法を学びます。また、Windows10でUSBドライバーを更新して作成する方法も学びます。デバイスは正しく動作します。
Windows10でUSBドライバーをダウンロードする方法
製造元のWebサイトを検索して、USBデバイスに必要なドライバーを見つけ、Windows10コンピューターにUSBドライバーをダウンロードしてインストールできます。
または、Windowsデバイスマネージャーを開いてUSBドライバーを更新し、最新のUSBドライバーをWindows10にダウンロードしてインストールすることもできます。以下の詳細ガイドを確認してください。
Windows10でUSBドライバーを更新する方法
方法1.デバイスマネージャーを使用する
- プレス Windows + X 選択します デバイスマネージャ Windowsのデバイスマネージャを開きます。
- 拡大 ユニバーサルシリアルバスコントローラー カテゴリー。
- USBデバイスを右クリックして、 ドライバーの更新 。
- クリック 更新されたドライバーソフトウェアを自動的に検索する 。 Windowsは、Windows10コンピューター上の最新のUSBドライバーを自動的に検索してダウンロードします。
チップ:
USBドライバをアンインストールして後で再インストールする場合は、ここで選択できます デバイスをアンインストールします 。
インストールしたUSBドライバーを知りたい場合は、 プロパティ をクリックします 運転者 タブでUSBドライバ情報を確認します。
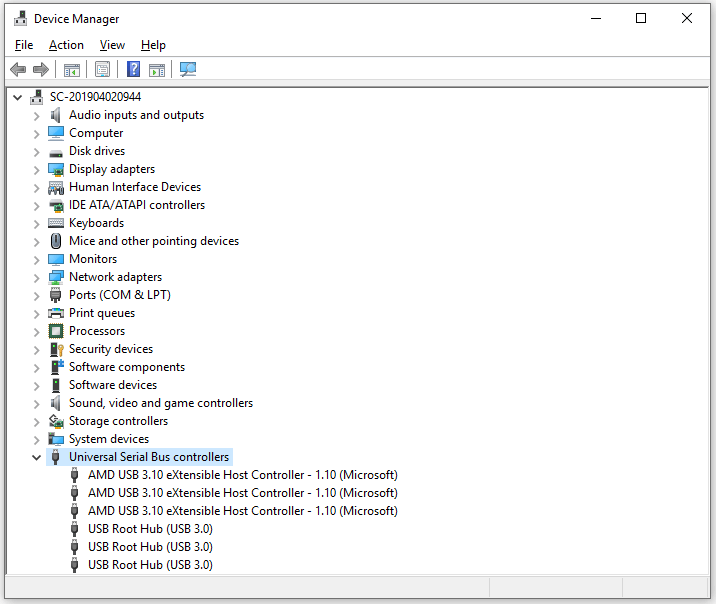
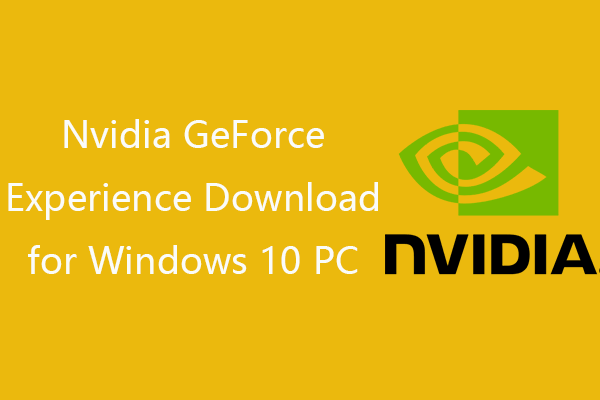 Windows 10PC用のNvidiaGeForceExperienceダウンロード
Windows 10PC用のNvidiaGeForceExperienceダウンロード Nvidia GeForceExperienceダウンロードガイド。 GeForce Experienceとは何か、ダウンロード/アンインストール/再インストール/無効化する方法、GeForceExperienceの問題を修正する方法を確認してください。
続きを読む方法2.WindowsUpdateを使用する
- Windows + Iを押してWindows設定を開きます。
- [更新とセキュリティ]をクリックし、[WindowsUpdate]をクリックします。
- クリック 更新を確認する ボタンをクリックすると、Windowsは、利用可能な最新のUSBドライバーを含む、オペレーティングシステムで利用可能な更新を自動的に検出してインストールします。
方法3.メーカーのWebサイトからUSBドライバーをダウンロードします
- USBデバイスの製造元のWebサイトにアクセスして、適切なUSBドライバーをダウンロードすることもできます。
- 次に、デバイスマネージャーを開き、[ユニバーサルシリアルバスコントローラー]を展開し、USBデバイスを右クリックして、[ドライバーの更新]を選択します。次に、 コンピューターを参照してドライバーソフトウェアを探す ダウンロードしたUSBドライバーを選択してインストールします。
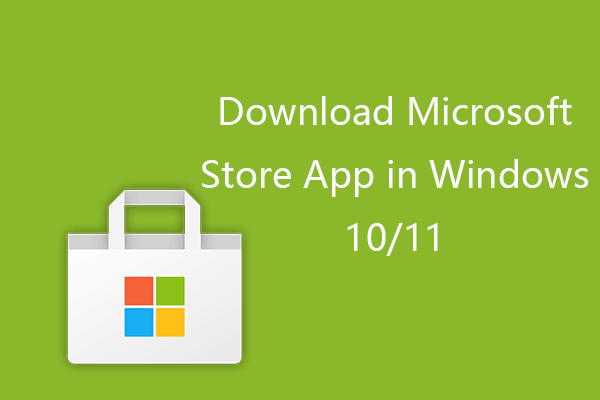 Windows10 / 11でMicrosoftStoreアプリをダウンロードする方法
Windows10 / 11でMicrosoftStoreアプリをダウンロードする方法 Windows10またはWindows11PC用のMicrosoftStoreアプリをダウンロードする方法のウォークスルーは次のとおりです。また、MicrosoftStoreからアプリをダウンロードする方法についても学びます。
続きを読む方法4.ドライバーアップデータープログラムを使用する
必要に応じて、信頼性の高い無料のドライバーアップデーターソフトウェアをインストールし、それを使用してPCを自動的にスキャンし、すべてをダウンロードして更新することができます。 Windows10ドライバー システムにUSBドライバーを含めます。
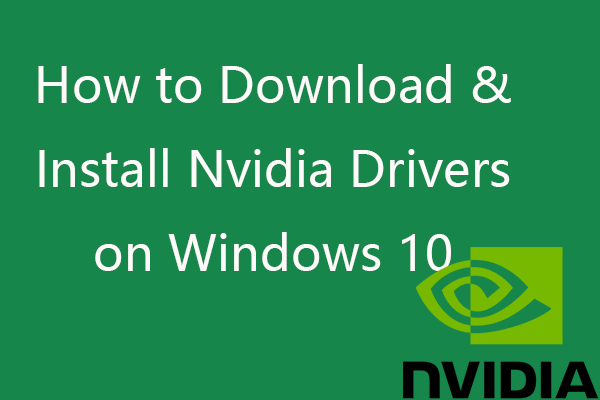 Windows 10でNvidiaドライバーをダウンロード、インストール、更新する方法
Windows 10でNvidiaドライバーをダウンロード、インストール、更新する方法 この投稿では、Windows10用のNvidiaドライバーを4つの方法で無料でダウンロードする方法を説明しています。 Windows10にNvidiaGeForceドライバーをダウンロード、インストール、更新します。
続きを読むWindows10でUSBデバイスが機能しない問題を修正
修正1.ハードウェア接続を確認します。別のUSBポートを変更したり、別のコンピューターでUSBデバイスを試したりします。
修正2.上記のガイドに従って、USBドライバーを更新または再インストールします。
修正3.マルウェアまたはウイルスの可能性をスキャンして削除します。
修正4.Windowsハードウェアおよびデバイスのトラブルシューティングプログラムを実行して、USBの問題を検出して修正します。 Windows + Rを押して、次のように入力できます msdt.exe -id DeviceDiagnostic 、Enterキーを押して、ハードウェアとデバイスのトラブルシューティングを開きます。
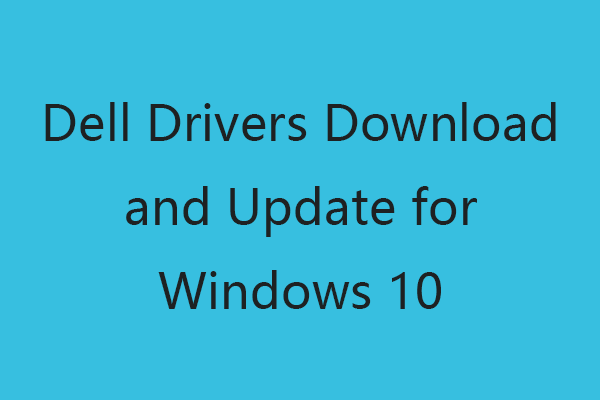 Windows 10用のDellドライバのダウンロードとアップデート(4つの方法)
Windows 10用のDellドライバのダウンロードとアップデート(4つの方法) デルのドライバとダウンロードのWebサイトにアクセスするか、Windows Updateを実行して、Dellコンピュータまたは他のDellデバイスの最新のドライバアップデートをダウンロード、インストールできます。
続きを読む最高の無料のUSBデータ回復ソフトウェア
USBデバイスから削除または失われたファイルを回復するには、クリーンで無料のMiniTool Power DataRecoveryソフトウェアをお勧めします。
MiniTool Power Data Recoveryは、Windows用のプロフェッショナルなデータ回復プログラムです。これを使用して、Windowsコンピューター、USBフラッシュ/ペン/サムドライブ、外付けハードドライブ、メモリ/ SDカード、SSDなどから削除または失われたデータを簡単に回復できます。
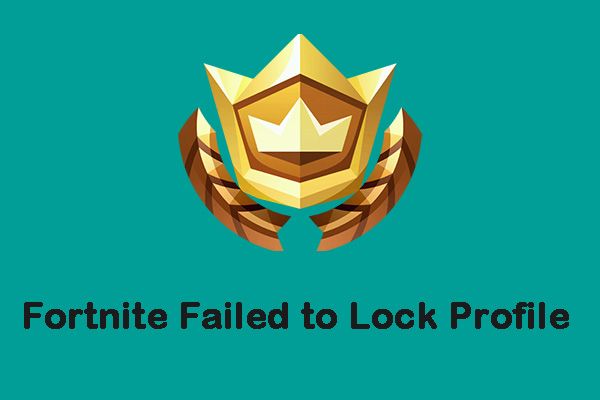






![USB-USBケーブルの種類と使用法[MiniToolWiki]](https://gov-civil-setubal.pt/img/minitool-wiki-library/46/types-usb-usb-cables.png)







![ハードドライブをフォーマットするための2つの最良のツールを使用して、ハードドライブを無料でフォーマットします[MiniToolのヒント]](https://gov-civil-setubal.pt/img/blog/13/formatear-un-disco-duro-gratis-con-las-dos-mejores-herramientas-para-formatear-discos-duros.png)



