Win 11 でフォルダー検出を無効にすると、大きなフォルダーをより速く開くことができます
Disabling Folder Discovery Win 11 Makes Opening A Big Folder Faster
フォルダーの検出は、Windows コンピューターでデフォルトで有効になっている機能です。特定の要件がある場合は、オフにすることを選択できます。たとえば、フォルダー検出を無効にして、Windows 11 で大きなフォルダーをより速く開くことができます。このジョブの実行方法については、この投稿で説明しています。Windows 11 で大きなフォルダーをより速く開くために、PC のフォルダー検出を無効にすることができます。 MiniTool ソフトウェア この投稿ではその方法を説明します。
Windows 11で大きなフォルダーをより速く開きたい
Windows 11 にアップグレードすると、エクスプローラーの動作が遅くなっていることがわかります。たとえば、Windows 11 ファイル エクスプローラーは大きなフォルダーをゆっくりと開きます。 Windows アップデートにより、一部のユーザーのファイル マネージャーが機能しなくなる場合があります。
Microsoft は将来、ファイル エクスプローラーの速度が遅い問題を解決する可能性があります。しかし、あなたは今この問題を解決したいだけです。作り方は?ここでは、Windows の古い機能を紹介します。 フォルダーの検出 。 Windows 11 でフォルダー検出をオフにすると、大きなフォルダーをより速く開くことができます。
Windows のフォルダー検出について
Windows には、Windows XP で最初に導入された自動フォルダ検出機能があります。この機能を有効にすると、エクスプローラーはコンテンツ タイプに応じて適切なテンプレートをフォルダーに適用できます。たとえば、特にフォルダのコンテンツの大部分が画像またはビデオで構成されている場合、システムはデフォルトでフォルダ内のサムネイルを表示できます。
その結果、フォルダーはさまざまなテンプレートを採用したり、 フォルダービュー 内容に基づいて、有利になる可能性があります。自動検出機能を無効にする フォルダの種類 は、不特定のフォルダー内のすべてのファイルを分析しようとするため、特に数百または数千のファイルを含むフォルダーのフォルダーを開く時間を大幅に短縮できます。
ダウンロード フォルダーまたはドキュメント フォルダーに数個のファイルしか含まれていない場合は、フォルダー タイプを無効にする価値がない可能性があります。 自動検出 。同様に、ファイル エクスプローラーですべてのフォルダーにわたって一貫したビューを維持したい場合は、手動で調整しない限り、フォルダー検出を無効にすることを選択できます。
Windows 11 でフォルダー検出を有効または無効にする方法
フォルダーの検出をオフにする簡単な方法は、レジストリに新しい値を作成してフォルダー タイプの自動検出プロセスを回避することです。
チップ: フォルダーの検出は Windows 11 の新しい機能ではないため、Windows 10/8/7/XP のレジストリ エディターでフォルダーの検出をオフにすることもできます。フォルダーの検出を無効にする方法:
ステップ 1. レジストリエディタを開きます。入力できます レジストリエディタ を検索ボックスに入力し、検索結果からレジストリ エディタを選択して開きます。
ステップ 2. 次のパスに移動します。 HKEY_CURRENT_USER\Software\Classes\Local Settings\Software\Microsoft\Windows\Shell\Bags\AllFolders\Shell 。
ステップ 3. 右側の空白スペースを右クリックし、次へ進みます。 新規 > 文字列値 そして新しい文字列を作成します。次に、新しく作成した文字列に次の名前を付けます フォルダの種類 。
ステップ 4. FolderType 文字列をダブルクリックして開き、値のデータを次のように設定します。 指定されていない 。

Windows 11 でフォルダー検出をオフにすると、エクスプローラーはフォルダーの内容を表示する方法を決定するために各ファイルをスキャンすることに時間を費やすことがなくなりました。レジストリを変更すると、エクスプローラーが高速化されるだけでなく、すべてのフォルダーのビューが標準化されます。
フォルダーの検出を有効にする方法:
ただし、フォルダー検出を再度有効にしたい場合は、レジストリ エディターでこの FolderType 文字列を直接削除できます。
必要なフォルダーが見つからない場合はどうすればよいですか
Windows PC 上で必要なフォルダーが見つからない場合は、まず、 Windowsの検索 名前でフォルダーを検索する機能。ただし、この方法でそのフォルダーが見つからない場合は、PC から削除する必要があります。このような状況では、プロに頼ってみてはいかがでしょうか データ復元ソフトウェア ドライブをスキャンして見つけて回復します。
MiniTool Power Data Recovery は、特定の場所をスキャンして欠落しているファイルやフォルダーを探すこともできるデータ復元ツールです。まずはMiniTool Power Data Recovery Freeを試して、必要なフォルダーが見つかるかどうかを確認してください。 1 GB のファイルを無料で回復するために使用することもできます。
MiniTool Power Data Recovery無料 クリックしてダウンロード 100% クリーン&セーフ

結論
Windows 11 でフォルダー検出を無効にすると、エクスプローラーで大きなフォルダーをより速く開くことができます。その方法については、この投稿で確認できます。さらに、MiniTool のデータ復元ソフトウェアの使用時に問題が発生した場合は、次の方法でお問い合わせください。 [メール 保護されています] 。



![1TB SSDはゲームに十分ですか?今すぐ答えを入手してください! [MiniToolのヒント]](https://gov-civil-setubal.pt/img/backup-tips/61/is-1tb-ssd-enough-gaming.png)
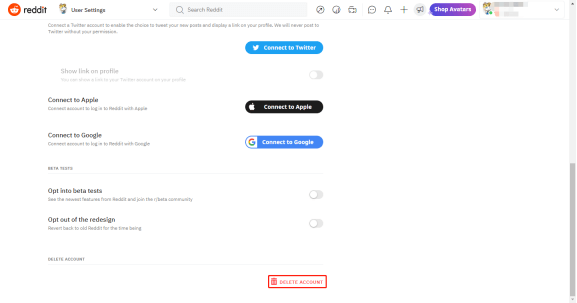


![Windowsで開かないMalwarebytesの問題を修正する方法[MiniToolのヒント]](https://gov-civil-setubal.pt/img/backup-tips/83/methods-fix-malwarebytes-not-opening-windows-issue.png)
![[解決済み!] Windows 10の新しいフォルダーがファイルエクスプローラーをフリーズしますか? 【ミニツールニュース】](https://gov-civil-setubal.pt/img/minitool-news-center/83/windows-10-new-folder-freezes-file-explorer.png)
![ビデオ速度を変更する方法| MiniToolMovieMakerチュートリアル[ヘルプ]](https://gov-civil-setubal.pt/img/help/20/how-change-video-speed-minitool-moviemaker-tutorial.jpg)



![Diskpartの削除パーティションに関する詳細ガイド[MiniToolのヒント]](https://gov-civil-setubal.pt/img/disk-partition-tips/56/detailed-guide-diskpart-delete-partition.png)

![修正済み-iTunesはこのiPhoneに接続できませんでした。値がありません[MiniToolのヒント]](https://gov-civil-setubal.pt/img/ios-file-recovery-tips/93/fixed-itunes-could-not-connect-this-iphone.jpg)

![2021年の音楽のための最高の急流サイト[100%動作中]](https://gov-civil-setubal.pt/img/movie-maker-tips/68/best-torrent-site-music-2021.png)

