ディスククリーンアップは、更新後にWindows10のダウンロードフォルダーをクリーンアップします[MiniToolニュース]
Disk Cleanup Cleans Downloads Folder Windows 10 After Update
まとめ:
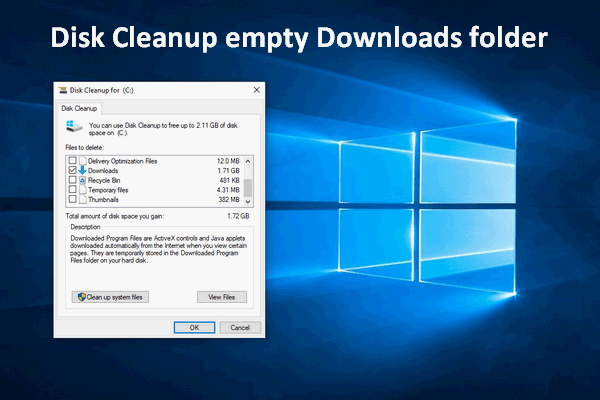
一般に、Windowsユーザーは、ディスククリーンアップを使用して、日常の使用時にディスク領域を解放します。このツールは、古い不要なファイルを削除して、より多くの空き領域を解放します。ただし、最近では、ダウンロードフォルダーがクリアされる可能性があるため、Windows 10 October 2018Updateで使用する場合は注意が必要です。
今のところ、Windows 10 October 2018 Updateで最近見つかった厄介なファイル削除のバグは、Microsoftによって修正されました(少なくとも現在のテスターにとって)。今、別のファイル削除の問題があります– ディスククリーンアップが空のダウンロードフォルダ (Windows 10 2018年10月アップデートでも)。
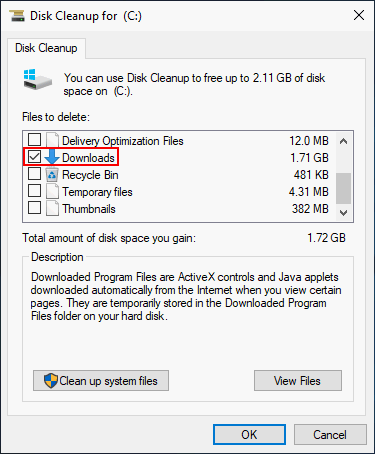
ディスククリーンアップはダウンロードフォルダを空にします
一時的で不要なファイルが多すぎると、ディスクスペースを占有するだけでなく、コンピューターの応答速度にも影響します。だから人々は始めがちです ディスククリーンアップ 、Windowsに組み込まれているクリーニングツールで、これらの不要なファイルを削除します。これは、Windows 10 October 2018Updateをコンピューターにインストールした後にも必要になります。
ただし、ディスククリーンアップを使用する前に、ダウンロードフォルダをバックアップすることをお勧めします。どうして?これは、ダウンロードフォルダがMicrosoftによって追加の場所として追加されており、ここに保存されているファイルを簡単に削除できるためです。つまり、ディスククリーンアップは、クリーンアッププロセス中にダウンロードフォルダをクリーンアップします。
ディスククリーンアップを使用するルーチン:
- ツールを起動します。
- コンピュータのすべてのデフォルトオプションを確認してください。
- [OK]ボタンをクリックして、クリーンアッププロセスを開始します。
2018年10月10日のWindowsアップデートで同じ方法でディスククリーンアップを使用すると、ダウンロードフォルダーもクリーンアップされます。前にも言ったように、ダウンロードフォルダはMicrosoftによって静かに新しいオプションとして追加されているので、クリアするためにチェックされます。
Windowsでのディスククリーンアップ2018年10月10日更新は危険です
確かに、このデザインは一時ファイルにのみ使用されるため、フォルダーを完全にクリーンにしたい人にとって便利です。ただし、ダウンロードフォルダに保存されているファイルを保持したい他の人にとっては危険です。
長い間、Windowsユーザーはスペースリリースにディスククリーンアップを使用することに慣れており、[OK]ボタンをクリックする前にオプションのデフォルトのチェックを変更することはありません。ディスククリーンアップにダウンロードフォルダを追加すると、クリーンアッププロセスを開始する前に「ダウンロード」がチェックされていないことを確認する必要があります。
このデザインがダウンロードフォルダの削除を期待していない人にとって悪夢になるのを防ぐには、リストされているボックスを注意深く調べる必要があります(ダウンロードがそれらの1つではないことを確認するためにチェックされているボックスを見つけてください) 。
Windows10で削除されたファイルを簡単に回復する方法は次のとおりです。
注意: 「ダウンロード」オプションは、過去のクリーンアッププロセス中に簡単に見つけることができる「ダウンロードされたプログラムファイル」オプションと同じではありません。実際、「ダウンロード」とは、インターネット上で「特定のページを表示すると自動的にダウンロードされるActiveXコントロールとJavaアプレット」を指します。ディスククリーンアップ中のダウンロードの表示とチェック解除
第一歩 :次の方法でディスククリーンアップを開きます。
- タスクバーの左側にある検索ボックスをクリックして、「ディスククリーンアップ」と入力します。次に、検索結果から[ディスククリーンアップ]をクリックします。
- コントロールパネルを起動します 検索ボックスに「ディスククリーンアップ」と入力します。次に、「不要なファイルを削除してディスク領域を解放する」オプションをクリックします。
- コマンドプロンプトを開き、「cleanmgr」と入力して「Enter」を押します。
- 「Windows」+「R」を押して実行ダイアログを開きます。次に、「cleanmgr」と入力し、「OK」ボタンをクリックします。
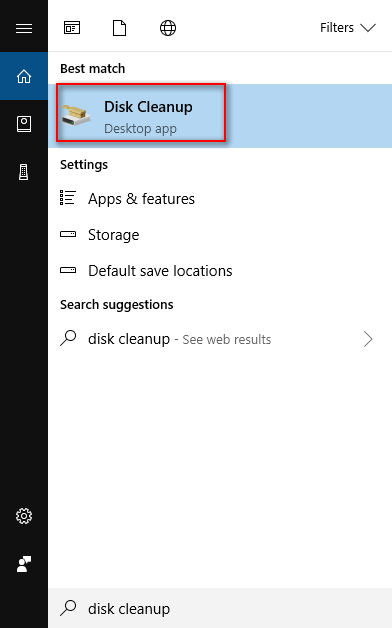
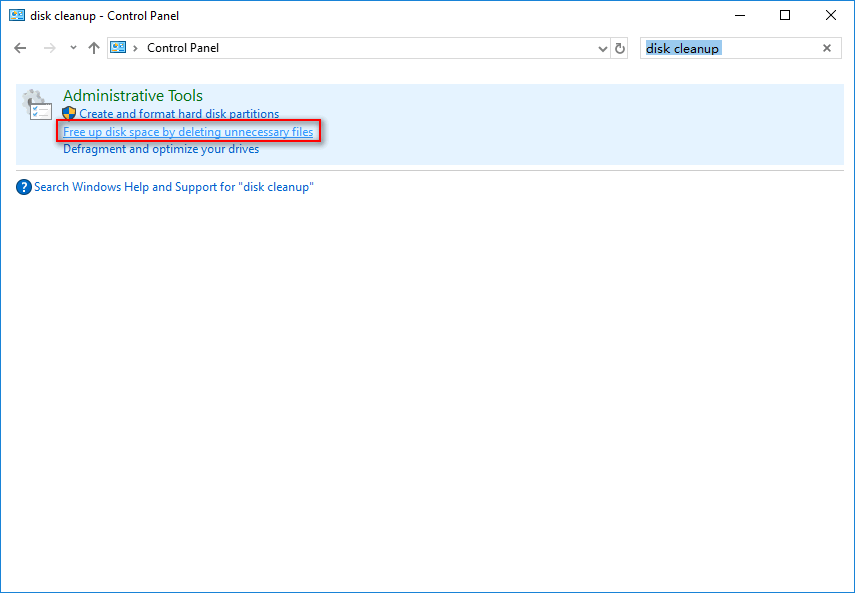
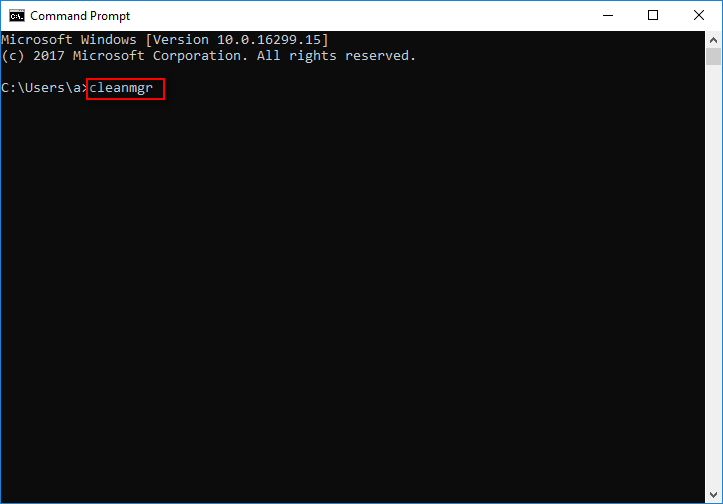
![cleanmgrと入力し、[OK]をクリックします](http://gov-civil-setubal.pt/img/minitool-news-center/67/disk-cleanup-cleans-downloads-folder-windows-10-after-update-6.png)
この投稿では、diskpartのクリーンアップ後にデータを回復する方法についてすべて説明しています。
 DiskPartクリーンによって失われたデータを回復する–作業は完了しました
DiskPartクリーンによって失われたデータを回復する–作業は完了しました DiskPartクリーンによって失われたデータを回復する必要があるが、経験がない場合は、このページで推奨されているソフトウェアが優れたアシスタントになります。
続きを読むステップ2 :「ディスククリーンアップ:ドライブの選択」ウィンドウの「OK」ボタンをクリックします。
![[OK]ボタンをクリックします](http://gov-civil-setubal.pt/img/minitool-news-center/67/disk-cleanup-cleans-downloads-folder-windows-10-after-update-7.png)
ステップ3 :計算プロセスを待ちます。
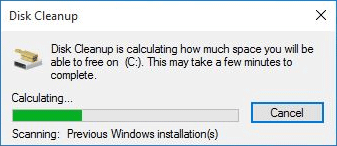
ステップ4 :「高速ディスククリーンアップ(C :)」ウィンドウの「ダウンロード」のチェックを必ず外してください。次に、「OK」ボタンをクリックして確認し、クリーンアップを開始します。
![[ダウンロード]のチェックを外し、[OK]をクリックします](http://gov-civil-setubal.pt/img/minitool-news-center/67/disk-cleanup-cleans-downloads-folder-windows-10-after-update-9.png)
必要に応じて、手順1から手順4を繰り返して、ダウンロードを再確認できます。







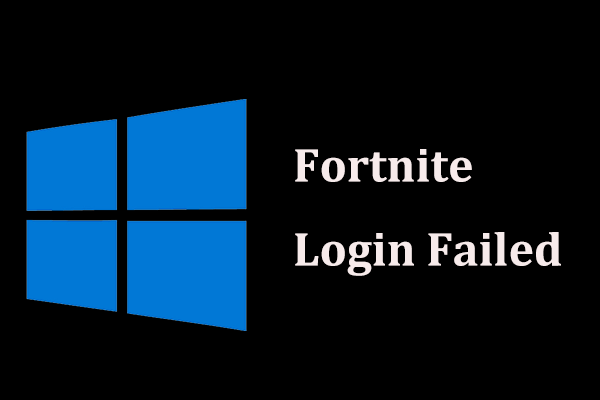

![さまざまなケースでWindows10でパスワードを無効にする方法[MiniToolNews]](https://gov-civil-setubal.pt/img/minitool-news-center/52/how-disable-password-windows-10-different-cases.png)

![ブートセクタウイルスの紹介とその駆除方法[MiniToolNews]](https://gov-civil-setubal.pt/img/minitool-news-center/70/introduction-boot-sector-virus.jpg)
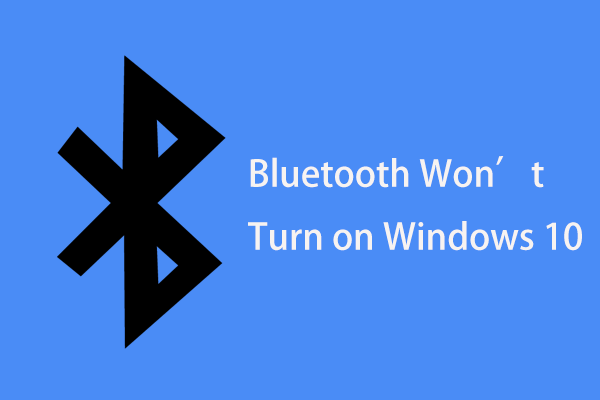


![2つの方法–Outlookセキュリティ証明書を確認できないエラー[MiniToolニュース]](https://gov-civil-setubal.pt/img/minitool-news-center/22/2-ways-outlook-security-certificate-cannot-be-verified-error.png)



