Discord Stream No Sound? 10のソリューションで修正[MiniToolNews]
Discord Stream No Sound
概要 :

不和の流れは音が出ない?この問題を解決するのに役立つ詳細な手順を含む10のソリューションを次に示します。他のコンピューターの問題に関するチュートリアルやトラブルシューティングのヒントをさらに見つけるには、MiniTool Softwareの公式Webサイトにアクセスして、データ回復ツール、ディスクパーティションマネージャー、システムのバックアップおよび復元ソフトウェアなどの便利な無料のコンピューターソフトウェアも多数提供しています。
不明な理由でDiscordストリームのサウンドの問題が発生していない場合は、以下の5つの修正を試してこの問題を解決できます。
修正1.コンピューターを再起動します
[スタート]-> [電源]-> [再起動]をクリックして、コンピューターの再起動を実行します。再起動後、Discordストリーミングに音があるかどうかを確認します。ない場合は、以下の他の修正を試してください。
修正2.Discordを更新して、Discordストリーミングの音が出ないのを修正
問題の原因がDiscordアプリ自体である場合は、Discordアプリの更新を実行して問題を修正できます。
- プレス Windows + R 、 タイプ %localappdata% [実行]ダイアログで、Enterキーを押します。
- 検索してダブルクリックします 不和 フォルダ。
- クリック アップデート Discordアプリをすぐに更新するための実行可能ファイル。
 Windows10 / 8/7で不和の黒い画面エラーを修正する10の方法
Windows10 / 8/7で不和の黒い画面エラーを修正する10の方法 起動時、画面共有、ストリーミング時のDiscordブラックスクリーンエラーに対応しますか? Windows10 / 8/7で黒い画面が表示されるDiscordの問題を修正する10の方法を試してください。
続きを読む修正3.管理者としてDiscordを実行する
- 右クリック 不和 アプリをクリックします プロパティ 。
- クリック 互換性 タブをクリックし、[このプログラムを管理者オプションとして実行する]をオンにします。 [適用]をクリックして、[OK]をクリックします。
修正4.オーディオドライバーを更新または再インストールする
オーディオドライバが古くなっているか障害があると、Discordストリームにサウンドエラーが発生しない場合があります。 Windows10コンピューターでオーディオドライバーを更新または再インストールする方法を確認してください。
- プレス Windows + R 、 タイプ devmgmt.msc 、Enterキーを押します。
- Windowsのデバイスマネージャウィンドウで、をクリックします オーディオ入力と出力 それを拡張します。
- オーディオデバイスを右クリックして、 ドライバーの更新 コンピューターのオーディオドライバーを更新します。または、[デバイスのアンインストール]を選択し、コンピューターを再起動してオーディオドライバーを再インストールすることもできます。

 Windows10用のDellオーディオドライバをダウンロード/更新する方法
Windows10用のDellオーディオドライバをダウンロード/更新する方法この投稿で、Windows 10PCまたはラップトップ用のDellオーディオドライバをダウンロードして更新する方法を確認してください。
続きを読む修正5.不和画面共有オーディオが機能しない問題を修正
Discord画面共有機能の誤動作が原因でDiscordストリーミングの音が出ない場合は、修正方法を確認できます。 不和画面共有オーディオが機能しない 。
 不和プロフィール画像サイズ| DiscordPFPをフルサイズでダウンロード
不和プロフィール画像サイズ| DiscordPFPをフルサイズでダウンロード 不和のプロフィール画像のサイズ制限は128x128pxです。 Discordのプロフィール写真をフルサイズでダウンロード/保存する方法を学びます。 Discord PFPGIF /アニメをダウンロードするトップ3サイト。
続きを読む修正6.Discordアプリのキャッシュをクリアする
- Discordアプリを閉じます。
- プレス Windows + R 、 タイプ %アプリデータ% [実行]ボックスで、Enterキーを押します。
- Discordフォルダーを右クリックし、Deleteを選択してDiscordキャッシュフォルダーを削除します。
- コンピューターを再起動し、Discordストリーミングのサウンドの問題が解決されているかどうかを確認します。
修正7.Discordオーディオ設定をデフォルトにリセット
- Discordを開きます。
- 左下の[設定]アイコンをクリックします。
- 左側のパネルで[音声とビデオ]をクリックします。
- 右側のウィンドウで[音声設定のリセット]リンクをクリックします。
修正8.不和活動を追加する
- Discordを開き、設定アイコンをクリックします。
- 左側のパネルで[ゲーム]をクリックします。
- 右側のウィンドウで、ゲームアクティビティを見つけます。
- [追加]をクリックします。リンクして、追加するゲームを選択します。
- 次に、左側のパネルで[オーバーレイ]オプションを選択し、右側のウィンドウで[ゲーム内オーバーレイオプションを有効にする]オプションをオンにします。 Discordゲームストリーミングのサウンドの問題が修正されていないかどうかを確認します。
修正9.ウイルス対策を一時的に無効にする
ウイルス対策を一時的に無効にして、Discordストリーミングが正しく機能するかどうかを確認できます。
 エンドポイントの問題2021を待っている不和を修正する4つの方法
エンドポイントの問題2021を待っている不和を修正する4つの方法エンドポイントを待っているDiscordとはどういう意味ですか?このエラーを修正する方法は? Discordで待機中のエンドポイントエラーを修正する4つの方法があります。
続きを読む修正10.Discordを再インストールして、Discordストリームの音が出ないのを修正します
問題の原因がDiscordのバグである場合は、Discordをアンインストールして再インストールし、Discordストリーミングのサウンドエラーが修正されないかどうかを確認できます。
- Windows + Rを押し、コントロールパネルと入力し、Enterキーを押してコントロールパネルを開きます。
- [プログラム]-> [プログラムと機能]をクリックします。
- Discordアプリを見つけて右クリックし、[アンインストール]を選択してコンピューターから削除します。
- その後、 不和 DiscordをダウンロードしてPCに再度インストールするための公式ウェブサイト。
結論として、Discordストリームに出会った場合、サウンドの問題は発生しません。 Discordライブストリームに音が出ない、Discordゲームストリーミングに音が出ない、Discord画面が音声を共有しない、Discordが誰にも聞こえないなど、上記の10の修正を試して問題を解決できます。
![ウィンドウ10のロード画面の問題を修正するためのトップ10の方法[MiniToolのヒント]](https://gov-civil-setubal.pt/img/disk-partition-tips/35/top-10-ways-fix-window-10-stuck-loading-screen-issue.jpg)



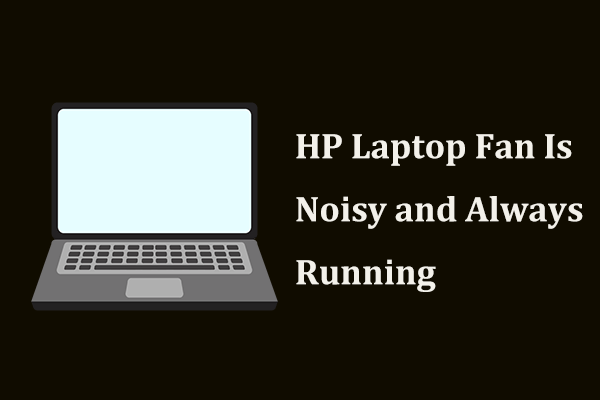
![Windows10で動作しないALTコードを修正するソリューション[MiniToolNews]](https://gov-civil-setubal.pt/img/minitool-news-center/26/solutions-fix-alt-codes-not-working-windows-10.jpg)

![RealtekHDオーディオドライバのダウンロード/更新/アンインストール/トラブルシューティング[MiniToolニュース]](https://gov-civil-setubal.pt/img/minitool-news-center/37/realtek-hd-audio-driver-download-update-uninstall-troubleshoot.png)
![AMD A9プロセッサレビュー:一般情報、CPUリスト、利点[MiniTool Wiki]](https://gov-civil-setubal.pt/img/minitool-wiki-library/16/amd-a9-processor-review.png)
![Forza Horizon 5 がロード画面で動かなくなる Xbox/PC [MiniTool Tips]](https://gov-civil-setubal.pt/img/news/94/forza-horizon-5-stuck-on-loading-screen-xbox/pc-minitool-tips-1.jpg)

![MKV対MP4-どちらが優れており、どのように変換するのですか? [MiniToolのヒント]](https://gov-civil-setubal.pt/img/video-converter/63/mkv-vs-mp4-which-one-is-better.jpg)
![Powershell.exeウイルスとは何ですか?それを取り除く方法は? [MiniToolのヒント]](https://gov-civil-setubal.pt/img/backup-tips/01/what-is-powershell-exe-virus.png)


![PS4コントローラーがPCに接続しない問題を解決する3つの方法[MiniToolNews]](https://gov-civil-setubal.pt/img/minitool-news-center/12/3-ways-fix-ps4-controller-wont-connect-pc.png)



![OBSディスプレイキャプチャが機能しない問題を修正する方法は?これらの方法を試してください[MiniToolニュース]](https://gov-civil-setubal.pt/img/minitool-news-center/79/how-fix-obs-display-capture-not-working.png)