Seagate BarraCudaハードドライブをピックアップしてインストールする方法は? [MiniToolのヒント]
How Pick Up Install Seagate Barracuda Hard Drive
概要 :
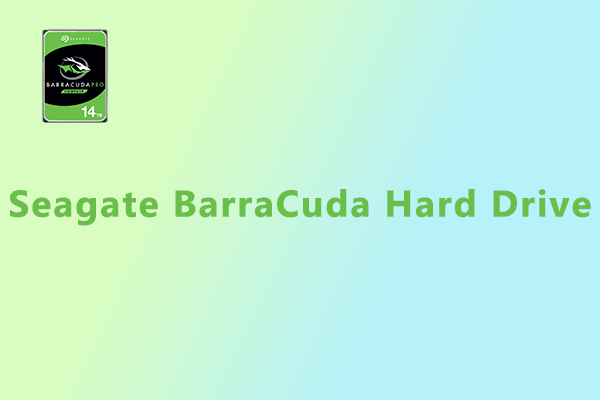
ハードドライブを購入したい場合は、SeagateBarraCudaハードドライブが最適なオプションの1つです。この投稿では、MiniToolSoftwareがSeagateBarraCudaハードドライブの3つのモデルを紹介します。それらを考慮に入れて、必要に応じてコンピューターにインストールできます。
クイックナビゲーション:
適切なBarraCudaハードドライブを選択する方法
コンピュータの使用期間が長いほど、ハードドライブに保存されるファイル、プログラム、およびゲームの数が増える可能性があります。古いハードドライブにさらにデータを保存するための空き容量がない場合は、通常、ディスクをより大きなディスクと交換するか、2台目のハードドライブを追加することをお勧めします。購入するハードドライブを決定していない場合は、最大14TBのハードドライブを提供するSeagateBarraCudaをリストに含める必要があります。
Seagate BarraCudaとは何ですか? これは、世界最大のデータストレージ会社の1つであるSeagate Technology PLC(単にSeagate)が提供する最も人気のあるハードディスクドライブのシリーズです。
このシリーズは、大容量と比較的高性能に焦点を当てています。さまざまなデバイス(デスクトップ、ラップトップ、オールインワンストレージ、ゲームデバイスなど)にさまざまなフォームファクタを提供し、ユーザーフレンドリーで多くのユーザーを魅了しています。 AmazonでHDDを検索する場合は、SeagateBarraCudaを最初の結果に含める必要があります。
Seagate BarraCudaは、信頼性が高くプロフェッショナルです。最初のBarraCudaハードドライブは1992年に製造されました。技術の開発により、16台になりました。NS世代。現在、Seagate BarraCudaハードドライブには、2.5インチモデル、3.5インチモデル、および3.5インチProモデルの3つのモデルが付属しています。違いは何ですか?どちらを選ぶべきですか?次のコンテンツは、これらのモデルの知識を得るのに役立ちます。
ヒント: 信頼性の高いハードドライブを購入するには、Amazon、PC World、Ebuyer、Maplin、Argosなど、Seagateが信頼する再販業者にアクセスすることをお勧めします。Seagateの公式ウェブサイトでさらに多くの再販業者を入手できます。オプション1:2.5インチモデル

このモデルは、ラップトップ、モバイルストレージ、外部ストレージシステム、オールインワンコンピューター、および超薄型デスクトップに最適です。これらは2.5インチSATAハードドライブであり、500 GB、1 TB、2 TB、4 TB、5TBなどのさまざまな容量オプションで設計されています。
Seagate BarraCuda2TBハードドライブの高さは7mmです。したがって、容量の小さいハードドライブも同様です。薄くて軽いラップトップ用に現在のハードドライブをアップグレードしたい場合は、このモデルが最適です。
4TBおよび5TBSeagateBarraCudaハードドライブの高さは15mmです。一部のオールインワンデスクトップで使用でき、システムの発熱と振動を低減するのに役立ちます。大容量のストレージは、ほとんどのユーザーのニーズを満たすことができます。 5TBのバラクーダハードドライブを選択すると、125万曲以上と600時間のHDビデオを保存できます。
容量と物理的なサイズに加えて、速度についても心配するかもしれません。 2TBBarraCudaハードドライブのスピンドル速度は7,200RPMであり、そのデータ転送速度は、ハードウェア構成とオペレーティングシステムに応じて最大160MB / sになる可能性があります。他のBarraCudaハードドライブは5,400RPMで、データ転送速度は最大140MB /秒です。より優れたパフォーマンスのHDDが必要な場合は、 7,200 RPM 。
ヒント: データ転送速度に満足できない場合は、SSDを検討してください。それらはHDDよりもはるかに高速です。その他の違いについては、この投稿を参照してください:SSD VS HDD:違いは何ですか? PCでどちらを使用する必要がありますか?Seagate BarraCudaハードドライブを購入した場合、いくらかかりますか?アマゾンで検索できます。 500GBの2.5インチハードドライブは49.25ドルです。ちなみに、このモデルのBarraCudaハードドライブは少なくとも2年間の保証が付いています。
オプション2:3.5インチモデル

2.5インチドライブと比較して、Seagate BarraCuda 3.5インチモデルは、500 GB、1 TB、2 TB、3 TB、4 TB、6 TB、8TBなどのより多くのストレージ容量オプションを提供します。これらは、デスクトップおよびデスクトップ関連のストレージ専用に設計されています。
SATA 6Gb / sインターフェースを備えています。 Seagate BarraCuda 2TBハードドライブは、オプションの5,400および7,200RPMバージョンを提供します。 3TB以上のハードドライブには5,400RPMが付属しています–最大持続データレートは190MB /秒です。 1TBおよび500GBモデルは7,200RPMです–最大持続データレートは210MB /秒です。
ヒント: 持続データレートとは、デジタイザからホストPCへの平均転送速度を指します。500GBの3.5インチBarraCudaハードドライブはAmazonで41.58ドルです。より大きなストレージ容量が必要な場合は、より多く支払う必要があります。
オプション3:3.5インチProモデル

3.5インチProモデルのSeagateBarraCudaは、最大14TBの最大容量を提供します。必要に応じて、2TB、4TB、6TB、8TB、10TB、12TB、14TBのハードドライブを選択できます。このモデルは、デスクトップ、オールインワンPC、 ホームサーバー 、およびエントリーレベルのDAS( 直接接続ストレージ デバイス)。
すべてのSeagateBarraCudaProハードドライブのスピン速度は7,200RPMですが、維持されるデータレートは仕様によって異なります。 12TB(12TBを含む)を超えるハードドライブの最大持続データレートは250MB /秒ですが、12TB〜2TBのハードドライブの最大持続データレートは220MB /秒です。また、2TB BarraCudaProの持続データレートは最大195MB /秒になる可能性があります。
Seagate BarraCuda Proハードドライブは、5年間の限定保証を提供します。もちろん、より大きな容量を期待する場合は、より多く支払う必要があります。 8TBのBarraCudaProハードドライブはAmazonで256.84ドルです。
これで、BarraCudaハードドライブの3つのモデルについて学習しました。フォームファクター、ストレージ容量、データ転送速度を考慮して選択できます。
Seagate BarraCudaハードドライブは素晴らしいので、新しいハードドライブを探すときはそれらを考慮に入れる必要があります。クリックしてツイート
Seagate BarraCudaハードドライブをインストールするにはどうすればよいですか?
Seagate BarraCudaハードドライブをインストールするにはどうすればよいですか?新しいハードドライブがどのように機能するかによって、手順が異なる場合があります。
デスクトップには通常、ハードドライブ用に複数のスロットがあります。つまり、PCにハードドライブを追加できます。新しいハードドライブを2台目のハードドライブとして使用する場合は、デスクトップをシャットダウンし、ケースを開いて、BarraCudaハードドライブをインストールしてから、MBRまたはGPTに初期化するだけです。
古いハードドライブをSeagateBarrCudaハードドライブに交換することを計画している場合は、インストールする前にデータのクローンを作成する必要があります。このように、オペレーティングシステムを再インストールする必要はありません。データクローン作成ソフトウェアについては、ここでは、プロフェッショナルで信頼性の高いディスクマネージャーであるMiniTool PartitionWizardをお勧めします。
それでは、詳細な手順を見てみましょう。
ステップ1 :新しいハードドライブをコンピューターに接続します。
デスクトップを使用している場合は、PCをシャットダウンし、電源を切断して、すべてのケーブルを取り外します。次に、ケースカバーを取り外し、SATAケーブルを介して新しいハードドライブをマザーボードに接続し、ハードドライブを取り付けます。
ラップトップを使用している場合は、SATA-USBアダプターを使用して、新しいハードドライブをラップトップに外部接続する必要があります。このようなアダプターをお持ちでない場合は、Amazonで購入できます。価格は約10.99ドルです。
ステップ2 :MiniTool Partition Wizardをダウンロードして、コンピューターにインストールします。次に、ProUltimateバージョンをキーに登録します。
ステップ3 :MiniTool Partition Wizardを起動してメインインターフェイスを取得し、[ OSをSSD / HDウィザードに移行する 左側のアクションパネルで。
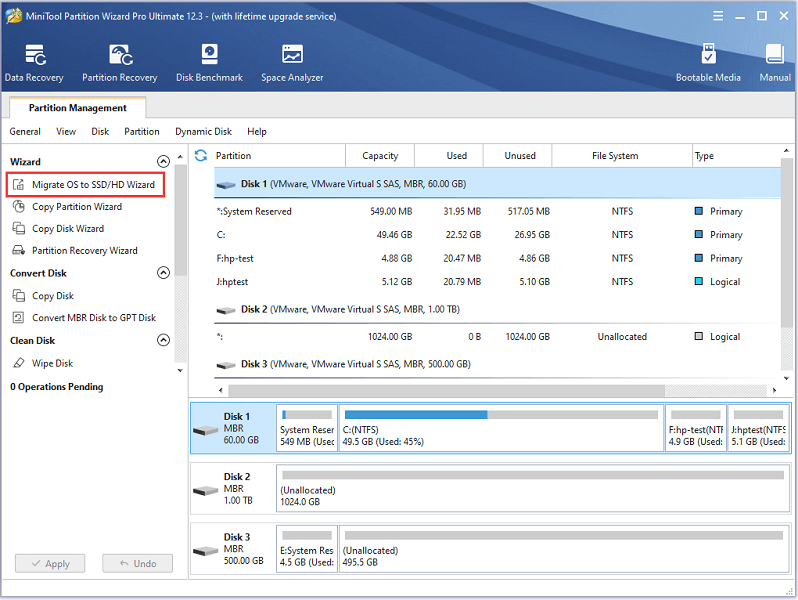
ステップ4 :ポップアップウィンドウで、 オプションA ディスク全体をコピーしてクリックするには 次 続ける。
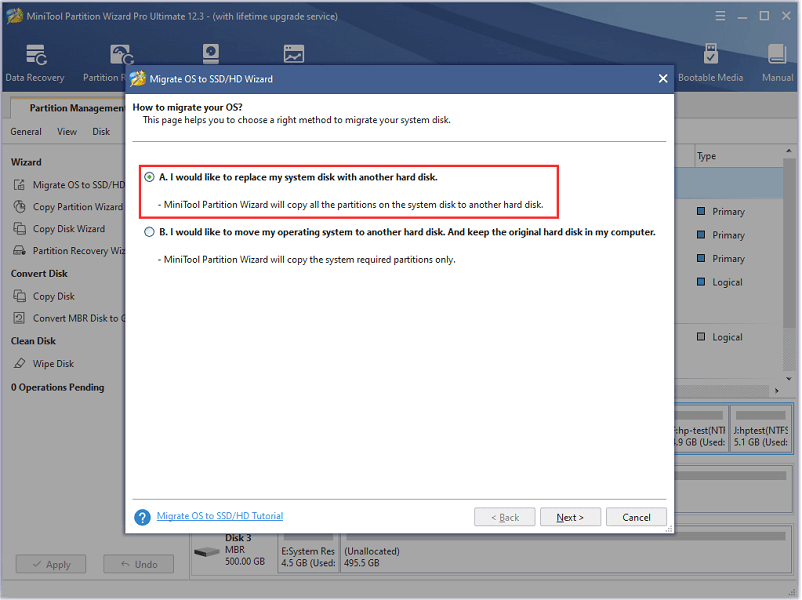
ステップ5 :コピーを保持するターゲットディスクとしてSeagate BarraCudaハードドライブを選択し、クリックします 次 。
ステップ6 :を構成します コピーオプション 新しいハードドライブのターゲットディスクレイアウトをクリックして、 次 。
![[次へ]をクリックします](http://gov-civil-setubal.pt/img/disk-partition-tips/31/how-pick-up-install-seagate-barracuda-hard-drive-7.png)
ステップ7 :新しいハードドライブから起動する方法を思い出させるメモを読んで、をクリックします 終了 。次に、をクリックします 申し込み ボタンをクリックして変更を実行します。
![[適用]をクリックします](http://gov-civil-setubal.pt/img/disk-partition-tips/31/how-pick-up-install-seagate-barracuda-hard-drive-8.png)
プロセスが終了したら、デスクトップをシャットダウンして、BarraCudaハードドライブから起動できます。正常に動作する場合は、古いハードドライブを取り外すことができます。対処方法がわからない場合は、次の投稿が役立つ場合があります。 古いハードドライブをどうするか?それらを再利用、販売、または破壊しますか?
ラップトップの場合は、SATA-USBアダプターを切断し、ラップトップをシャットダウンする必要があります。次に、古いハードドライブを取り外し、新しいハードドライブを取り付けます。これまでラップトップのハードドライブを交換したことがない場合は、オンラインで詳細なチュートリアルを検索するか、プロセス中の間違いを避けるために専門家に助けを求めることをお勧めします。
Seagate BarraCudaハードドライブのクローンを作成してインストールする方法は? MiniTool PartitionWizardは大いに役立ちます。詳細については、この投稿をお読みください。クリックしてツイート
結論
この投稿では、Seagate BarraCudaハードドライブの3つのモデルを紹介し、お好みのモデルを選択できます。次のコメントセクションに投稿して、アイデアを共有してください。 MiniTool Partition Wizardでデータをコピーしているときに問題が発生した場合は、遠慮なく次の方法でお問い合わせください。 我ら 。
![XboxOneコントローラードライバーforWindows10ダウンロードとアップデート[MiniToolNews]](https://gov-civil-setubal.pt/img/minitool-news-center/71/xbox-one-controller-driver.png)

![アバストはあなたのウェブサイトをブロックしていますか?これがそれを修正する方法です! [MiniToolのヒント]](https://gov-civil-setubal.pt/img/backup-tips/54/is-avast-blocking-your-websites.jpg)






![私の(Windows 10)ラップトップ/コンピューターがオンにならない問題を修正する(10の方法)[MiniToolのヒント]](https://gov-civil-setubal.pt/img/data-recovery-tips/12/fix-my-laptop-computer-won-t-turn.jpg)

![デバイスマネージャーWindows10を開く10の方法[MiniToolニュース]](https://gov-civil-setubal.pt/img/minitool-news-center/76/10-ways-open-device-manager-windows-10.jpg)





![デジタルカメラのメモリカードから写真を復元する方法[修正済み] [MiniToolのヒント]](https://gov-civil-setubal.pt/img/data-recovery-tips/97/how-recover-photos-from-digital-camera-memory-card.jpg)

